教育事業部の事業内容 演劇、音楽のタレント並びに作詞家、作曲家、編曲家等アーティストの育成及びマネージメント、コンピュータ教室の経営等を行っています。
blender Detail
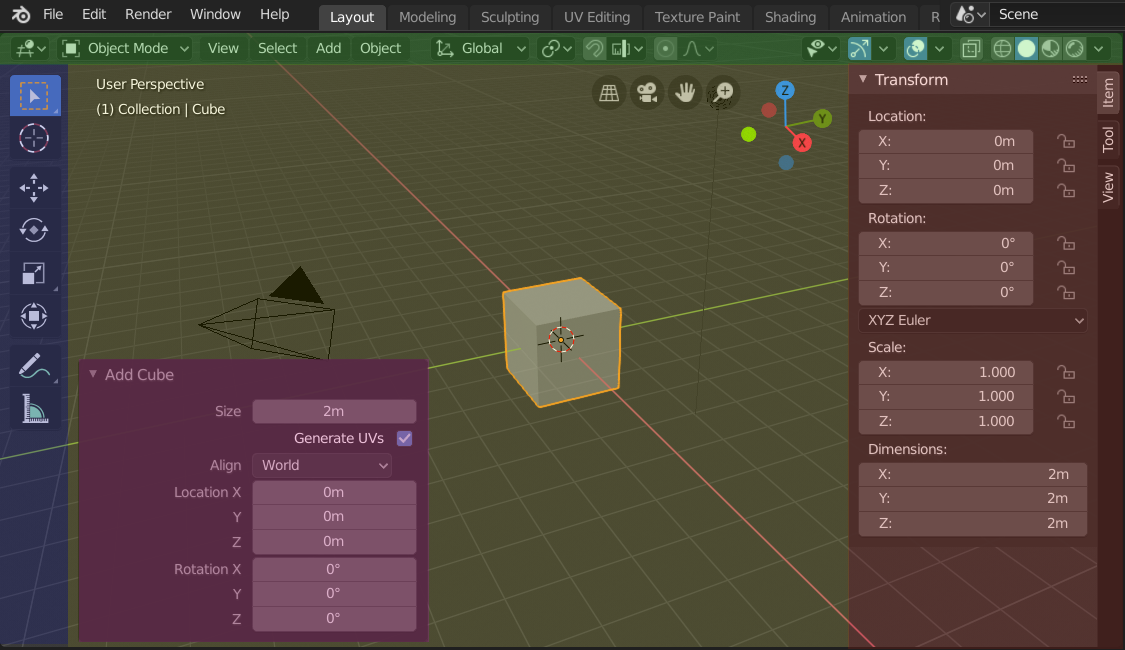
~blender Sections | User Interface | Regions
Blender のすべてのエディターは、リージョンに分割されています。リージョンには、タブやパネルなどの小さな構造要素があり、その中にボタン、コントロール、ウィジェットが配置されます。
メイン領域
少なくとも 1 つの領域が常に表示されます。これはメイン領域と呼ばれ、エディターの最も目立つ部分です。
各エディターには特定の目的があるため、メイン領域と追加の領域の可用性はエディターによって異なります。各エディターに関する具体的なドキュメントについては、エディターの章を参照してください。
ヘッダー
ヘッダーは、領域の上部または下部にある小さな水平ストリップです。すべてのエディターには、メニューとよく使用されるツールのコンテナーとして機能するヘッダーがあります。メニューとボタンは、エディターの種類、選択したオブジェクトとモードによって変わります。
コンテキスト メニュー
ヘッダーを右クリックすると、いくつかのオプションを含むコンテキスト メニューが表示されます。
ヘッダーを表示
ヘッダーの表示を切り替えます。ヘッダーが非表示になっている場合は、エディターの右上/右下に表示される小さな矢印をクリックまたはドラッグすると、再び表示されます。
ツール設定を表示
ツール設定の表示を切り替えます。
メニューを表示
メニューを折りたたむかどうかを切り替えます。
下/上に反転
ヘッダーまたはツール設定をエディターの上部または下部に表示するかどうかを切り替えます。
垂直/水平分割
分割する領域と位置を選択できるインジケーター ラインを表示します。Tab で垂直/水平を切り替えます。
最大化/全画面領域
「最大化の切り替え」を参照してください。
領域を新しいウィンドウに複製
「領域を新しいウィンドウに複製」を参照してください。
領域を閉じる
領域を閉じて、隣接する領域の拡張に置き換えます。
ツールバー
ツールバー (エディター領域の左側) には、一連のインタラクティブ ツールが含まれています。T でツールバーの表示を切り替えます。
ツール設定
エディターの上部または下部にある水平ストリップ (ヘッダーに似ています) には、現在選択されているツールの設定が含まれています。ヘッダーと同様に、コンテキスト メニューを使用して非表示にしたり移動したりできます。
最後の操作の調整
最後の操作の調整は、オペレーターを実行した後に微調整できる領域です。たとえば、キューブを追加したばかりの場合は、この領域を使用してサイズを微調整できます。
サイドバー
サイドバー (エディター領域の右側) には、エディター内のオブジェクトとエディター自体の設定を含むパネルが含まれています。N でサイドバーの表示を切り替えます。
フッター
一部のエディターでは、アクティブなツールやオペレーターなどの情報を表示するバー (エディター領域の上部/下部) が表示されます。
配置
スクロール
領域は、MMB でドラッグして垂直方向および/または水平方向にスクロールできます。領域にズーム レベルがない場合は、マウスをその上に置いた状態でホイールを使用してスクロールすることもできます。
一部の領域、特にアニメーション タイムラインには、領域の垂直または水平範囲を調整するためのコントロール ポイントが追加されたスクロール バーがあります。これらの特別なスクロール バーの端には、次の図に示すようにウィジェットが追加されます。
ズーム ウィジェット付きのスクロール バー。
これを使用して、使用可能な画面スペース内で詳細を増減するために範囲を拡大または縮小できます。ドットの 1 つをドラッグするだけで、表示範囲を拡大または縮小できます。Ctrl キーを押しながら MMB キーを押してエディター内でドラッグすると、水平範囲と垂直範囲の両方をすばやく調整することもできます。
サイズの変更と非表示
領域のサイズ変更は、エリアと同じように、境界をドラッグすることで行います。
領域を非表示にするには、サイズを小さくして何も表示しないようにします。非表示の領域には小さな矢印記号が残ります。このアイコンを LMB すると、領域が再び表示されます。
サイドバーの非表示と表示。
スケーリング
特定の領域 (ツールバーなど) のスケールは、Ctrl キーを押しながら MMB キーでドラッグするか、マウス カーソルをその上に置いた状態で NumpadPlus キーと NumpadMinus キーを使用することで変更できます。スケールをデフォルトにリセットするには、Home キーを押します。
アセット シェルフ
検索
アセットを検索するには、アセット シェルフにマウスを置き、Ctrl キーを押しながら F キーを押し、検索クエリを入力します。これにより、入力した内容に一致するポーズがフィルターされます。
タブ
カタログをタブとして使用する方法
カタログは個別のタブとして表示できます。各タブには、そのコンテンツとその子のコンテンツのみが表示されます。これにより、特定のアセット セットに絞り込むのが簡単になります。
表示オプション
アセット シェルフで使用できる表示オプション。
サイズ プロパティを使用して、シェルフ上のアイテムのサイズを変更できます。
[名前] チェックボックスをオンにすると、シェルフにアセット名が表示されます。または、アイテムの上にマウスを移動して名前を表示することもできます。
デフォルトでは、棚の高さは 1 行分のアイテムのみになります。行数を増やすには、上端をドラッグしてサイズを大きくします。
メイン領域
少なくとも 1 つの領域が常に表示されます。これはメイン領域と呼ばれ、エディターの最も目立つ部分です。
各エディターには特定の目的があるため、メイン領域と追加の領域の可用性はエディターによって異なります。各エディターに関する具体的なドキュメントについては、エディターの章を参照してください。
ヘッダー
ヘッダーは、領域の上部または下部にある小さな水平ストリップです。すべてのエディターには、メニューとよく使用されるツールのコンテナーとして機能するヘッダーがあります。メニューとボタンは、エディターの種類、選択したオブジェクトとモードによって変わります。
コンテキスト メニュー
ヘッダーを右クリックすると、いくつかのオプションを含むコンテキスト メニューが表示されます。
ヘッダーを表示
ヘッダーの表示を切り替えます。ヘッダーが非表示になっている場合は、エディターの右上/右下に表示される小さな矢印をクリックまたはドラッグすると、再び表示されます。
ツール設定を表示
ツール設定の表示を切り替えます。
メニューを表示
メニューを折りたたむかどうかを切り替えます。
下/上に反転
ヘッダーまたはツール設定をエディターの上部または下部に表示するかどうかを切り替えます。
垂直/水平分割
分割する領域と位置を選択できるインジケーター ラインを表示します。Tab で垂直/水平を切り替えます。
最大化/全画面領域
「最大化の切り替え」を参照してください。
領域を新しいウィンドウに複製
「領域を新しいウィンドウに複製」を参照してください。
領域を閉じる
領域を閉じて、隣接する領域の拡張に置き換えます。
ツールバー
ツールバー (エディター領域の左側) には、一連のインタラクティブ ツールが含まれています。T でツールバーの表示を切り替えます。
ツール設定
エディターの上部または下部にある水平ストリップ (ヘッダーに似ています) には、現在選択されているツールの設定が含まれています。ヘッダーと同様に、コンテキスト メニューを使用して非表示にしたり移動したりできます。
最後の操作の調整
最後の操作の調整は、オペレーターを実行した後に微調整できる領域です。たとえば、キューブを追加したばかりの場合は、この領域を使用してサイズを微調整できます。
サイドバー
サイドバー (エディター領域の右側) には、エディター内のオブジェクトとエディター自体の設定を含むパネルが含まれています。N でサイドバーの表示を切り替えます。
フッター
一部のエディターでは、アクティブなツールやオペレーターなどの情報を表示するバー (エディター領域の上部/下部) が表示されます。
配置
スクロール
領域は、MMB でドラッグして垂直方向および/または水平方向にスクロールできます。領域にズーム レベルがない場合は、マウスをその上に置いた状態でホイールを使用してスクロールすることもできます。
一部の領域、特にアニメーション タイムラインには、領域の垂直または水平範囲を調整するためのコントロール ポイントが追加されたスクロール バーがあります。これらの特別なスクロール バーの端には、次の図に示すようにウィジェットが追加されます。
ズーム ウィジェット付きのスクロール バー。
これを使用して、使用可能な画面スペース内で詳細を増減するために範囲を拡大または縮小できます。ドットの 1 つをドラッグするだけで、表示範囲を拡大または縮小できます。Ctrl キーを押しながら MMB キーを押してエディター内でドラッグすると、水平範囲と垂直範囲の両方をすばやく調整することもできます。
サイズの変更と非表示
領域のサイズ変更は、エリアと同じように、境界をドラッグすることで行います。
領域を非表示にするには、サイズを小さくして何も表示しないようにします。非表示の領域には小さな矢印記号が残ります。このアイコンを LMB すると、領域が再び表示されます。
サイドバーの非表示と表示。
スケーリング
特定の領域 (ツールバーなど) のスケールは、Ctrl キーを押しながら MMB キーでドラッグするか、マウス カーソルをその上に置いた状態で NumpadPlus キーと NumpadMinus キーを使用することで変更できます。スケールをデフォルトにリセットするには、Home キーを押します。
アセット シェルフ
検索
アセットを検索するには、アセット シェルフにマウスを置き、Ctrl キーを押しながら F キーを押し、検索クエリを入力します。これにより、入力した内容に一致するポーズがフィルターされます。
タブ
カタログをタブとして使用する方法
カタログは個別のタブとして表示できます。各タブには、そのコンテンツとその子のコンテンツのみが表示されます。これにより、特定のアセット セットに絞り込むのが簡単になります。
表示オプション
アセット シェルフで使用できる表示オプション。
サイズ プロパティを使用して、シェルフ上のアイテムのサイズを変更できます。
[名前] チェックボックスをオンにすると、シェルフにアセット名が表示されます。または、アイテムの上にマウスを移動して名前を表示することもできます。
デフォルトでは、棚の高さは 1 行分のアイテムのみになります。行数を増やすには、上端をドラッグしてサイズを大きくします。
- 日時:// ~ //
- 名称:
- 場所:
- 料金:¥0 (消費税込)