教育事業部の事業内容 演劇、音楽のタレント並びに作詞家、作曲家、編曲家等アーティストの育成及びマネージメント、コンピュータ教室の経営等を行っています。
blender Child Images
オープンソース 3Dソフト Blender オンラインマニュアル
~blender Sections | Scenes & Objects | Objects | Editing | Apply
適用
これらの操作では、選択したオブジェクトに複数の変換を適用できます。オブジェクトの変換座標は、オブジェクト データに転送されます。オブジェクトに階層的な子孫がある場合は、それらの変換もその子に適用されます。
変換値を適用すると、基本的にオブジェクトの位置、回転、またはスケールの値がリセットされますが、視覚的にはオブジェクト データはそのまま保持されます。オブジェクトの原点はグローバル原点に移動され、回転はクリアされ、スケール値は 1 に設定されます。
単純なケースでは、3D ビューポートまたはレンダリングされた出力に違いは見られませんが、修飾子と制約はオブジェクト変換に依存する場合があります。
複数のオブジェクト間でオブジェクト データを共有するオブジェクトに変換を適用する場合、最初にオブジェクトをシングル ユーザーにする必要があります。これは、ポップアップ メッセージを確認して実行できます。
[変換の適用] を実行すると、[最後の操作の調整] パネルで、適用する変換の組み合わせを選択できます。
オプション
場所
選択範囲の場所を適用 (設定) します。これにより、Blender は現在の位置を各平面で 0 と同等と見なします。つまり、選択範囲は移動せず、現在の位置が「デフォルトの位置」とみなされます。オブジェクトの原点は実際の (0, 0, 0) (各ビューで色付きの軸線が交差する場所) に設定されます。
回転
選択範囲の回転を適用 (設定) します。これにより、Blender は現在の回転を各平面で 0 度と同等と見なします。つまり、選択範囲は回転せず、現在の回転が「デフォルトの回転」とみなされます。
スケール
選択範囲のスケールを適用 (設定) します。これにより、Blender は現在のスケールを各平面で 0 と同等と見なします。つまり、選択範囲は拡大縮小されず、現在のスケールが「デフォルトのスケール」とみなされます。
回転とスケール
選択範囲の回転とスケールを適用 (設定) します。上記の 2 つのアプリケーションを同時に実行します。
プロパティの適用
適用された変換に応じて、曲線の頂点の半径、フォント サイズ、ボーン エンベロープなどのプロパティを変更します。 ([最後の操作を調整] パネルにあります)
デルタへの変換
プライマリ オブジェクト変換をデルタ変換に変換します。既存のデルタ変換もすべて含まれます。
位置をデルタに変換
回転をデルタに変換
スケールをデルタに変換
すべての変換をデルタに変換
すべてのプライマリ変換をデルタ変換に変換します。
アニメーション化された変換をデルタに変換
プライマリ変換アニメーション (移動、スケール、回転の値) をデルタ変換に変換します。
オプション
値をリセット
デルタに転送した後、プライマリ変換値をクリアします。
ビジュアル変換
制約の結果を適用 (設定) し、これをオブジェクトの位置、回転、スケールに適用し直します。
メッシュとしてのビジュアル ジオメトリ
選択したすべてのオブジェクト (モディファイア、シェイプ キー、フックなど) のビジュアル状態をオブジェクト データに適用します。これは、すべてのオブジェクト データを静的メッシュに固定し、非メッシュ タイプをメッシュに変換する方法です。
詳細については、メッシュの変換を参照してください。
インスタンスをリアルにする
インスタンスをリアルにするは、選択したインスタンスによって生成された各インスタンスに対して新しいオブジェクトを作成し、それらの直接インスタンス化を削除します。
最終的に、各インスタンスは実際のオブジェクトになります。
オプション
デフォルトでは、新しいオブジェクトは、階層関係を保持せずに、そのインスタンスを含むコレクションと同じコレクションに追加されます。この動作は、次のオプションで変更できます。
親
階層を保持が設定されていない場合、生成されたすべてのオブジェクトを以前のインスタンス化に親付けします。
それ以外の場合は、それぞれのインスタンス化にまだ親付けされていないすべての生成されたオブジェクト、または一致する新しいコピーに親付けします (これは再帰インスタンス化の場合に重要です。以下の注記を参照してください)。
階層を保持
新しく生成されたオブジェクトの内部階層 (つまり、親関係) を保持します。
親の逆
オブジェクトの親の逆変換をオブジェクト データに適用します。
これらの操作では、選択したオブジェクトに複数の変換を適用できます。オブジェクトの変換座標は、オブジェクト データに転送されます。オブジェクトに階層的な子孫がある場合は、それらの変換もその子に適用されます。
変換値を適用すると、基本的にオブジェクトの位置、回転、またはスケールの値がリセットされますが、視覚的にはオブジェクト データはそのまま保持されます。オブジェクトの原点はグローバル原点に移動され、回転はクリアされ、スケール値は 1 に設定されます。
単純なケースでは、3D ビューポートまたはレンダリングされた出力に違いは見られませんが、修飾子と制約はオブジェクト変換に依存する場合があります。
複数のオブジェクト間でオブジェクト データを共有するオブジェクトに変換を適用する場合、最初にオブジェクトをシングル ユーザーにする必要があります。これは、ポップアップ メッセージを確認して実行できます。
[変換の適用] を実行すると、[最後の操作の調整] パネルで、適用する変換の組み合わせを選択できます。
オプション
場所
選択範囲の場所を適用 (設定) します。これにより、Blender は現在の位置を各平面で 0 と同等と見なします。つまり、選択範囲は移動せず、現在の位置が「デフォルトの位置」とみなされます。オブジェクトの原点は実際の (0, 0, 0) (各ビューで色付きの軸線が交差する場所) に設定されます。
回転
選択範囲の回転を適用 (設定) します。これにより、Blender は現在の回転を各平面で 0 度と同等と見なします。つまり、選択範囲は回転せず、現在の回転が「デフォルトの回転」とみなされます。
スケール
選択範囲のスケールを適用 (設定) します。これにより、Blender は現在のスケールを各平面で 0 と同等と見なします。つまり、選択範囲は拡大縮小されず、現在のスケールが「デフォルトのスケール」とみなされます。
回転とスケール
選択範囲の回転とスケールを適用 (設定) します。上記の 2 つのアプリケーションを同時に実行します。
プロパティの適用
適用された変換に応じて、曲線の頂点の半径、フォント サイズ、ボーン エンベロープなどのプロパティを変更します。 ([最後の操作を調整] パネルにあります)
デルタへの変換
プライマリ オブジェクト変換をデルタ変換に変換します。既存のデルタ変換もすべて含まれます。
位置をデルタに変換
回転をデルタに変換
スケールをデルタに変換
すべての変換をデルタに変換
すべてのプライマリ変換をデルタ変換に変換します。
アニメーション化された変換をデルタに変換
プライマリ変換アニメーション (移動、スケール、回転の値) をデルタ変換に変換します。
オプション
値をリセット
デルタに転送した後、プライマリ変換値をクリアします。
ビジュアル変換
制約の結果を適用 (設定) し、これをオブジェクトの位置、回転、スケールに適用し直します。
メッシュとしてのビジュアル ジオメトリ
選択したすべてのオブジェクト (モディファイア、シェイプ キー、フックなど) のビジュアル状態をオブジェクト データに適用します。これは、すべてのオブジェクト データを静的メッシュに固定し、非メッシュ タイプをメッシュに変換する方法です。
詳細については、メッシュの変換を参照してください。
インスタンスをリアルにする
インスタンスをリアルにするは、選択したインスタンスによって生成された各インスタンスに対して新しいオブジェクトを作成し、それらの直接インスタンス化を削除します。
最終的に、各インスタンスは実際のオブジェクトになります。
オプション
デフォルトでは、新しいオブジェクトは、階層関係を保持せずに、そのインスタンスを含むコレクションと同じコレクションに追加されます。この動作は、次のオプションで変更できます。
親
階層を保持が設定されていない場合、生成されたすべてのオブジェクトを以前のインスタンス化に親付けします。
それ以外の場合は、それぞれのインスタンス化にまだ親付けされていないすべての生成されたオブジェクト、または一致する新しいコピーに親付けします (これは再帰インスタンス化の場合に重要です。以下の注記を参照してください)。
階層を保持
新しく生成されたオブジェクトの内部階層 (つまり、親関係) を保持します。
親の逆
オブジェクトの親の逆変換をオブジェクト データに適用します。
blender Grand Child Images
blender Child Images

~blender Sections | Scenes & Objects | Objects | Editing | Transform
変換
概要
変換コントロール
数値入力
軸ロック
精度
移動
オプション
回転
オプション
トラックボール回転
スケール
オプション
テクスチャ空間の移動/スケール
変換方向への位置合わせ
ランダム化
オブジェクトの配置
オプション ... 続き
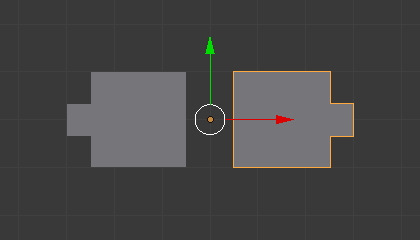
~blender Sections | Scenes & Objects | Objects | Editing | Mirror
ミラー
オブジェクトまたはメッシュ選択をミラーリングすると、選択の反転バージョンが作成されます。選択のミラーリングされたバージョンの位置は、ピボット ポイントによって決定されます。ミラーリングの一般的な使用方法は、オブジェクトの半分をモデル化し、それを複製してから、ミラー変換を使用して反転バージョンを作成し、モデルを完成させることです。
使用方法
特定のグローバル軸に沿って選択をミラーリングするには、Ctrl + M を押し、次に X、Y、または Z を押します。選択のミラーリングの画像は、メ ... 続き

~blender Sections | Scenes & Objects | Objects | Editing | Clear
クリア
変換をクリアすると、変換値がリセットされます。オブジェクトの位置と回転値は 0 に設定され、スケールは 1 に設定されます。
位置をクリア Alt-G
選択範囲の位置をクリア (リセット) します。これにより、選択範囲は座標 (0, 0, 0) に戻ります。
スケールをクリア Alt-S
選択範囲のスケールをクリア (リセット) します。これにより、スケールが (1, 1, 1) に変更されます。
回転をクリア Alt-R
選択範囲の回転をクリア (リセット) します。 ... 続き

~blender Sections | Scenes & Objects | Objects | Editing | Apply
適用
これらの操作では、選択したオブジェクトに複数の変換を適用できます。オブジェクトの変換座標は、オブジェクト データに転送されます。オブジェクトに階層的な子孫がある場合は、それらの変換もその子に適用されます。
変換値を適用すると、基本的にオブジェクトの位置、回転、またはスケールの値がリセットされますが、視覚的にはオブジェクト データはそのまま保持されます。オブジェクトの原点はグローバル原点に移動され、回転はクリアされ、スケール値は 1 に設定されます。
単純なケースでは、3D ビューポートま ... 続き

~blender Sections | Scenes & Objects | Objects | Editing | Snap
スナップ
スナップ メニュー (オブジェクト モードと編集モードの両方の 3D ヘッダーからオブジェクト ‣ スナップおよびメッシュ ‣ スナップでも使用可能)。このメニューには、カーソルまたは選択範囲を定義済みのポイント (カーソル、選択範囲、またはグリッド) に移動するためのオプションが多数用意されています。
選択範囲をグリッドに
現在選択されているオブジェクトを最も近いグリッド ポイントにスナップします。
選択範囲をカーソルに
現在選択されている各オブジェクトをカーソルの位置に移 ... 続き
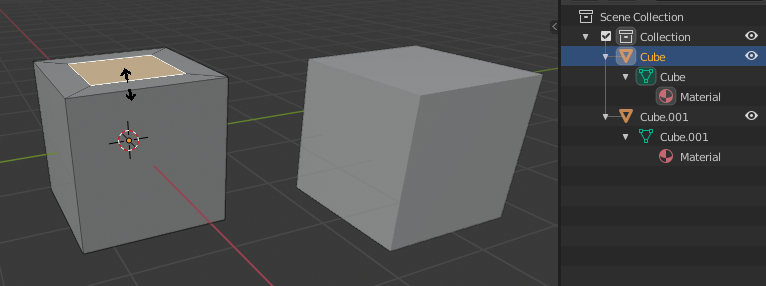
~blender Sections | Scenes & Objects | Objects | Editing | Duplicate
複製
これにより、選択したオブジェクトの視覚的に同一のコピーが作成されます。コピーは元のオブジェクトと同じ位置に作成され、自動的に移動モードになります。以下の例を参照してください。
このコピーは新しいオブジェクトで、元のオブジェクトとデータ ブロックを共有しますが (デフォルトではすべてのマテリアル、テクスチャ、F カーブ)、メッシュなどの他のオブジェクトはコピーされています。この形式の複製は「浅いリンク」と呼ばれることがあります。すべてのデータ ブロックが共有されるわけではなく、一部は「ハード ... 続き

~blender Sections | Scenes & Objects | Objects | Editing | Duplicate Linked
リンクされた複製
複製ではなくリンクされた複製を作成することもできます。これはディープ リンクと呼ばれます。これにより、すべてのデータが元のオブジェクトにリンクされた新しいオブジェクトが作成されます。編集モードでリンクされたオブジェクトの 1 つを変更すると、リンクされたすべてのコピーが変更されます。変換プロパティ (オブジェクトのデータ ブロック) はコピーのままであり、リンクではないため、他のコピーに影響を与えることなく自由に回転、拡大縮小、移動できます。以下の説明については、例を参照してください ... 続き

~blender Sections | Scenes & Objects | Objects | Editing | Join
結合
結合は、選択したすべてのオブジェクトを最後に選択したアクティブ オブジェクトに結合します。すべてのオブジェクト データは、アクティブ オブジェクト (選択する必要があります) にリンクされます。すべてのオブジェクトは同じタイプ (メッシュ、曲線、サーフェス、またはアーマチュア) である必要があります。複数の曲線を結合する場合、各曲線はサブタイプ (NURBS またはベジェ) を維持します。
... 続き

~blender Sections | Scenes & Objects | Objects | Editing | Asset
アセット
オブジェクトのアセット ステータスを管理するための操作。
アセットとしてマーク
アセットの作成を参照してください。
アセットのクリア
アセットの削除を参照してください。
アセットのクリア (偽のユーザーの設定)
アセットの削除を参照してください。 ... 続き

~blender Sections | Scenes & Objects | Objects | Editing | Modifiers
モディファイア
オブジェクトのモディファイアを操作するための演算子。
モディファイアを追加
モディファイアのリストを含むメニューを開きます。モディファイアを選択すると、モディファイア スタックの一番下に追加されます。
選択したオブジェクトにモディファイアをコピー
アクティブ オブジェクトのすべてのモディファイアを、選択した他のオブジェクトにコピーします。
オブジェクト モディファイアをクリア
選択したオブジェクトからすべてのモディファイアを削除します。 ... 続き

~blender Sections | Scenes & Objects | Objects | Editing | Parenting Objects
オブジェクトの親子関係
時計などの複雑なオブジェクトをモデリングする場合、さまざまなパーツを個別のオブジェクトとしてモデリングすることを選択できます。すべてのパーツを 1 つ (「時計」) として動かすには、1 つのオブジェクトを他のすべてのパーツの親として指定できます。これらの他のパーツはその子となり、親の移動、回転、スケールもその子に影響します。
ほとんどの生物とは異なり、Blender の各オブジェクトまたはボーンには最大で 1 つの親があります。オブジェクトにすでに親オブジェクトがある場合に ... 続き

~blender Sections | Scenes & Objects | Objects | Editing | Constraints
制約
オブジェクトの制約を操作するための演算子。
制約の追加 (ターゲット付き)
アクティブなオブジェクトに制約を追加します。制約の種類はポップアップ メニューから選択する必要がありますが、後で制約の追加 (ターゲット付き) の [最後の操作を調整] パネルから変更できます。アクティブなオブジェクト以外に別のオブジェクトが選択されている場合、そのオブジェクトが制約のターゲットになります (選択した制約がターゲットを受け入れる場合)。
別のアーマチュアのボーンを制約のターゲットとして使用す ... 続き

~blender Sections | Scenes & Objects | Objects | Track
トラック
これらのツールは、選択したオブジェクトにトラッキング制約を追加します。制約のターゲット オブジェクトはアクティブ オブジェクトであり、制約は追加されません。
減衰トラック制約
トラック先制約
トラック制約のロック
トラックのクリア
選択したオブジェクトから、減衰トラック、トラック先、およびトラックのロック制約をすべて削除します。
変換をクリアして保持 (トラックのクリア)
選択したオブジェクトからすべてのトラック制約を削除しますが、それらによって生じた最終的 ... 続き


~blender Sections | Scenes & Objects | Objects | Link/Transfer Data
単一ユーザーにする
選択したオブジェクトまたはすべてのオブジェクト データ ブロックを単一ユーザーにします。つまり、ブレンド ファイル内の他のオブジェクト間で共有 (リンク) されません。
さらに、メッシュ、カーブ、マテリアル、アニメーションなどの依存関係の単一ユーザー コピーを作成することもできます。
タイプ
これらのアクションは、選択したオブジェクトまたはシーンのすべてのオブジェクトに対して機能します。
すべて、選択したオブジェクト
データ ブロック
メニューの定義済み ... 続き
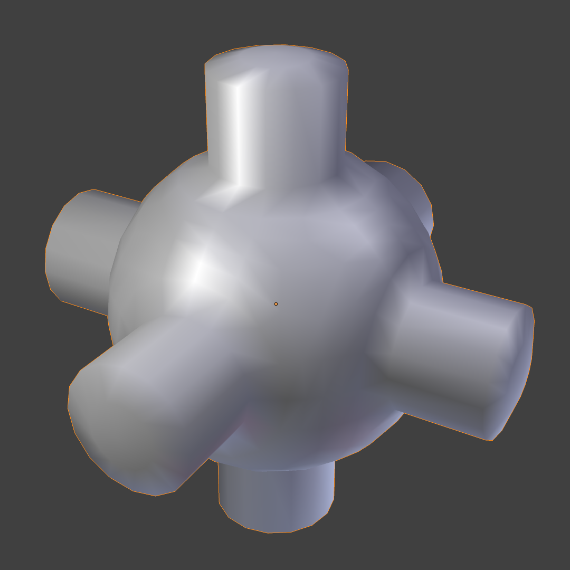
~blender Sections | Scenes & Objects | Objects | Shading
シェーディング
シェード スムーズ
オブジェクト全体をスムーズまたはファセットに設定します。これにより、ジオメトリを追加または削除する場合を含め、メッシュ内の各面に「スムージング」属性が強制的に割り当てられます。
この演算子は、すべてのスムーズ バイ アングル モディファイアも削除します
オブジェクトのアウトラインは依然として強くファセット化されていることに注意してください。スムージング機能を有効にしても、オブジェクトのジオメトリは実際には変更されません。サーフェス全体でシェーディングを ... 続き

~blender Sections | Scenes & Objects | Objects | Rigid Body
剛体
質量の計算
剛体オブジェクトの質量値を、その体積と密度に基づいて計算します。体積は自動的に計算されますが、密度はシミュレートするオブジェクトに基づいて指定する必要があります。
マテリアル プリセット
実際のマテリアルのプリセット密度値のリスト。マテリアルが指定されていない場合は、密度を調べて、カスタム プリセットを使用して手動で密度を入力できます。
密度
カスタム マテリアル プリセットを選択した場合、これは使用する入力密度 (kg/m3) です。 ... 続き

~blender Sections | Scenes & Objects | Objects | Convert
変換
曲線
選択したメッシュまたはテキスト オブジェクトを曲線オブジェクトに変換します。メッシュ オブジェクトの場合、面に属していないエッジのみが考慮されます。結果の曲線はポリ カーブ タイプになりますが、「スプライン タイプの設定」で説明されているように、滑らかなセグメントに変換できます。
メッシュ
選択した曲線、メタボール、サーフェス、またはテキスト オブジェクトをメッシュ オブジェクトに変換します。これらのオブジェクトの実際の定義済み解像度が変換時に考慮されます。閉じた曲線および押 ... 続き

~blender Sections | Scenes & Objects | Objects | Show/Hide
表示/非表示
非表示のオブジェクトを表示 Alt-H
非表示のオブジェクトをすべて表示します。
選択を非表示 H
選択したオブジェクトをすべて非表示にします。
選択していないオブジェクトを非表示 Shift-H
シーンの選択していないオブジェクトをすべて非表示にします。 ... 続き

~blender Sections | Scenes & Objects | Objects | Clean Up
クリーンアップ
頂点グループの重みをクリーンアップ
頂点グループの重みをクリーンアップすると、重みが制限を下回る頂点が頂点グループから割り当て解除されます。指定されたしきい値を下回る重みが削除されます。このツールは、重みグループから非常に低い (またはゼロの) 重みをクリアするのに役立ちます。
示されている例では、カットオフ値 0.2 が使用されているため (以下の演算子オプションを参照)、すべての青い部分がクリーンアップされます。
画像では [ゼロ重みを表示] アクティブ オプションが ... 続き

~blender Sections | Scenes & Objects | Objects | Delete
削除
現在のシーンから選択したオブジェクトを削除します。
グローバルに削除
選択したオブジェクトをすべてのシーンから削除し、その他の使用方法 (シェーディング ノードなど) も削除します。 ... 続き
blender Images

~blender Sections | Scenes & Objects | Objects | Introduction
はじめに
シーンのジオメトリは、1 つ以上のオブジェクトから構成されます。これらのオブジェクトには、シーンを照らすライト、モデルで埋める基本的な 2D および 3D シェイプ、それらのモデルをアニメーション化するアーマチュア、写真やビデオを撮影するカメラなどがあります。
各 Blender オブジェクト タイプ (メッシュ、ライト、カーブ、カメラなど) は、オブジェクトとオブジェクト データ (「ObData」と略されることもあります) の 2 つの部分から構成されます。
オブジェクト
... 続き

~blender Sections | Scenes & Objects | Objects | Object Types
オブジェクトの種類
3D ビューポートのヘッダーにある [追加] メニューを使用して、新しいオブジェクトを作成できます。
メッシュ
頂点、エッジ、多角形の面で構成されるオブジェクトで、Blender のメッシュ編集ツールで広範囲に編集できます。メッシュ プリミティブを参照してください。
曲線
長さや曲率を編集するために、頂点ではなくコントロール ハンドルまたはコントロール ポイントを使用して操作できる数学的に定義されたオブジェクトです。曲線プリミティブを参照してください。
サーフ ... 続き

~blender Sections | Scenes & Objects | Objects | Object Origin
オブジェクトの原点
各オブジェクトには原点があります。この点の位置によって、3D 空間内でのオブジェクトの配置場所が決まります。オブジェクトを選択すると、原点を示す小さな円が表示されます。原点の位置は、オブジェクトを移動、回転、または拡大縮小するときに重要です。詳細については、ピボット ポイントを参照してください。
原点の色は、オブジェクトの選択状態に基づいて変化します。
黄色:
オブジェクトはアクティブです。
オレンジ:
オブジェクトは選択されていますが、アクティブではありません。 ... 続き
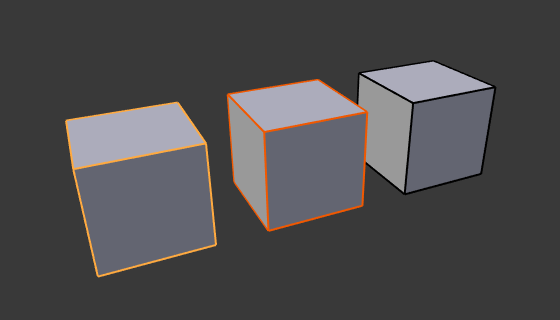
~blender Sections | Scenes & Objects | Objects | Selecting
選択
選択によって、どの要素がアクションの対象となるかが決まります。選択は、現在のシーンに表示されているオブジェクトに対して機能します。Blender には高度な選択方法があります。オブジェクト モードと編集モードの両方で使用できます。
選択とアクティブ オブジェクト
Blender は、2 つの異なる選択状態を区別します。
../../_images/scene-layout_object_selecting_color.png
アクティブ オブジェクトは黄色、選択されているオブ ... 続き

~blender Sections | Scenes & Objects | Objects | Editing
編集
変換
概要
変換コントロール
移動
回転
スケール
テクスチャ空間の移動/スケール
変換方向に位置合わせ
ランダム化
オブジェクトの位置合わせ
ミラー
クリア
適用
スナップ
複製
リンクされた複製
結合
アセット
オブジェクトのペアレント化
モディファイア
コンストレイント
トラック
リレーション
シングル ユーザの作成
データのリンク/転送
シーンへのオブジェクトのリンク
データのリンク
UV マップのコピー
メッシュ データの転送
メッ ... 続き

~blender Sections | Scenes & Objects | Objects | Properties
プロパティ
変換
デルタ変換
関係
コレクション
概要
コレクション
インスタンス化
頂点
面
コレクション
可視性
ビューポート表示
ライン アート ... 続き

~blender Sections | Scenes & Objects | Objects | Tools
ツール
ツールバー
ツール設定
オプション
タイプ
スケールケージ ... 続き