教育事業部の事業内容 演劇、音楽のタレント並びに作詞家、作曲家、編曲家等アーティストの育成及びマネージメント、コンピュータ教室の経営等を行っています。
blender Child Images
オープンソース 3Dソフト Blender オンラインマニュアル
~blender Sections | Scenes & Objects | Objects | Editing | Parenting Objects
オブジェクトの親子関係
時計などの複雑なオブジェクトをモデリングする場合、さまざまなパーツを個別のオブジェクトとしてモデリングすることを選択できます。すべてのパーツを 1 つ (「時計」) として動かすには、1 つのオブジェクトを他のすべてのパーツの親として指定できます。これらの他のパーツはその子となり、親の移動、回転、スケールもその子に影響します。
ほとんどの生物とは異なり、Blender の各オブジェクトまたはボーンには最大で 1 つの親があります。オブジェクトにすでに親オブジェクトがある場合に別の親を指定すると、Blender は以前の親関係を削除します。この章で複数形の「親」が使用されている場合、それは親の階層、つまりオブジェクトの親、祖父母、曽祖父母などを指します。
オブジェクトを親子関係にするには、少なくとも 2 つのオブジェクトを選択し (最初に子オブジェクトを選択し、最後に親オブジェクトを選択)、Ctrl + P を押します。[親を設定] メニューがポップアップ表示され、いくつかの異なる親子関係タイプから 1 つを選択できます。 「親を設定」のエントリの 1 つを選択すると確定し、子と親の関係が作成されます。選択したオブジェクトの「親」はアクティブ オブジェクトに設定され、結果として「兄弟」になります。
「親を設定」ポップアップ メニューは状況依存型であるため、Ctrl-P ショートカットの使用時にどのオブジェクトが選択されているかによって、表示されるエントリの数が変わることがあります。
親を移動、回転、または拡大縮小すると、通常、子も変形されます。ただし、親の子を変形しても、親には影響しません。つまり、影響の方向は親から子であり、子から親ではありません。
タイプ
Blender は、以下にリストされているさまざまなタイプのペアレント化をサポートしています。選択したオブジェクトをペアレント化する以外に、一部のタイプでは、親をターゲット オブジェクトとして子オブジェクトにモディファイアまたはコンストレイントを追加したり、パスに従うなどの親プロパティをアクティブ化したりします。
オブジェクト
アーマチュア変形
ボーン
曲線変形
パスに従う
パス制約
ラティス変形
頂点
頂点 (三角形)
変換を保持
オブジェクトの現在のワールド変換 (つまり、ワールドでの絶対位置、回転、スケール) が計算されます。新しい親が設定され、次に親逆行列が計算され、新しい親を設定した後もオブジェクトが以前のワールド変換のままになります。
親逆
Blender は子オブジェクトを移動せずに親を割り当てることができます。これは、親と子の変換の間にある親逆行列と呼ばれる非表示の行列によって実現されます。
オブジェクトが Ctrl-P で親子関係にされると、親逆行列が更新されます。[親の設定] メニューの選択に応じて、オブジェクトのローカル位置、回転、スケールも更新されます。詳細については、「オブジェクトの親」を参照してください。
親逆行列は、[親逆行列をクリア] を使用してクリアできます。
オブジェクトの親
オブジェクトの親は、Blender がサポートする最も一般的な親子関係の形式です。選択されたオブジェクトを取得し、アクティブなオブジェクトを選択されたすべてのオブジェクトの親オブジェクトにします。各子オブジェクトは、親の変換を継承します。親オブジェクトは任意のタイプにすることができます。
オブジェクトに既存の親がある場合は、最初にそれがクリアされます。これにより、オブジェクトは親の影響を受けずに、独自の位置、回転、スケールに移動します。
オブジェクトの親を設定できる演算子は 3 つあります。これらは、親逆行列とオブジェクトのローカル変換を計算する方法が異なります。
例: オブジェクトの親 (変換を保持)
変換を保持したオブジェクトの親は、以前の親オブジェクトから適用された以前の変換を保持します。
3 つのオブジェクトで構成されるシーンがあるとします。これらのオブジェクトは、「EmptyA」と「EmptyB」という名前の 2 つの空のオブジェクトと、Monkey オブジェクトです。図: 親子関係のないシーン。は、親子関係がアクティブになっていない 3 つのオブジェクトを示しています。
親子関係のないシーン。
Monkey オブジェクトを LMB クリックで選択し、Shift キーを押しながら「EmptyA」オブジェクトを LMB クリックして Ctrl キーを押しながら P を押し、最後に [親を設定] ポップアップ メニューからオブジェクトを選択します。これにより、[EmptyA] オブジェクトが Monkey オブジェクトの親オブジェクトになります。[EmptyA] のみを選択して回転/拡大縮小/移動すると、Monkey オブジェクトがそれぞれ変更されます。
[EmptyA] オブジェクトを縮小すると、Monkey が小さくなり、少し左に移動します。
[Monkey] は [EmptyA] の子オブジェクトです。
[Monkey] オブジェクトのみを LMB クリックで選択し、Shift キーを押しながら「EmptyB」オブジェクトを LMB クリックして Ctrl キーを押しながら P を押し、[親を設定] ポップアップ メニューからオブジェクトを選択します。これにより、[EmptyB] オブジェクトが Monkey オブジェクトの親オブジェクトになります。Monkey の親を変更すると、Monkey のスケールが変わることに注意してください。
[Monkey] は [EmptyB] の子オブジェクトです。
これは、Monkey オブジェクトのスケールが直接変更されたことがなく、スケールが変更されたのは「EmptyA」の子であったために変更が行われたためです。Monkey の親を「EmptyB」に変更すると、スケールの間接的な変更が削除されました。これは、「EmptyB」のスケールが変更されていないためです。
これは多くの場合必要な動作ですが、親オブジェクトを変更する場合に、子オブジェクトが古い親オブジェクトから取得した以前の変換を保持すると便利な場合もあります。代わりに、Monkey の親オブジェクトを「EmptyA」から「EmptyB」に変更するときに、親のタイプとしてオブジェクトを選択し、変換を保持を有効にした場合、Monkey は新しい親「EmptyB」に割り当てられたときに、古い親「EmptyA」から取得したスケール情報を保持します。
変換を保持したオブジェクトの親。
上記の説明に沿って進みたい場合は、次のブレンド ファイルを参照してください:
File:Parent_-_Object_(Keep_Transform)_(Demo_File).blend.
ボーンの親
ボーンの親子関係により、アーマチュア内の特定のボーンを別のオブジェクトの親オブジェクトにすることができます。つまり、アーマチュアを変換するときに、特定のボーンが子オブジェクトである場合にのみ、子オブジェクトが移動します。
4 つのボーンを持つアーマチュアの 3 つの画像。
図では、4 つのボーンを持つアーマチュアの 3 つの画像。2 番目のボーンは子オブジェクト キューブのボーン ペアレントです。キューブは、1 番目または 2 番目のボーンが変換されている場合にのみ変換されます。3 番目と 4 番目のボーンを変更してもキューブには影響がないことに注意してください。
ボーンのペアレント化を使用するには、まず特定のアーマチュア ボーンにペアレント化したいすべての子オブジェクトを選択し、次に Shift キーを押しながら左マウス ボタンでアーマチュア オブジェクトを選択してポーズ モードに切り替え、次に左マウス ボタンで選択して親ボーンにしたい特定のボーンを選択します。完了したら、Ctrl キーを押しながら P キーを押し、[親を設定] ポップアップ メニューからボーンを選択します。
これで、ポーズ モードでそのボーンを変換すると、子オブジェクトも変換されます。
相対ペアレント化
ボーンの相対ペアレント化は、各ボーンに対して切り替えることができるオプションです。これはボーンのペアレント化と同じように機能しますが、1 つの違いがあります。
ボーンのペアレント化では、ボーンをいくつかの子オブジェクトにペアレント化し、そのボーンを選択して編集モードに切り替え、そのボーンを移動します。そのボーンでポーズ モードに戻ると、そのボーンにペアレント化された子オブジェクトは、ポーズ モードのボーンの位置にスナップバックします。
ボーンのペアレント化を使用して、子オブジェクト キューブがペアレント化された単一のアーマチュア ボーン。
図では、ボーンのペアレント化を使用して、子オブジェクト キューブがペアレント化された単一のアーマチュア ボーンです。1 番目の図は、編集モードでボーンを移動する前のキューブとアーマチュアの位置を示しています。2 番目の図は、編集モードでボーンを選択し、移動してポーズ モードに戻した後のキューブとアーマチュアの位置を示しています。子オブジェクトがポーズ ボーンの新しい位置に移動することに注意してください。
ボーンの相対的なペアレント化は異なる方法で動作します。編集モードで親ボーンを移動した場合、ポーズ モードに戻っても、子オブジェクトはポーズ ボーンの新しい位置に移動しません。
立方体に対する親ボーンを持つ単一のボーン。
図 立方体に対する親ボーンを持つ単一のボーン。1 番目の図は、編集モードでボーンを移動する前の立方体とアーマチュアの位置を示しています。2 番目の図は、編集モードでボーンを選択し、移動してポーズ モードに戻した後の立方体とアーマチュアの位置を示しています。子オブジェクトはポーズ ボーンの新しい位置に移動しないことに注意してください。
頂点の親
曲線、サーフェス、メッシュ、格子のタイプのオブジェクトの場合、その頂点またはポイントの 1 つを他のオブジェクトの親として使用できます。オブジェクトを 1 つの頂点または 3 つの頂点のグループに親にすることもできます。そのようにすると、親メッシュが変形されると子が移動します。
編集モードからの頂点の親
オブジェクト モードで、子を選択してから親オブジェクトを選択します。編集モードにタブし、親オブジェクトで、1 つのポイントを定義する 1 つの頂点を選択するか、領域を定義する 3 つの頂点を選択します (3 つの頂点は完全な面を形成する必要はなく、親オブジェクトの任意の 3 つの頂点にすることができます)。次に、Ctrl + P を押して確定します。
この時点で、1 つの頂点を選択した場合は、頂点から子への関係/親子関係の線が描画されます。 3 つの頂点を選択した場合、関係/親子関係の線が、親オブジェクトの 3 つのポイントの平均中心から子/子に描画されます。これで、親メッシュが変形し、選択した親頂点/子が移動すると、子/子も移動します。
オブジェクト モードからの頂点の親子関係
頂点の親子関係はオブジェクト モードから実行できます。これは通常のオブジェクトの親子関係と同様に実行され、オブジェクト モードで Ctrl-P を押して頂点または頂点 (三角形) を選択します。
各オブジェクトから最も近い頂点が使用されます。これは通常、望ましいことです。
頂点の親子関係の例。
小さな立方体は、親の設定コンテキスト メニューの「頂点 (三角形)」を使用して、それぞれ自動的に icosphere 上の近くの頂点の 3 つに親子関係を設定できます。
編集モードでオブジェクトの形状を変更すると、各立方体が頂点の親に個別に追従することになります。
オブジェクト モードで親 icosphere をスケーリングすると、子立方体も期待どおりにスケーリングされます。
親のコンテキスト メニュー項目を使用すると、多数の頂点の親関係をすばやく設定でき、各親子頂点関係を個別に確立する面倒な作業を回避できます。
逆なしで親にする
Alt-P で親子関係を削除できます。
親をクリア
グループ内の親が選択されている場合は、何も行われません。子が選択されている場合は、親との関連付けが解除され、解放されて、元の位置、回転、サイズに戻ります。
変換をクリアして保持
子を親から解放し、親によって指定された位置、回転、サイズを維持します。
ここで適用される可能性がある「非均一スケール」を参照してください。
親の逆をクリア
階層的な親子関係を削除する代わりに、選択したオブジェクトから親の逆マトリックスをクリアします。マトリックスが空の場合、子の位置、回転、スケールのプロパティは、親の座標空間で解釈されます。
既知の制限事項
非均一スケール
子に対して非均一スケールと回転を持つ親は、シアー効果を引き起こす可能性があります。
これはペアレント化によってサポートされていますが、位置、スケール、回転では表現できないため、親がクリアされるとシアーは失われます。
[変換をクリアして保持] でオブジェクトが移動する場合、非均一スケールが最も可能性の高い原因です。
親子関係は、Alt-P で削除できます。
[親をクリア]
グループ内の親が選択されている場合は、何も行われません。子が選択されている場合は、親との関連付けが解除されるか解放され、元の位置、回転、サイズに戻ります。
[変換をクリアして保持]
子を親から解放し、親によって指定された位置、回転、サイズを維持します。
ここで適用される可能性がある非均一スケールを参照してください。
[親の逆をクリア]
階層的な親子関係を削除する代わりに、選択したオブジェクトから親の逆マトリックスをクリアします。マトリックスが空の場合、子の位置、回転、スケールのプロパティは親の座標空間で解釈されます。
既知の制限事項
非均一スケール
子に対して非均一スケールと回転を持つ親は、シアー効果を引き起こす可能性があります。
これはペアレント化によってサポートされていますが、位置、スケール、回転では表現できないため、親がクリアされるとシアーは失われます。
[クリアして変換を保持] によってオブジェクトが移動する場合、非均一スケールが最も可能性の高い原因です。
時計などの複雑なオブジェクトをモデリングする場合、さまざまなパーツを個別のオブジェクトとしてモデリングすることを選択できます。すべてのパーツを 1 つ (「時計」) として動かすには、1 つのオブジェクトを他のすべてのパーツの親として指定できます。これらの他のパーツはその子となり、親の移動、回転、スケールもその子に影響します。
ほとんどの生物とは異なり、Blender の各オブジェクトまたはボーンには最大で 1 つの親があります。オブジェクトにすでに親オブジェクトがある場合に別の親を指定すると、Blender は以前の親関係を削除します。この章で複数形の「親」が使用されている場合、それは親の階層、つまりオブジェクトの親、祖父母、曽祖父母などを指します。
オブジェクトを親子関係にするには、少なくとも 2 つのオブジェクトを選択し (最初に子オブジェクトを選択し、最後に親オブジェクトを選択)、Ctrl + P を押します。[親を設定] メニューがポップアップ表示され、いくつかの異なる親子関係タイプから 1 つを選択できます。 「親を設定」のエントリの 1 つを選択すると確定し、子と親の関係が作成されます。選択したオブジェクトの「親」はアクティブ オブジェクトに設定され、結果として「兄弟」になります。
「親を設定」ポップアップ メニューは状況依存型であるため、Ctrl-P ショートカットの使用時にどのオブジェクトが選択されているかによって、表示されるエントリの数が変わることがあります。
親を移動、回転、または拡大縮小すると、通常、子も変形されます。ただし、親の子を変形しても、親には影響しません。つまり、影響の方向は親から子であり、子から親ではありません。
タイプ
Blender は、以下にリストされているさまざまなタイプのペアレント化をサポートしています。選択したオブジェクトをペアレント化する以外に、一部のタイプでは、親をターゲット オブジェクトとして子オブジェクトにモディファイアまたはコンストレイントを追加したり、パスに従うなどの親プロパティをアクティブ化したりします。
オブジェクト
アーマチュア変形
ボーン
曲線変形
パスに従う
パス制約
ラティス変形
頂点
頂点 (三角形)
変換を保持
オブジェクトの現在のワールド変換 (つまり、ワールドでの絶対位置、回転、スケール) が計算されます。新しい親が設定され、次に親逆行列が計算され、新しい親を設定した後もオブジェクトが以前のワールド変換のままになります。
親逆
Blender は子オブジェクトを移動せずに親を割り当てることができます。これは、親と子の変換の間にある親逆行列と呼ばれる非表示の行列によって実現されます。
オブジェクトが Ctrl-P で親子関係にされると、親逆行列が更新されます。[親の設定] メニューの選択に応じて、オブジェクトのローカル位置、回転、スケールも更新されます。詳細については、「オブジェクトの親」を参照してください。
親逆行列は、[親逆行列をクリア] を使用してクリアできます。
オブジェクトの親
オブジェクトの親は、Blender がサポートする最も一般的な親子関係の形式です。選択されたオブジェクトを取得し、アクティブなオブジェクトを選択されたすべてのオブジェクトの親オブジェクトにします。各子オブジェクトは、親の変換を継承します。親オブジェクトは任意のタイプにすることができます。
オブジェクトに既存の親がある場合は、最初にそれがクリアされます。これにより、オブジェクトは親の影響を受けずに、独自の位置、回転、スケールに移動します。
オブジェクトの親を設定できる演算子は 3 つあります。これらは、親逆行列とオブジェクトのローカル変換を計算する方法が異なります。
例: オブジェクトの親 (変換を保持)
変換を保持したオブジェクトの親は、以前の親オブジェクトから適用された以前の変換を保持します。
3 つのオブジェクトで構成されるシーンがあるとします。これらのオブジェクトは、「EmptyA」と「EmptyB」という名前の 2 つの空のオブジェクトと、Monkey オブジェクトです。図: 親子関係のないシーン。は、親子関係がアクティブになっていない 3 つのオブジェクトを示しています。
親子関係のないシーン。
Monkey オブジェクトを LMB クリックで選択し、Shift キーを押しながら「EmptyA」オブジェクトを LMB クリックして Ctrl キーを押しながら P を押し、最後に [親を設定] ポップアップ メニューからオブジェクトを選択します。これにより、[EmptyA] オブジェクトが Monkey オブジェクトの親オブジェクトになります。[EmptyA] のみを選択して回転/拡大縮小/移動すると、Monkey オブジェクトがそれぞれ変更されます。
[EmptyA] オブジェクトを縮小すると、Monkey が小さくなり、少し左に移動します。
[Monkey] は [EmptyA] の子オブジェクトです。
[Monkey] オブジェクトのみを LMB クリックで選択し、Shift キーを押しながら「EmptyB」オブジェクトを LMB クリックして Ctrl キーを押しながら P を押し、[親を設定] ポップアップ メニューからオブジェクトを選択します。これにより、[EmptyB] オブジェクトが Monkey オブジェクトの親オブジェクトになります。Monkey の親を変更すると、Monkey のスケールが変わることに注意してください。
[Monkey] は [EmptyB] の子オブジェクトです。
これは、Monkey オブジェクトのスケールが直接変更されたことがなく、スケールが変更されたのは「EmptyA」の子であったために変更が行われたためです。Monkey の親を「EmptyB」に変更すると、スケールの間接的な変更が削除されました。これは、「EmptyB」のスケールが変更されていないためです。
これは多くの場合必要な動作ですが、親オブジェクトを変更する場合に、子オブジェクトが古い親オブジェクトから取得した以前の変換を保持すると便利な場合もあります。代わりに、Monkey の親オブジェクトを「EmptyA」から「EmptyB」に変更するときに、親のタイプとしてオブジェクトを選択し、変換を保持を有効にした場合、Monkey は新しい親「EmptyB」に割り当てられたときに、古い親「EmptyA」から取得したスケール情報を保持します。
変換を保持したオブジェクトの親。
上記の説明に沿って進みたい場合は、次のブレンド ファイルを参照してください:
File:Parent_-_Object_(Keep_Transform)_(Demo_File).blend.
ボーンの親
ボーンの親子関係により、アーマチュア内の特定のボーンを別のオブジェクトの親オブジェクトにすることができます。つまり、アーマチュアを変換するときに、特定のボーンが子オブジェクトである場合にのみ、子オブジェクトが移動します。
4 つのボーンを持つアーマチュアの 3 つの画像。
図では、4 つのボーンを持つアーマチュアの 3 つの画像。2 番目のボーンは子オブジェクト キューブのボーン ペアレントです。キューブは、1 番目または 2 番目のボーンが変換されている場合にのみ変換されます。3 番目と 4 番目のボーンを変更してもキューブには影響がないことに注意してください。
ボーンのペアレント化を使用するには、まず特定のアーマチュア ボーンにペアレント化したいすべての子オブジェクトを選択し、次に Shift キーを押しながら左マウス ボタンでアーマチュア オブジェクトを選択してポーズ モードに切り替え、次に左マウス ボタンで選択して親ボーンにしたい特定のボーンを選択します。完了したら、Ctrl キーを押しながら P キーを押し、[親を設定] ポップアップ メニューからボーンを選択します。
これで、ポーズ モードでそのボーンを変換すると、子オブジェクトも変換されます。
相対ペアレント化
ボーンの相対ペアレント化は、各ボーンに対して切り替えることができるオプションです。これはボーンのペアレント化と同じように機能しますが、1 つの違いがあります。
ボーンのペアレント化では、ボーンをいくつかの子オブジェクトにペアレント化し、そのボーンを選択して編集モードに切り替え、そのボーンを移動します。そのボーンでポーズ モードに戻ると、そのボーンにペアレント化された子オブジェクトは、ポーズ モードのボーンの位置にスナップバックします。
ボーンのペアレント化を使用して、子オブジェクト キューブがペアレント化された単一のアーマチュア ボーン。
図では、ボーンのペアレント化を使用して、子オブジェクト キューブがペアレント化された単一のアーマチュア ボーンです。1 番目の図は、編集モードでボーンを移動する前のキューブとアーマチュアの位置を示しています。2 番目の図は、編集モードでボーンを選択し、移動してポーズ モードに戻した後のキューブとアーマチュアの位置を示しています。子オブジェクトがポーズ ボーンの新しい位置に移動することに注意してください。
ボーンの相対的なペアレント化は異なる方法で動作します。編集モードで親ボーンを移動した場合、ポーズ モードに戻っても、子オブジェクトはポーズ ボーンの新しい位置に移動しません。
立方体に対する親ボーンを持つ単一のボーン。
図 立方体に対する親ボーンを持つ単一のボーン。1 番目の図は、編集モードでボーンを移動する前の立方体とアーマチュアの位置を示しています。2 番目の図は、編集モードでボーンを選択し、移動してポーズ モードに戻した後の立方体とアーマチュアの位置を示しています。子オブジェクトはポーズ ボーンの新しい位置に移動しないことに注意してください。
頂点の親
曲線、サーフェス、メッシュ、格子のタイプのオブジェクトの場合、その頂点またはポイントの 1 つを他のオブジェクトの親として使用できます。オブジェクトを 1 つの頂点または 3 つの頂点のグループに親にすることもできます。そのようにすると、親メッシュが変形されると子が移動します。
編集モードからの頂点の親
オブジェクト モードで、子を選択してから親オブジェクトを選択します。編集モードにタブし、親オブジェクトで、1 つのポイントを定義する 1 つの頂点を選択するか、領域を定義する 3 つの頂点を選択します (3 つの頂点は完全な面を形成する必要はなく、親オブジェクトの任意の 3 つの頂点にすることができます)。次に、Ctrl + P を押して確定します。
この時点で、1 つの頂点を選択した場合は、頂点から子への関係/親子関係の線が描画されます。 3 つの頂点を選択した場合、関係/親子関係の線が、親オブジェクトの 3 つのポイントの平均中心から子/子に描画されます。これで、親メッシュが変形し、選択した親頂点/子が移動すると、子/子も移動します。
オブジェクト モードからの頂点の親子関係
頂点の親子関係はオブジェクト モードから実行できます。これは通常のオブジェクトの親子関係と同様に実行され、オブジェクト モードで Ctrl-P を押して頂点または頂点 (三角形) を選択します。
各オブジェクトから最も近い頂点が使用されます。これは通常、望ましいことです。
頂点の親子関係の例。
小さな立方体は、親の設定コンテキスト メニューの「頂点 (三角形)」を使用して、それぞれ自動的に icosphere 上の近くの頂点の 3 つに親子関係を設定できます。
編集モードでオブジェクトの形状を変更すると、各立方体が頂点の親に個別に追従することになります。
オブジェクト モードで親 icosphere をスケーリングすると、子立方体も期待どおりにスケーリングされます。
親のコンテキスト メニュー項目を使用すると、多数の頂点の親関係をすばやく設定でき、各親子頂点関係を個別に確立する面倒な作業を回避できます。
逆なしで親にする
Alt-P で親子関係を削除できます。
親をクリア
グループ内の親が選択されている場合は、何も行われません。子が選択されている場合は、親との関連付けが解除され、解放されて、元の位置、回転、サイズに戻ります。
変換をクリアして保持
子を親から解放し、親によって指定された位置、回転、サイズを維持します。
ここで適用される可能性がある「非均一スケール」を参照してください。
親の逆をクリア
階層的な親子関係を削除する代わりに、選択したオブジェクトから親の逆マトリックスをクリアします。マトリックスが空の場合、子の位置、回転、スケールのプロパティは、親の座標空間で解釈されます。
既知の制限事項
非均一スケール
子に対して非均一スケールと回転を持つ親は、シアー効果を引き起こす可能性があります。
これはペアレント化によってサポートされていますが、位置、スケール、回転では表現できないため、親がクリアされるとシアーは失われます。
[変換をクリアして保持] でオブジェクトが移動する場合、非均一スケールが最も可能性の高い原因です。
親子関係は、Alt-P で削除できます。
[親をクリア]
グループ内の親が選択されている場合は、何も行われません。子が選択されている場合は、親との関連付けが解除されるか解放され、元の位置、回転、サイズに戻ります。
[変換をクリアして保持]
子を親から解放し、親によって指定された位置、回転、サイズを維持します。
ここで適用される可能性がある非均一スケールを参照してください。
[親の逆をクリア]
階層的な親子関係を削除する代わりに、選択したオブジェクトから親の逆マトリックスをクリアします。マトリックスが空の場合、子の位置、回転、スケールのプロパティは親の座標空間で解釈されます。
既知の制限事項
非均一スケール
子に対して非均一スケールと回転を持つ親は、シアー効果を引き起こす可能性があります。
これはペアレント化によってサポートされていますが、位置、スケール、回転では表現できないため、親がクリアされるとシアーは失われます。
[クリアして変換を保持] によってオブジェクトが移動する場合、非均一スケールが最も可能性の高い原因です。
blender Grand Child Images
blender Child Images

~blender Sections | Scenes & Objects | Objects | Editing | Transform
変換
概要
変換コントロール
数値入力
軸ロック
精度
移動
オプション
回転
オプション
トラックボール回転
スケール
オプション
テクスチャ空間の移動/スケール
変換方向への位置合わせ
ランダム化
オブジェクトの配置
オプション ... 続き
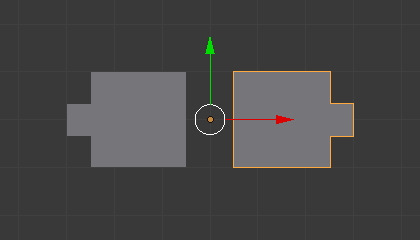
~blender Sections | Scenes & Objects | Objects | Editing | Mirror
ミラー
オブジェクトまたはメッシュ選択をミラーリングすると、選択の反転バージョンが作成されます。選択のミラーリングされたバージョンの位置は、ピボット ポイントによって決定されます。ミラーリングの一般的な使用方法は、オブジェクトの半分をモデル化し、それを複製してから、ミラー変換を使用して反転バージョンを作成し、モデルを完成させることです。
使用方法
特定のグローバル軸に沿って選択をミラーリングするには、Ctrl + M を押し、次に X、Y、または Z を押します。選択のミラーリングの画像は、メ ... 続き

~blender Sections | Scenes & Objects | Objects | Editing | Clear
クリア
変換をクリアすると、変換値がリセットされます。オブジェクトの位置と回転値は 0 に設定され、スケールは 1 に設定されます。
位置をクリア Alt-G
選択範囲の位置をクリア (リセット) します。これにより、選択範囲は座標 (0, 0, 0) に戻ります。
スケールをクリア Alt-S
選択範囲のスケールをクリア (リセット) します。これにより、スケールが (1, 1, 1) に変更されます。
回転をクリア Alt-R
選択範囲の回転をクリア (リセット) します。 ... 続き

~blender Sections | Scenes & Objects | Objects | Editing | Apply
適用
これらの操作では、選択したオブジェクトに複数の変換を適用できます。オブジェクトの変換座標は、オブジェクト データに転送されます。オブジェクトに階層的な子孫がある場合は、それらの変換もその子に適用されます。
変換値を適用すると、基本的にオブジェクトの位置、回転、またはスケールの値がリセットされますが、視覚的にはオブジェクト データはそのまま保持されます。オブジェクトの原点はグローバル原点に移動され、回転はクリアされ、スケール値は 1 に設定されます。
単純なケースでは、3D ビューポートま ... 続き

~blender Sections | Scenes & Objects | Objects | Editing | Snap
スナップ
スナップ メニュー (オブジェクト モードと編集モードの両方の 3D ヘッダーからオブジェクト ‣ スナップおよびメッシュ ‣ スナップでも使用可能)。このメニューには、カーソルまたは選択範囲を定義済みのポイント (カーソル、選択範囲、またはグリッド) に移動するためのオプションが多数用意されています。
選択範囲をグリッドに
現在選択されているオブジェクトを最も近いグリッド ポイントにスナップします。
選択範囲をカーソルに
現在選択されている各オブジェクトをカーソルの位置に移 ... 続き
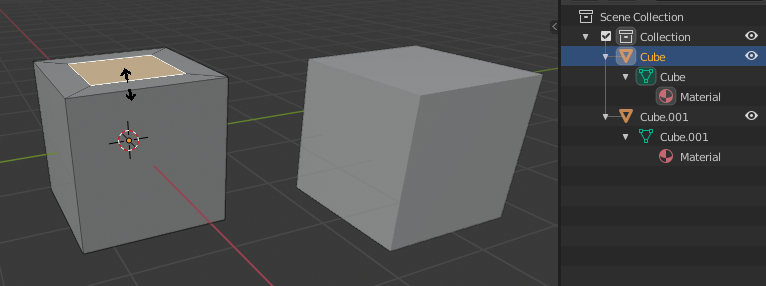
~blender Sections | Scenes & Objects | Objects | Editing | Duplicate
複製
これにより、選択したオブジェクトの視覚的に同一のコピーが作成されます。コピーは元のオブジェクトと同じ位置に作成され、自動的に移動モードになります。以下の例を参照してください。
このコピーは新しいオブジェクトで、元のオブジェクトとデータ ブロックを共有しますが (デフォルトではすべてのマテリアル、テクスチャ、F カーブ)、メッシュなどの他のオブジェクトはコピーされています。この形式の複製は「浅いリンク」と呼ばれることがあります。すべてのデータ ブロックが共有されるわけではなく、一部は「ハード ... 続き

~blender Sections | Scenes & Objects | Objects | Editing | Duplicate Linked
リンクされた複製
複製ではなくリンクされた複製を作成することもできます。これはディープ リンクと呼ばれます。これにより、すべてのデータが元のオブジェクトにリンクされた新しいオブジェクトが作成されます。編集モードでリンクされたオブジェクトの 1 つを変更すると、リンクされたすべてのコピーが変更されます。変換プロパティ (オブジェクトのデータ ブロック) はコピーのままであり、リンクではないため、他のコピーに影響を与えることなく自由に回転、拡大縮小、移動できます。以下の説明については、例を参照してください ... 続き

~blender Sections | Scenes & Objects | Objects | Editing | Join
結合
結合は、選択したすべてのオブジェクトを最後に選択したアクティブ オブジェクトに結合します。すべてのオブジェクト データは、アクティブ オブジェクト (選択する必要があります) にリンクされます。すべてのオブジェクトは同じタイプ (メッシュ、曲線、サーフェス、またはアーマチュア) である必要があります。複数の曲線を結合する場合、各曲線はサブタイプ (NURBS またはベジェ) を維持します。
... 続き

~blender Sections | Scenes & Objects | Objects | Editing | Asset
アセット
オブジェクトのアセット ステータスを管理するための操作。
アセットとしてマーク
アセットの作成を参照してください。
アセットのクリア
アセットの削除を参照してください。
アセットのクリア (偽のユーザーの設定)
アセットの削除を参照してください。 ... 続き

~blender Sections | Scenes & Objects | Objects | Editing | Modifiers
モディファイア
オブジェクトのモディファイアを操作するための演算子。
モディファイアを追加
モディファイアのリストを含むメニューを開きます。モディファイアを選択すると、モディファイア スタックの一番下に追加されます。
選択したオブジェクトにモディファイアをコピー
アクティブ オブジェクトのすべてのモディファイアを、選択した他のオブジェクトにコピーします。
オブジェクト モディファイアをクリア
選択したオブジェクトからすべてのモディファイアを削除します。 ... 続き

~blender Sections | Scenes & Objects | Objects | Editing | Parenting Objects
オブジェクトの親子関係
時計などの複雑なオブジェクトをモデリングする場合、さまざまなパーツを個別のオブジェクトとしてモデリングすることを選択できます。すべてのパーツを 1 つ (「時計」) として動かすには、1 つのオブジェクトを他のすべてのパーツの親として指定できます。これらの他のパーツはその子となり、親の移動、回転、スケールもその子に影響します。
ほとんどの生物とは異なり、Blender の各オブジェクトまたはボーンには最大で 1 つの親があります。オブジェクトにすでに親オブジェクトがある場合に ... 続き

~blender Sections | Scenes & Objects | Objects | Editing | Constraints
制約
オブジェクトの制約を操作するための演算子。
制約の追加 (ターゲット付き)
アクティブなオブジェクトに制約を追加します。制約の種類はポップアップ メニューから選択する必要がありますが、後で制約の追加 (ターゲット付き) の [最後の操作を調整] パネルから変更できます。アクティブなオブジェクト以外に別のオブジェクトが選択されている場合、そのオブジェクトが制約のターゲットになります (選択した制約がターゲットを受け入れる場合)。
別のアーマチュアのボーンを制約のターゲットとして使用す ... 続き

~blender Sections | Scenes & Objects | Objects | Track
トラック
これらのツールは、選択したオブジェクトにトラッキング制約を追加します。制約のターゲット オブジェクトはアクティブ オブジェクトであり、制約は追加されません。
減衰トラック制約
トラック先制約
トラック制約のロック
トラックのクリア
選択したオブジェクトから、減衰トラック、トラック先、およびトラックのロック制約をすべて削除します。
変換をクリアして保持 (トラックのクリア)
選択したオブジェクトからすべてのトラック制約を削除しますが、それらによって生じた最終的 ... 続き


~blender Sections | Scenes & Objects | Objects | Link/Transfer Data
単一ユーザーにする
選択したオブジェクトまたはすべてのオブジェクト データ ブロックを単一ユーザーにします。つまり、ブレンド ファイル内の他のオブジェクト間で共有 (リンク) されません。
さらに、メッシュ、カーブ、マテリアル、アニメーションなどの依存関係の単一ユーザー コピーを作成することもできます。
タイプ
これらのアクションは、選択したオブジェクトまたはシーンのすべてのオブジェクトに対して機能します。
すべて、選択したオブジェクト
データ ブロック
メニューの定義済み ... 続き
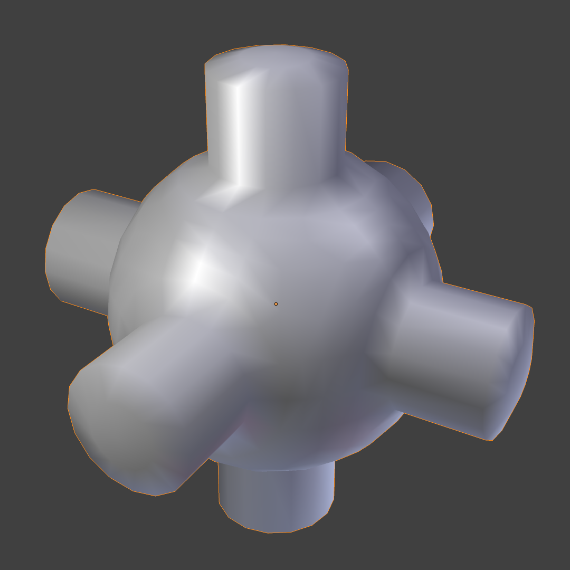
~blender Sections | Scenes & Objects | Objects | Shading
シェーディング
シェード スムーズ
オブジェクト全体をスムーズまたはファセットに設定します。これにより、ジオメトリを追加または削除する場合を含め、メッシュ内の各面に「スムージング」属性が強制的に割り当てられます。
この演算子は、すべてのスムーズ バイ アングル モディファイアも削除します
オブジェクトのアウトラインは依然として強くファセット化されていることに注意してください。スムージング機能を有効にしても、オブジェクトのジオメトリは実際には変更されません。サーフェス全体でシェーディングを ... 続き

~blender Sections | Scenes & Objects | Objects | Rigid Body
剛体
質量の計算
剛体オブジェクトの質量値を、その体積と密度に基づいて計算します。体積は自動的に計算されますが、密度はシミュレートするオブジェクトに基づいて指定する必要があります。
マテリアル プリセット
実際のマテリアルのプリセット密度値のリスト。マテリアルが指定されていない場合は、密度を調べて、カスタム プリセットを使用して手動で密度を入力できます。
密度
カスタム マテリアル プリセットを選択した場合、これは使用する入力密度 (kg/m3) です。 ... 続き

~blender Sections | Scenes & Objects | Objects | Convert
変換
曲線
選択したメッシュまたはテキスト オブジェクトを曲線オブジェクトに変換します。メッシュ オブジェクトの場合、面に属していないエッジのみが考慮されます。結果の曲線はポリ カーブ タイプになりますが、「スプライン タイプの設定」で説明されているように、滑らかなセグメントに変換できます。
メッシュ
選択した曲線、メタボール、サーフェス、またはテキスト オブジェクトをメッシュ オブジェクトに変換します。これらのオブジェクトの実際の定義済み解像度が変換時に考慮されます。閉じた曲線および押 ... 続き

~blender Sections | Scenes & Objects | Objects | Show/Hide
表示/非表示
非表示のオブジェクトを表示 Alt-H
非表示のオブジェクトをすべて表示します。
選択を非表示 H
選択したオブジェクトをすべて非表示にします。
選択していないオブジェクトを非表示 Shift-H
シーンの選択していないオブジェクトをすべて非表示にします。 ... 続き

~blender Sections | Scenes & Objects | Objects | Clean Up
クリーンアップ
頂点グループの重みをクリーンアップ
頂点グループの重みをクリーンアップすると、重みが制限を下回る頂点が頂点グループから割り当て解除されます。指定されたしきい値を下回る重みが削除されます。このツールは、重みグループから非常に低い (またはゼロの) 重みをクリアするのに役立ちます。
示されている例では、カットオフ値 0.2 が使用されているため (以下の演算子オプションを参照)、すべての青い部分がクリーンアップされます。
画像では [ゼロ重みを表示] アクティブ オプションが ... 続き

~blender Sections | Scenes & Objects | Objects | Delete
削除
現在のシーンから選択したオブジェクトを削除します。
グローバルに削除
選択したオブジェクトをすべてのシーンから削除し、その他の使用方法 (シェーディング ノードなど) も削除します。 ... 続き
blender Images

~blender Sections | Scenes & Objects | Objects | Introduction
はじめに
シーンのジオメトリは、1 つ以上のオブジェクトから構成されます。これらのオブジェクトには、シーンを照らすライト、モデルで埋める基本的な 2D および 3D シェイプ、それらのモデルをアニメーション化するアーマチュア、写真やビデオを撮影するカメラなどがあります。
各 Blender オブジェクト タイプ (メッシュ、ライト、カーブ、カメラなど) は、オブジェクトとオブジェクト データ (「ObData」と略されることもあります) の 2 つの部分から構成されます。
オブジェクト
... 続き

~blender Sections | Scenes & Objects | Objects | Object Types
オブジェクトの種類
3D ビューポートのヘッダーにある [追加] メニューを使用して、新しいオブジェクトを作成できます。
メッシュ
頂点、エッジ、多角形の面で構成されるオブジェクトで、Blender のメッシュ編集ツールで広範囲に編集できます。メッシュ プリミティブを参照してください。
曲線
長さや曲率を編集するために、頂点ではなくコントロール ハンドルまたはコントロール ポイントを使用して操作できる数学的に定義されたオブジェクトです。曲線プリミティブを参照してください。
サーフ ... 続き

~blender Sections | Scenes & Objects | Objects | Object Origin
オブジェクトの原点
各オブジェクトには原点があります。この点の位置によって、3D 空間内でのオブジェクトの配置場所が決まります。オブジェクトを選択すると、原点を示す小さな円が表示されます。原点の位置は、オブジェクトを移動、回転、または拡大縮小するときに重要です。詳細については、ピボット ポイントを参照してください。
原点の色は、オブジェクトの選択状態に基づいて変化します。
黄色:
オブジェクトはアクティブです。
オレンジ:
オブジェクトは選択されていますが、アクティブではありません。 ... 続き
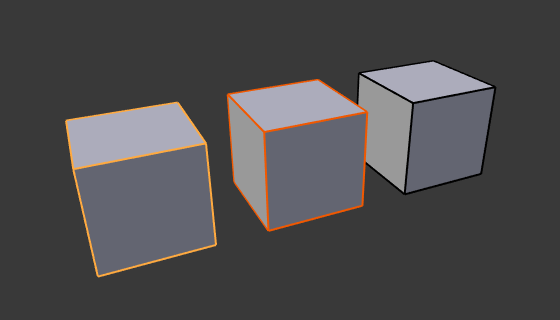
~blender Sections | Scenes & Objects | Objects | Selecting
選択
選択によって、どの要素がアクションの対象となるかが決まります。選択は、現在のシーンに表示されているオブジェクトに対して機能します。Blender には高度な選択方法があります。オブジェクト モードと編集モードの両方で使用できます。
選択とアクティブ オブジェクト
Blender は、2 つの異なる選択状態を区別します。
../../_images/scene-layout_object_selecting_color.png
アクティブ オブジェクトは黄色、選択されているオブ ... 続き

~blender Sections | Scenes & Objects | Objects | Editing
編集
変換
概要
変換コントロール
移動
回転
スケール
テクスチャ空間の移動/スケール
変換方向に位置合わせ
ランダム化
オブジェクトの位置合わせ
ミラー
クリア
適用
スナップ
複製
リンクされた複製
結合
アセット
オブジェクトのペアレント化
モディファイア
コンストレイント
トラック
リレーション
シングル ユーザの作成
データのリンク/転送
シーンへのオブジェクトのリンク
データのリンク
UV マップのコピー
メッシュ データの転送
メッ ... 続き

~blender Sections | Scenes & Objects | Objects | Properties
プロパティ
変換
デルタ変換
関係
コレクション
概要
コレクション
インスタンス化
頂点
面
コレクション
可視性
ビューポート表示
ライン アート ... 続き

~blender Sections | Scenes & Objects | Objects | Tools
ツール
ツールバー
ツール設定
オプション
タイプ
スケールケージ ... 続き