教育事業部の事業内容 演劇、音楽のタレント並びに作詞家、作曲家、編曲家等アーティストの育成及びマネージメント、コンピュータ教室の経営等を行っています。
blender Child Images
オープンソース 3Dソフト Blender オンラインマニュアル
~blender Sections | Video Editing | Edit Your Project| Montage | Editing
編集
変換
オプション
オーバーラップ モード
オーバーラップ モードは、ストリップを別のストリップと重なるように変換した結果を定義します。
シャッフル
重なり合うストリップは、重ならないように最も近い空きスペースに移動されます。
上書き
重なり合うストリップは、重なり合うストリップによって上書き、トリミング、または分割されます。
展開
変換されたストリップの右側にあるすべてのストリップは、重なり合うストリップに合わせて前方に移動します。
スナップ
アイコンはスナップを切り替えます。ストリップのドラッグを開始した後、Ctrl キーを押したままにすることで、これを一時的に実行することもできます。
ドロップダウン矢印には、次のオプションがあります:
スナップ
現在のフレーム
変換された選択範囲を再生ヘッドにスナップします。
オフセットを保持
変換された選択範囲をオフセットを保持にスナップします。
マーカー
変換された選択範囲をマーカーにスナップします。
無視
ミュートされたストリップ
ミュートされたストリップは、スナップ ターゲットとは見なされません。
サウンド ストリップ
サウンド ストリップはスナップ ターゲットとはみなされません。
現在のフレーム
ストリップにスナップ
再生ヘッドをすべてのストリップにスナップします。
移動
G キーを押すと、選択したすべてのストリップが移動します。マウスを水平 (左/右) に動かすと、ストリップの時間位置が変更されます。垂直 (上/下) に動かすと、チャンネルが変更されます。
Ctrl キーを押しながらドラッグすると、スナップが有効または無効になります。
X キーで時間に対する方向をロックしたり、Y キーでストリップのチャンネルを変更したりすることもできます。
マウスを使用してストリップを移動するには、LMB キーを押しながらドラッグします。現在、ドラッグで移動できるストリップは 1 つだけです。
開始フレーム オフセット
そのストリップの開始フレーム オフセットは、ストリップの左ハンドルで LMB をクリックして選択できます。LMB キーを押したままにすると (または G キーを押しながらマウスを左/右に動かすと)、ストリップ内の開始フレームが移動したフレーム数だけ変更されます。ストリップの下のフレーム番号ラベルには、ストリップの開始フレームが表示されます。
20 枚の画像シーケンス ストリップがあり、左のハンドルを 10 フレーム右にドラッグすると、ストリップは画像 11 から開始されます (画像 1 から 10 はスキップされます)。これを使用して、ロールアップまたは不要なリードインを切り取ります。
左のハンドルを左にドラッグすると、ドラッグしたフレーム数だけ最初のフレームのリードイン (コピー) が作成されます。クリップの開始時にトランジション用のフレームが必要な場合に使用します。
終了フレーム
ストリップの終了フレームは、ストリップの右ハンドルを LMB クリックして選択できます。マウスを押したまま (または G キーを押しながら) マウスを動かすと、ストリップ内の終了フレームが変更されます。ストリップ上のフレーム番号ラベルには、ストリップの終了フレームが表示されます。
右のハンドルを左にドラッグすると、クリップが短くなり、末尾の元の画像は無視されます。これを使用して、ロールダウンをすばやく切り取ります。
右のハンドルを右にドラッグすると、クリップが長くなります。ムービーおよび画像シーケンスの場合、アニメーションが使い果たされるまで使用されます。クリップをその長さを超えて延長すると、最後の画像のコピーとしてレンダリングされます。このクリップからのトランジションにこれを使用します。
現在のフレームから移動/延長
参照
複数のストリップを選択した状態で E キーを押すと、ストリップをインタラクティブに延長できます。これは移動に似ていますが、現在のフレームの周りの時間を延長 (または短縮) するのに便利です。
現在のフレーム インジケーターの「マウス側」にある選択されたすべてのストリップ ハンドルが一緒に変換されるため、現在のフレームのストリップの継続時間を変更できます。
ストリップの内容をスリップ
スリップ ツールを使用すると、ストリップ自体を移動せずにストリップの内容の位置を変更できます。
ストリップを現在のフレームにスナップ
ストリップまたはコントロール ポイントを現在のフレームに移動します。
ストリップのオフセットをクリア
(ソフト) 開始/終了フレーム ハンドルをリセットします。
ストリップの交換
アクティブなストリップを左側のストリップと交換します。
右 Alt-右
アクティブなストリップを右側のストリップと交換します。
ギャップを削除
ストリップの選択状態やロック状態に関係なく、現在のフレームと左側の最初のストリップの間にある空白のフレームを削除します。
すべてのギャップ
ストリップの左側だけでなく、右側のギャップも削除します。
ギャップを挿入
ストリップの選択状態やロック状態に関係なく、現在のフレームと右側の最初のストリップの間に空白のフレームを挿入します。
画像変換
スケール フィット
ストリップのスケール変換を調整して、ストリップのビジュアル コンテンツがプロジェクトの解像度内に正確に収まるようにしますが、元のアスペクト比は維持されます。
これは、レンダリングされた領域にコンテンツが収まるように、コンテンツの境界に沿って透明領域が追加される可能性があることを意味します。
スケール フィット
ストリップのスケール変換を調整して、ストリップのビジュアル コンテンツがプロジェクトの解像度にまたがるようにしますが、元のアスペクト比は維持されます。
これは、元の画像の一部がレンダリングされた領域内のコンテンツに収まらなくなる可能性があることを意味します。
ストレッチ フィット
ストリップのスケール変換を調整して、ストリップのビジュアル コンテンツがプロジェクトの解像度を埋めるようにします。上記の他の 2 つの方法とは異なり、ストレッチ フィットでは元のアスペクト比は維持されないことに注意してください。
これは、レンダリングされた領域内のコンテンツに収まるように元の画像が歪む可能性があることを意味します。
位置をクリア
ストリップの位置変換を 0 の数値にリセットします。
スケールをクリア
ストリップのスケール変換を 1 の数値にリセットします。
回転をクリア
ストリップの回転変換を 0 の数値にリセットします。
すべてクリア
ストリップの位置、スケール、回転変換をデフォルト値にリセットします。
分割
これにより、選択したストリップが現在のフレームで 2 つに分割されます。これにより、元のストリップのタイミングと長さに合わせて、同じソースを使用する 2 つのストリップが作成されます。
ホールド分割
分割と同様に、ストリップを 2 つの別個のストリップに分割します。ただし、エンドポイントをドラッグして、結果の各ストリップの分割後のフレームを表示することはできません。
ただし、ストリップ情報パネルでホールド オフセットの数値フィールドを調整できます。
ストリップの複製
ストリップを複製してリンクされていないコピーを作成します。時間とチャンネルにドラッグし、左クリックでドロップします。
削除
選択したストリップを削除します。
シーン フレーム範囲の更新
シーン ストリップのみ – 参照されているシーンのフレーム範囲に合わせてストリップの時間プロパティを更新します。この演算子は、参照されているシーンの長さが延長または短縮された場合に使用します。
画像を分離
画像シーケンスのみ – ストリップを複数のストリップに変換します (フレームごとに 1 つのストリップ)。スライド ショーや、連続していない画像のセットを取り込む場合などに便利です。
長さ
結果のストリップの長さを指定する必要があります。
ムービー ストリップ
レンダリング サイズの設定
ストリップの解像度に合わせてレンダリング解像度とアスペクト比を設定します。
ムービーのインターレース解除
インターレース ビデオをプログレッシブ ビデオに変換します。
エフェクト ストリップ
エフェクト入力の変更
エフェクト ストリップの入力となるストリップを入れ替えます。
エフェクト タイプの変更
選択したエフェクト ストリップのエフェクトを切り替えます。
入力の再割り当て
このツールを使用すると、エフェクト ストリップを別の方法で割り当て (再接続) できます。任意の 3 つのストリップを選択し、R キーを押します。サイクルを作成しない場合は、新しいエフェクト チェーンに接続されます。
入力の入れ替え
エフェクト ストリップの最初の 2 つの入力を入れ替えます。
ロック/ロック解除
ストリップのロック Shift-L
ストリップの変換を無効にします。
ストリップのロック解除 Shift-Alt-L
無効なストリップを有効にして、変換できるようにします。
ミュート/ミュート解除
ストリップのミュート/ミュート解除 H、Alt-H
選択したストリップをミュートまたはミュート解除します。
選択解除されたストリップをミュート/ミュート解除 Shift-H、Ctrl-Alt-H
選択されているストリップ以外のすべてのストリップをミュートまたはミュート解除します。
入力
ストリップの再読み込み Alt-R
ストリップを外部保存場所から再読み込みします。
ストリップの再読み込みと長さの調整 Shift-Alt-R
ストリップを外部保存場所から再読み込みし、ストリップの長さを再調整します。
パス/ファイルの変更
選択したストリップに含まれるソース ファイルを変更します。
データの入れ替え
2 つのシーケンス ストリップを入れ替えます。
コンテキスト メニュー
シーケンサーのタイムラインで右クリックすると、コンテキスト メニューをアクティブにできます。このメニューでは、よく使用するツールにすばやくアクセスできます。
フェード
このサブメニューには、ストリップにフェードを追加または削除するためのツールが含まれています。ビジュアル ストリップの場合はツールによって不透明度がアニメーション化され、オーディオ ストリップの場合はツールによって音量がアニメーション化されます。
フェードのクリア
選択したシーケンスからフェード アニメーションが削除されます。
フェード インとフェード アウト
選択したストリップをフェード インおよびフェード アウトします。
フェード イン
選択したストリップをフェード インします。
フェード アウト
選択したストリップをフェード アウトします。
現在のフレームから
現在のフレームから重複するシーケンスの最後までフェードします。
現在のフレームまで
再生ヘッドの下のシーケンスの先頭から現在のフレームまでフェードします。
リタイミング
リタイミング キーを追加して移動することで、ストリップを高速化または低速化できます。リタイミング コントロールは個々のストリップに対してアクティブ化でき、その後キーを選択して移動できます。
リタイミング キーの選択
リタイミング キーは、デフォルトでは常にストリップ上で非アクティブとして表示されます。リタイミング キーを選択するには、[リタイミング キーの表示] を有効にする必要があります。このプロパティは、[リタイミング キーの切り替え] を使用して有効にすることもできます。
ボックス選択を使用すると、複数のキーを一度に選択できます。ボックス選択では、キーがすでに選択されている場合にのみキーが選択されます。それ以外の場合は、ストリップのみが選択されます。
Ctrl キーを押しながら左マウス ボタンをクリックすると、選択したキーの右側にあるすべてのキーが選択されます。
リタイミング キーの移動
リタイミング キーは、マウスでドラッグするか、G キーを押して移動できます。キーはストリップ コンテンツの特定のフレームにマップされるため、キーを移動すると、フレームが新しい位置に移動し、時間の流れが伸縮します。
キーを移動しても、ストリップ内の他のキーの位置には影響しません。ストリップ内に複数のキーがある場合、1 つのセグメントのみをリタイミングする必要がある場合でも、複数のキーを選択する必要があります。ただし、ストリップ境界の外側にリタイミング キーがある場合は、これらのキーはストリップ内の最初のキーまたは最後のキーと一緒に移動され、表示されていない既存のリタイミングが保持されます。
リタイミング キーの追加
参照
エディター:
ビデオ シーケンサー
メニュー:
ストリップ ‣ リタイミング ‣ リタイミング キーの追加
リタイミング キーは、リタイミング メニューから、または I を押してリタイミング キーの追加オプションを選択することで、選択したストリップに追加できます。これにより、現在のフレームにキーが追加されます。この操作により、ストリップの開始点と終了点にもキーが作成されます。これらのキーは常に存在している必要があるためです。
キーを選択すると、ストリップの選択が解除されますが、新しいキーを追加することは可能です。この場合、キーは、キーが選択されたストリップに追加されます。
フリーズ フレームとスライドの追加
ストリップ ‣ リタイミング ‣ フリーズ フレームとスライドの追加
フリーズ フレームは、特定のフレームで任意の期間ストリップの再生を停止するために使用されます。フリーズ フレームは、ストリップ リタイミング メニューまたはコンテキスト メニューから追加できます。
速度遷移とスライドの追加
ある速度から別の速度へのスムーズな遷移を作成できます。これは、異なる速度の 2 つのセグメント間のリタイミング キーを選択し、ストリップ リタイミング メニューまたはコンテキスト メニューから [速度遷移の追加] を選択することで実行できます。これにより、リンクされ、常に反対方向に進む 2 つのキーが作成されます。両方のキーを同時に移動すると、遷移の開始と終了が変わります。
リタイミング キーの削除
リタイミング キーは、選択して [Delete] または [X] を押すことで削除できます。ハンドルを削除すると、ストリップのサイズは変更されないため、速度は 2 つのリタイミング セグメント間の平均に変わります。
リタイミングのリセット
すべてのタイミングを元のストリップに戻します。
速度の設定
参照
エディター:
ビデオ シーケンサー
メニュー:
ストリップ ‣ リタイミング ‣ 速度の設定
リタイミング セグメントの速度を設定します。
速度
元の時間と比較したレート。
現在のリタイミングを維持
代わりにストリップの期間を調整することで、他のリタイミング セグメントの速度を変更しません。
リタイミング キーの切り替え
リタイミング キーの表示ストリップ プロパティを有効にします。これにより、リタイミング キーが初めて表示され、それらを操作できるようになります。
変換
オプション
オーバーラップ モード
オーバーラップ モードは、ストリップを別のストリップと重なるように変換した結果を定義します。
シャッフル
重なり合うストリップは、重ならないように最も近い空きスペースに移動されます。
上書き
重なり合うストリップは、重なり合うストリップによって上書き、トリミング、または分割されます。
展開
変換されたストリップの右側にあるすべてのストリップは、重なり合うストリップに合わせて前方に移動します。
スナップ
アイコンはスナップを切り替えます。ストリップのドラッグを開始した後、Ctrl キーを押したままにすることで、これを一時的に実行することもできます。
ドロップダウン矢印には、次のオプションがあります:
スナップ
現在のフレーム
変換された選択範囲を再生ヘッドにスナップします。
オフセットを保持
変換された選択範囲をオフセットを保持にスナップします。
マーカー
変換された選択範囲をマーカーにスナップします。
無視
ミュートされたストリップ
ミュートされたストリップは、スナップ ターゲットとは見なされません。
サウンド ストリップ
サウンド ストリップはスナップ ターゲットとはみなされません。
現在のフレーム
ストリップにスナップ
再生ヘッドをすべてのストリップにスナップします。
移動
G キーを押すと、選択したすべてのストリップが移動します。マウスを水平 (左/右) に動かすと、ストリップの時間位置が変更されます。垂直 (上/下) に動かすと、チャンネルが変更されます。
Ctrl キーを押しながらドラッグすると、スナップが有効または無効になります。
X キーで時間に対する方向をロックしたり、Y キーでストリップのチャンネルを変更したりすることもできます。
マウスを使用してストリップを移動するには、LMB キーを押しながらドラッグします。現在、ドラッグで移動できるストリップは 1 つだけです。
開始フレーム オフセット
そのストリップの開始フレーム オフセットは、ストリップの左ハンドルで LMB をクリックして選択できます。LMB キーを押したままにすると (または G キーを押しながらマウスを左/右に動かすと)、ストリップ内の開始フレームが移動したフレーム数だけ変更されます。ストリップの下のフレーム番号ラベルには、ストリップの開始フレームが表示されます。
20 枚の画像シーケンス ストリップがあり、左のハンドルを 10 フレーム右にドラッグすると、ストリップは画像 11 から開始されます (画像 1 から 10 はスキップされます)。これを使用して、ロールアップまたは不要なリードインを切り取ります。
左のハンドルを左にドラッグすると、ドラッグしたフレーム数だけ最初のフレームのリードイン (コピー) が作成されます。クリップの開始時にトランジション用のフレームが必要な場合に使用します。
終了フレーム
ストリップの終了フレームは、ストリップの右ハンドルを LMB クリックして選択できます。マウスを押したまま (または G キーを押しながら) マウスを動かすと、ストリップ内の終了フレームが変更されます。ストリップ上のフレーム番号ラベルには、ストリップの終了フレームが表示されます。
右のハンドルを左にドラッグすると、クリップが短くなり、末尾の元の画像は無視されます。これを使用して、ロールダウンをすばやく切り取ります。
右のハンドルを右にドラッグすると、クリップが長くなります。ムービーおよび画像シーケンスの場合、アニメーションが使い果たされるまで使用されます。クリップをその長さを超えて延長すると、最後の画像のコピーとしてレンダリングされます。このクリップからのトランジションにこれを使用します。
現在のフレームから移動/延長
参照
複数のストリップを選択した状態で E キーを押すと、ストリップをインタラクティブに延長できます。これは移動に似ていますが、現在のフレームの周りの時間を延長 (または短縮) するのに便利です。
現在のフレーム インジケーターの「マウス側」にある選択されたすべてのストリップ ハンドルが一緒に変換されるため、現在のフレームのストリップの継続時間を変更できます。
ストリップの内容をスリップ
スリップ ツールを使用すると、ストリップ自体を移動せずにストリップの内容の位置を変更できます。
ストリップを現在のフレームにスナップ
ストリップまたはコントロール ポイントを現在のフレームに移動します。
ストリップのオフセットをクリア
(ソフト) 開始/終了フレーム ハンドルをリセットします。
ストリップの交換
アクティブなストリップを左側のストリップと交換します。
右 Alt-右
アクティブなストリップを右側のストリップと交換します。
ギャップを削除
ストリップの選択状態やロック状態に関係なく、現在のフレームと左側の最初のストリップの間にある空白のフレームを削除します。
すべてのギャップ
ストリップの左側だけでなく、右側のギャップも削除します。
ギャップを挿入
ストリップの選択状態やロック状態に関係なく、現在のフレームと右側の最初のストリップの間に空白のフレームを挿入します。
画像変換
スケール フィット
ストリップのスケール変換を調整して、ストリップのビジュアル コンテンツがプロジェクトの解像度内に正確に収まるようにしますが、元のアスペクト比は維持されます。
これは、レンダリングされた領域にコンテンツが収まるように、コンテンツの境界に沿って透明領域が追加される可能性があることを意味します。
スケール フィット
ストリップのスケール変換を調整して、ストリップのビジュアル コンテンツがプロジェクトの解像度にまたがるようにしますが、元のアスペクト比は維持されます。
これは、元の画像の一部がレンダリングされた領域内のコンテンツに収まらなくなる可能性があることを意味します。
ストレッチ フィット
ストリップのスケール変換を調整して、ストリップのビジュアル コンテンツがプロジェクトの解像度を埋めるようにします。上記の他の 2 つの方法とは異なり、ストレッチ フィットでは元のアスペクト比は維持されないことに注意してください。
これは、レンダリングされた領域内のコンテンツに収まるように元の画像が歪む可能性があることを意味します。
位置をクリア
ストリップの位置変換を 0 の数値にリセットします。
スケールをクリア
ストリップのスケール変換を 1 の数値にリセットします。
回転をクリア
ストリップの回転変換を 0 の数値にリセットします。
すべてクリア
ストリップの位置、スケール、回転変換をデフォルト値にリセットします。
分割
これにより、選択したストリップが現在のフレームで 2 つに分割されます。これにより、元のストリップのタイミングと長さに合わせて、同じソースを使用する 2 つのストリップが作成されます。
ホールド分割
分割と同様に、ストリップを 2 つの別個のストリップに分割します。ただし、エンドポイントをドラッグして、結果の各ストリップの分割後のフレームを表示することはできません。
ただし、ストリップ情報パネルでホールド オフセットの数値フィールドを調整できます。
ストリップの複製
ストリップを複製してリンクされていないコピーを作成します。時間とチャンネルにドラッグし、左クリックでドロップします。
削除
選択したストリップを削除します。
シーン フレーム範囲の更新
シーン ストリップのみ – 参照されているシーンのフレーム範囲に合わせてストリップの時間プロパティを更新します。この演算子は、参照されているシーンの長さが延長または短縮された場合に使用します。
画像を分離
画像シーケンスのみ – ストリップを複数のストリップに変換します (フレームごとに 1 つのストリップ)。スライド ショーや、連続していない画像のセットを取り込む場合などに便利です。
長さ
結果のストリップの長さを指定する必要があります。
ムービー ストリップ
レンダリング サイズの設定
ストリップの解像度に合わせてレンダリング解像度とアスペクト比を設定します。
ムービーのインターレース解除
インターレース ビデオをプログレッシブ ビデオに変換します。
エフェクト ストリップ
エフェクト入力の変更
エフェクト ストリップの入力となるストリップを入れ替えます。
エフェクト タイプの変更
選択したエフェクト ストリップのエフェクトを切り替えます。
入力の再割り当て
このツールを使用すると、エフェクト ストリップを別の方法で割り当て (再接続) できます。任意の 3 つのストリップを選択し、R キーを押します。サイクルを作成しない場合は、新しいエフェクト チェーンに接続されます。
入力の入れ替え
エフェクト ストリップの最初の 2 つの入力を入れ替えます。
ロック/ロック解除
ストリップのロック Shift-L
ストリップの変換を無効にします。
ストリップのロック解除 Shift-Alt-L
無効なストリップを有効にして、変換できるようにします。
ミュート/ミュート解除
ストリップのミュート/ミュート解除 H、Alt-H
選択したストリップをミュートまたはミュート解除します。
選択解除されたストリップをミュート/ミュート解除 Shift-H、Ctrl-Alt-H
選択されているストリップ以外のすべてのストリップをミュートまたはミュート解除します。
入力
ストリップの再読み込み Alt-R
ストリップを外部保存場所から再読み込みします。
ストリップの再読み込みと長さの調整 Shift-Alt-R
ストリップを外部保存場所から再読み込みし、ストリップの長さを再調整します。
パス/ファイルの変更
選択したストリップに含まれるソース ファイルを変更します。
データの入れ替え
2 つのシーケンス ストリップを入れ替えます。
コンテキスト メニュー
シーケンサーのタイムラインで右クリックすると、コンテキスト メニューをアクティブにできます。このメニューでは、よく使用するツールにすばやくアクセスできます。
フェード
このサブメニューには、ストリップにフェードを追加または削除するためのツールが含まれています。ビジュアル ストリップの場合はツールによって不透明度がアニメーション化され、オーディオ ストリップの場合はツールによって音量がアニメーション化されます。
フェードのクリア
選択したシーケンスからフェード アニメーションが削除されます。
フェード インとフェード アウト
選択したストリップをフェード インおよびフェード アウトします。
フェード イン
選択したストリップをフェード インします。
フェード アウト
選択したストリップをフェード アウトします。
現在のフレームから
現在のフレームから重複するシーケンスの最後までフェードします。
現在のフレームまで
再生ヘッドの下のシーケンスの先頭から現在のフレームまでフェードします。
リタイミング
リタイミング キーを追加して移動することで、ストリップを高速化または低速化できます。リタイミング コントロールは個々のストリップに対してアクティブ化でき、その後キーを選択して移動できます。
リタイミング キーの選択
リタイミング キーは、デフォルトでは常にストリップ上で非アクティブとして表示されます。リタイミング キーを選択するには、[リタイミング キーの表示] を有効にする必要があります。このプロパティは、[リタイミング キーの切り替え] を使用して有効にすることもできます。
ボックス選択を使用すると、複数のキーを一度に選択できます。ボックス選択では、キーがすでに選択されている場合にのみキーが選択されます。それ以外の場合は、ストリップのみが選択されます。
Ctrl キーを押しながら左マウス ボタンをクリックすると、選択したキーの右側にあるすべてのキーが選択されます。
リタイミング キーの移動
リタイミング キーは、マウスでドラッグするか、G キーを押して移動できます。キーはストリップ コンテンツの特定のフレームにマップされるため、キーを移動すると、フレームが新しい位置に移動し、時間の流れが伸縮します。
キーを移動しても、ストリップ内の他のキーの位置には影響しません。ストリップ内に複数のキーがある場合、1 つのセグメントのみをリタイミングする必要がある場合でも、複数のキーを選択する必要があります。ただし、ストリップ境界の外側にリタイミング キーがある場合は、これらのキーはストリップ内の最初のキーまたは最後のキーと一緒に移動され、表示されていない既存のリタイミングが保持されます。
リタイミング キーの追加
参照
エディター:
ビデオ シーケンサー
メニュー:
ストリップ ‣ リタイミング ‣ リタイミング キーの追加
リタイミング キーは、リタイミング メニューから、または I を押してリタイミング キーの追加オプションを選択することで、選択したストリップに追加できます。これにより、現在のフレームにキーが追加されます。この操作により、ストリップの開始点と終了点にもキーが作成されます。これらのキーは常に存在している必要があるためです。
キーを選択すると、ストリップの選択が解除されますが、新しいキーを追加することは可能です。この場合、キーは、キーが選択されたストリップに追加されます。
フリーズ フレームとスライドの追加
ストリップ ‣ リタイミング ‣ フリーズ フレームとスライドの追加
フリーズ フレームは、特定のフレームで任意の期間ストリップの再生を停止するために使用されます。フリーズ フレームは、ストリップ リタイミング メニューまたはコンテキスト メニューから追加できます。
速度遷移とスライドの追加
ある速度から別の速度へのスムーズな遷移を作成できます。これは、異なる速度の 2 つのセグメント間のリタイミング キーを選択し、ストリップ リタイミング メニューまたはコンテキスト メニューから [速度遷移の追加] を選択することで実行できます。これにより、リンクされ、常に反対方向に進む 2 つのキーが作成されます。両方のキーを同時に移動すると、遷移の開始と終了が変わります。
リタイミング キーの削除
リタイミング キーは、選択して [Delete] または [X] を押すことで削除できます。ハンドルを削除すると、ストリップのサイズは変更されないため、速度は 2 つのリタイミング セグメント間の平均に変わります。
リタイミングのリセット
すべてのタイミングを元のストリップに戻します。
速度の設定
参照
エディター:
ビデオ シーケンサー
メニュー:
ストリップ ‣ リタイミング ‣ 速度の設定
リタイミング セグメントの速度を設定します。
速度
元の時間と比較したレート。
現在のリタイミングを維持
代わりにストリップの期間を調整することで、他のリタイミング セグメントの速度を変更しません。
リタイミング キーの切り替え
リタイミング キーの表示ストリップ プロパティを有効にします。これにより、リタイミング キーが初めて表示され、それらを操作できるようになります。
blender Grand Child Images
blender Child Images

~blender Sections | Video Editing | Edit Your Project| Montage | Introduction
はじめに
モンタージュとは、個別のクリップ (ビデオ、オーディオ、テキスト、エフェクト) を 1 つの一貫したシーケンスに組み立てる手法です。モンタージュの重要性は、1910 年代と 1920 年代にロシアの映画監督 Lev Kuleshov によって初めて実証されました。有名なのは Kuleshov 効果です。視聴者は、1 つのショットを単独で見るよりも、連続した 2 つのショットの相互作用からより多くの意味を引き出します (わかりやすい説明については、Wikipedia の記事を参照してください) ... 続き

~blender Sections | Video Editing | Edit Your Project| Montage | Strips
ストリップ
概要
ストリップの追加
視覚化
タイプ
シーン ストリップ
クリップ ストリップ
マスク ストリップ
ムービー ストリップ
サウンド ストリップ
画像/シーケンス ストリップ
カラー ストリップ
テキスト ストリップ
調整レイヤー ストリップ
エフェクト ストリップ
追加ストリップ
減算ストリップ
乗算ストリップ
アルファ オーバー、アンダー、オーバー ドロップ ストリップ
カラー ミックス ストリップ
マルチカム セレクター ストリップ
変換ス ... 続き

~blender Sections | Video Editing | Edit Your Project| Montage | Selecting
選択
アクティブなシーケンス ストリップは、薄いアウトラインで表示されます。ストリップの中央で LMB をクリックすると、ストリップ全体を選択できます。
選択メニュー
選択メニューでは、さまざまな方法でストリップを選択できます。
すべて A
タイムライン内のすべてのストリップを選択します。
なし Alt-A
タイムライン内のすべてのストリップの選択を解除します。
反転 Ctrl-I
現在の選択を反転します。
ボックス選択 B
ボックス選択を参照してください。 ... 続き

~blender Sections | Video Editing | Edit Your Project| Montage | Editing
編集
変換
オプション
オーバーラップ モード
オーバーラップ モードは、ストリップを別のストリップと重なるように変換した結果を定義します。
シャッフル
重なり合うストリップは、重ならないように最も近い空きスペースに移動されます。
上書き
重なり合うストリップは、重なり合うストリップによって上書き、トリミング、または分割されます。
展開
変換されたストリップの右側にあるすべてのストリップは、重なり合うストリップに合わせて前方に移動します。
スナップ
... 続き
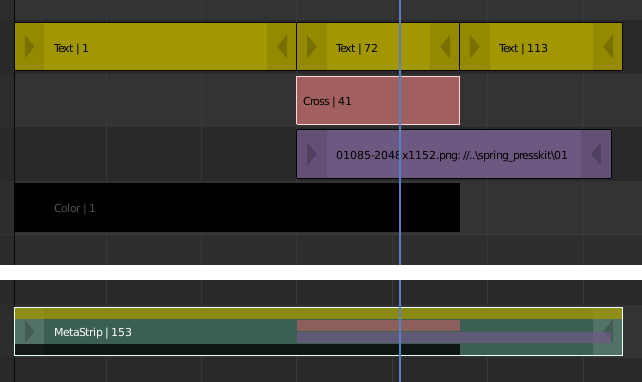
~blender Sections | Video Editing | Edit Your Project| Montage | Meta Strips
メタ ストリップ
メタ ストリップは、複数のストリップを 1 つのストリップとして扱うストリップです。これにより、シーケンサーで使用される垂直方向のスペースを削減できます。他のストリップと同じように編集できます。
これは整理ツールです。たとえば、複雑な配置のストリップを多数使用している場合は、メタ ストリップを使用してそれらをグループ化できます。
メタ ストリップの作成 Ctrl-G
メタ ストリップを作成するには、グループ化するすべてのストリップを選択し、Ctrl-G でグループ化しま ... 続き
blender Images

~blender Sections | Video Editing | Edit Your Project| Introduction
はじめに
ビデオ プロジェクトを編集するための、あらゆるケースに当てはまる単一の最適なワークフローはありません。チュートリアル編集、結婚式のビデオなど、特定の使用例は確かにいくつかありますが、4 つの基本的なアクティビティを区別することについてはある程度合意されています。
モンタージュ: 生の映像から始めて、ストーリーを伝える一貫性のある滑らかな一連のストリップを提供する必要があります。クリップは、並べ替え、結合、分割 (カット)、トリミングする必要があります。
効果: ストリップ間の単純 ... 続き

~blender Sections | Video Editing | Edit Your Project| Montage
モンタージュ
概要
ストリップ
概要
タイプ
選択
選択メニュー
編集
変換
画像変換
分割
分割の保持
ストリップの複製
削除
シーン フレーム範囲の更新
画像の分離
ムービー ストリップ
エフェクト ストリップ
ロック/ロック解除
ミュート/ミュート解除
入力
コンテキスト メニュー
フェード
リタイミング
メタ ストリップ ... 続き