教育事業部の事業内容 演劇、音楽のタレント並びに作詞家、作曲家、編曲家等アーティストの育成及びマネージメント、コンピュータ教室の経営等を行っています。
blender Child Images
オープンソース 3Dソフト Blender オンラインマニュアル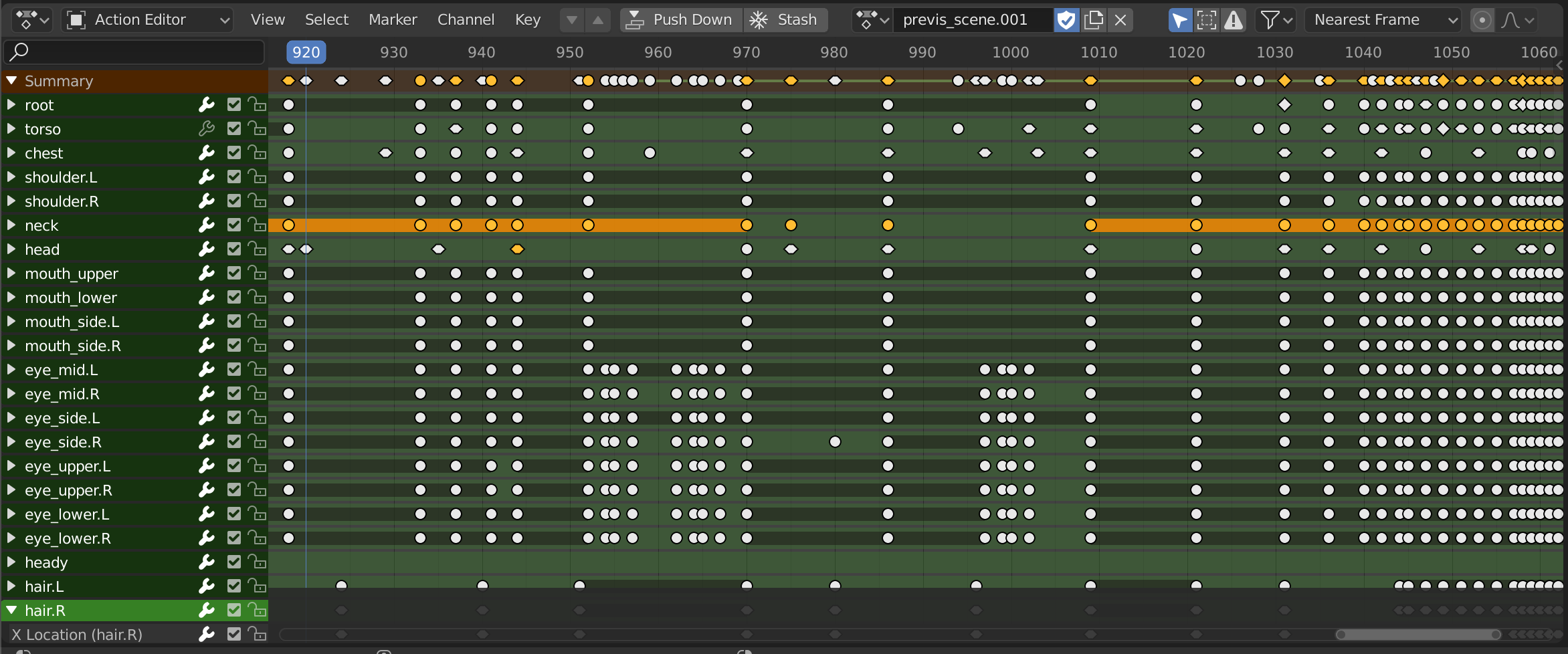
~blender Sections | Editors | Dope Sheet | Modes | Action Editor
アクション エディター
ドープ シート モードでは、同時に多数のオブジェクトのキーフレームを操作できますが、アクション エディター モードでは、単一のアクション内のキーフレームに焦点が当てられます。
アクション エディター。
アクションは、再利用可能なアニメーション セグメントです。F カーブのコレクションで、各カーブは、特定のプロパティが時間の経過とともにどのように変化するかを示します。オブジェクトは、1 つのアクションをアクティブ アクションとして参照し、非線形アニメーション トラックを介して追加のアクションを参照できます。
ヘッダー
前のレイヤー/次のレイヤー (下矢印/上矢印)
現在のトラックの下/上のトラックのアクションの編集に切り替え、必要に応じて自動的に調整モードを開始または終了します。また、NLA スタックの無効化設定をソロ設定に転送し、その逆も行います (NLA トラックを参照)。
デフォルトでは、アクション エディターには、上部のアクション トラックに保存されている、選択したオブジェクトのアクティブ アクションが表示されます。
前のレイヤーをクリックすると、2 番目のトラックのアクションの調整モードに入ります。 NLA エディターでは緑色でハイライト表示され、アクション エディターではキーフレームを編集できます。
プッシュ ダウン (下矢印アイコンの付いたストリップ)
アクション トラックの下に新しい NLA トラックを作成し、アクティブなアクションをそのトラックに移動します。これは、NLA エディターでプッシュ ダウン アクションをクリックするのと同じです。
スタッシュ (スノーフレーク アイコン)
下部に新しいミュートされた NLA トラックを作成し、アクティブなアクションをそのトラックに移動します。実際には、これによりアクションが後で使用するために確保され、アニメーションに影響を与えないように無効になります。後で、再度ミュート解除するか削除するかを選択できます。
既にアクティブなアクションがあるオブジェクトのデータ ブロック メニューで [新しいアクション] をクリックすると、以前のアクションが自動的にスタッシュされます。
注
プッシュ ダウンとスタッシュのどちらも、オブジェクトをアクティブなアクションなしで残します (つまり、アクション エディターが空になり、アクションを編集できなくなります)。それでもアクションを変更したい場合は、NLA エディターでアクションを選択し、Tab キーを押して調整モードに入るか、上記のように前のレイヤー/次のレイヤー ボタンを使用します。
アクション
オブジェクトのアクティブなアクションを変更またはクリアできるデータ ブロック メニュー。
ドープ シート モードでは、同時に多数のオブジェクトのキーフレームを操作できますが、アクション エディター モードでは、単一のアクション内のキーフレームに焦点が当てられます。
アクション エディター。
アクションは、再利用可能なアニメーション セグメントです。F カーブのコレクションで、各カーブは、特定のプロパティが時間の経過とともにどのように変化するかを示します。オブジェクトは、1 つのアクションをアクティブ アクションとして参照し、非線形アニメーション トラックを介して追加のアクションを参照できます。
ヘッダー
前のレイヤー/次のレイヤー (下矢印/上矢印)
現在のトラックの下/上のトラックのアクションの編集に切り替え、必要に応じて自動的に調整モードを開始または終了します。また、NLA スタックの無効化設定をソロ設定に転送し、その逆も行います (NLA トラックを参照)。
デフォルトでは、アクション エディターには、上部のアクション トラックに保存されている、選択したオブジェクトのアクティブ アクションが表示されます。
前のレイヤーをクリックすると、2 番目のトラックのアクションの調整モードに入ります。 NLA エディターでは緑色でハイライト表示され、アクション エディターではキーフレームを編集できます。
プッシュ ダウン (下矢印アイコンの付いたストリップ)
アクション トラックの下に新しい NLA トラックを作成し、アクティブなアクションをそのトラックに移動します。これは、NLA エディターでプッシュ ダウン アクションをクリックするのと同じです。
スタッシュ (スノーフレーク アイコン)
下部に新しいミュートされた NLA トラックを作成し、アクティブなアクションをそのトラックに移動します。実際には、これによりアクションが後で使用するために確保され、アニメーションに影響を与えないように無効になります。後で、再度ミュート解除するか削除するかを選択できます。
既にアクティブなアクションがあるオブジェクトのデータ ブロック メニューで [新しいアクション] をクリックすると、以前のアクションが自動的にスタッシュされます。
注
プッシュ ダウンとスタッシュのどちらも、オブジェクトをアクティブなアクションなしで残します (つまり、アクション エディターが空になり、アクションを編集できなくなります)。それでもアクションを変更したい場合は、NLA エディターでアクションを選択し、Tab キーを押して調整モードに入るか、上記のように前のレイヤー/次のレイヤー ボタンを使用します。
アクション
オブジェクトのアクティブなアクションを変更またはクリアできるデータ ブロック メニュー。
blender Grand Child Images
blender Child Images
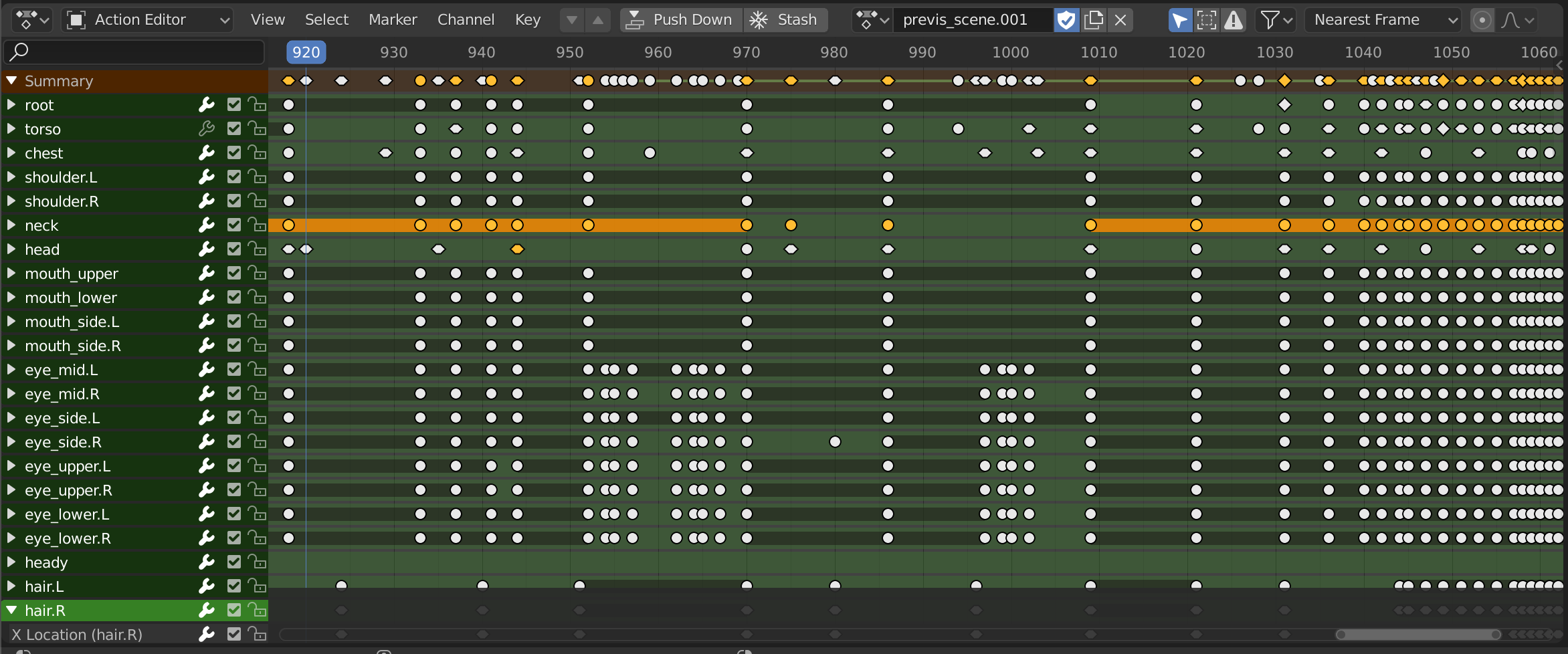
~blender Sections | Editors | Dope Sheet | Modes | Action Editor
アクション エディター
ドープ シート モードでは、同時に多数のオブジェクトのキーフレームを操作できますが、アクション エディター モードでは、単一のアクション内のキーフレームに焦点が当てられます。
アクション エディター。
アクションは、再利用可能なアニメーション セグメントです。F カーブのコレクションで、各カーブは、特定のプロパティが時間の経過とともにどのように変化するかを示します。オブジェクトは、1 つのアクションをアクティブ アクションとして参照し、非線形アニメーション トラックを介 ... 続き

~blender Sections | Editors | Dope Sheet | Modes | Shape Key Editor
このモードでは、アクティブ オブジェクトのシェイプ キーが表示され、その値のキーフレームを作成/調整できます。 ... 続き
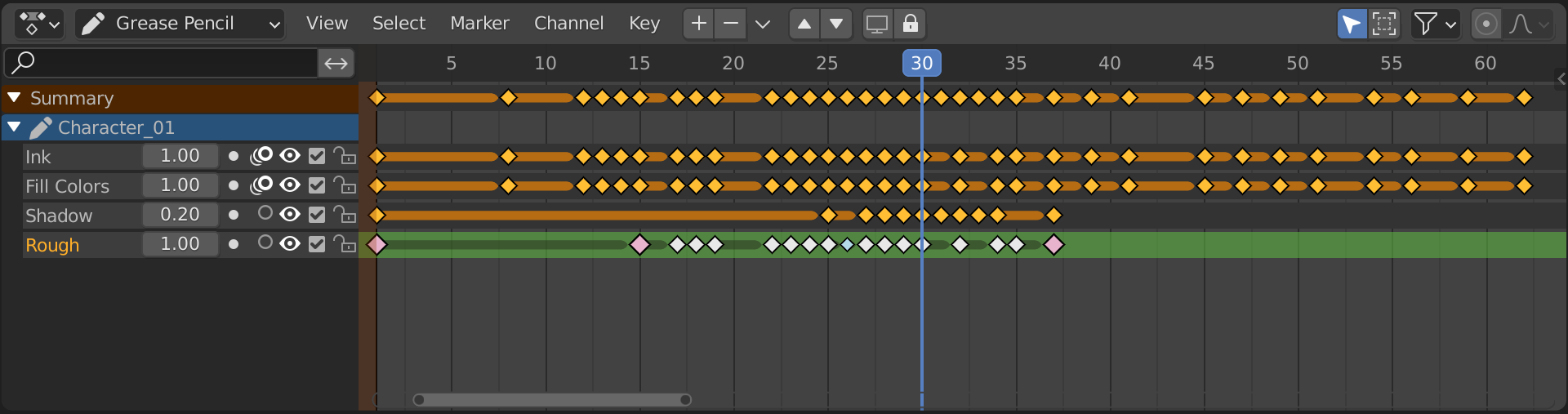
~blender Sections | Editors | Dope Sheet | Modes | Grease Pencil
グリース ペンシル
このモードでは、グリース ペンシル オブジェクトのアニメーション フレームのタイミングを調整できます。ショットをブロックアウトする場合に特に便利です。
チャンネル領域
チャンネル領域では、グリース ペンシル オブジェクトが水色で表示され、そのレイヤーが灰色で表示されます。レイヤーには次の設定があります:
不透明度
レイヤーの不透明度。
マスクの使用
レイヤーのマスクのオン/オフを切り替えます。
オニオン スキン
オニオン スキンを切り替えます。
可 ... 続き

~blender Sections | Editors | Dope Sheet | Modes | Mask
マスク
このモードでは、ブレンド ファイル内のすべてのマスク (少なくとも 1 つのレイヤーを持つもの) が表示され、キーフレームを調整できます。 ... 続き
blender Images
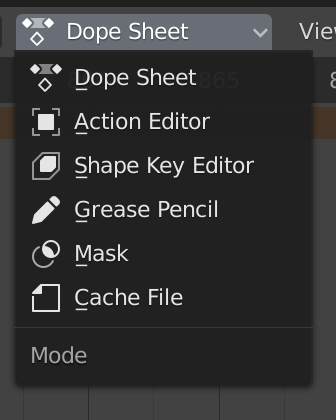
~blender Sections | Editors | Dope Sheet | Introduction
はじめに
ドープ シートは、シーン内のキーフレームを俯瞰的に表示します。これは、アニメーターが各描画、サウンド、カメラの動きがいつ、どのくらいの時間行われるかを示すチャートを使用する、古典的な手描きアニメーションにヒントを得たものです。
ドープ シート。
ドープ シート モード
エディターには、ヘッダーのドロップダウンから選択できるいくつかの異なるモードがあります。デフォルトのドープ シート モードでは、ほとんどの種類のアニメーション化可能なデータの概要が表示されます。マスクなどのその他のデ ... 続き

~blender Sections | Editors | Dope Sheet | Navigating
ナビゲーション
ほとんどのエディターと同様に、次の操作を実行できます。
MMB をドラッグして、ビューを垂直方向 (チャンネル) および水平方向 (時間) にパンします。
ホイールを回すか、Ctrl キーを押しながら MMB をドラッグして、ズームインおよびズームアウトします。
スクロールバーを使用してこれを行うこともできます。
表示メニュー
サイドバー N
サイドバー領域の表示/非表示を切り替えます。
最後の操作を調整
最後に完了した操作のプロパティを変更するポップア ... 続き

~blender Sections | Editors | Dope Sheet | Editing
編集
選択メニュー
参照
選択。
すべて A
すべてのキーフレームを選択します。
なし Alt-A
すべてのキーフレームの選択を解除します。
反転 Ctrl-I
選択を反転します。
ボックス選択 B
ボックスをドラッグして、その中のキーフレームを選択できます。
ボックス選択 (軸範囲) Alt-B
ボックスをドラッグして、対応する時間範囲内のキーフレームを選択できます (ボックスの上または下にあるキーフレームも選択できます)。
円選択 C
カーソルの周りに円が表示され、キーフレ ... 続き
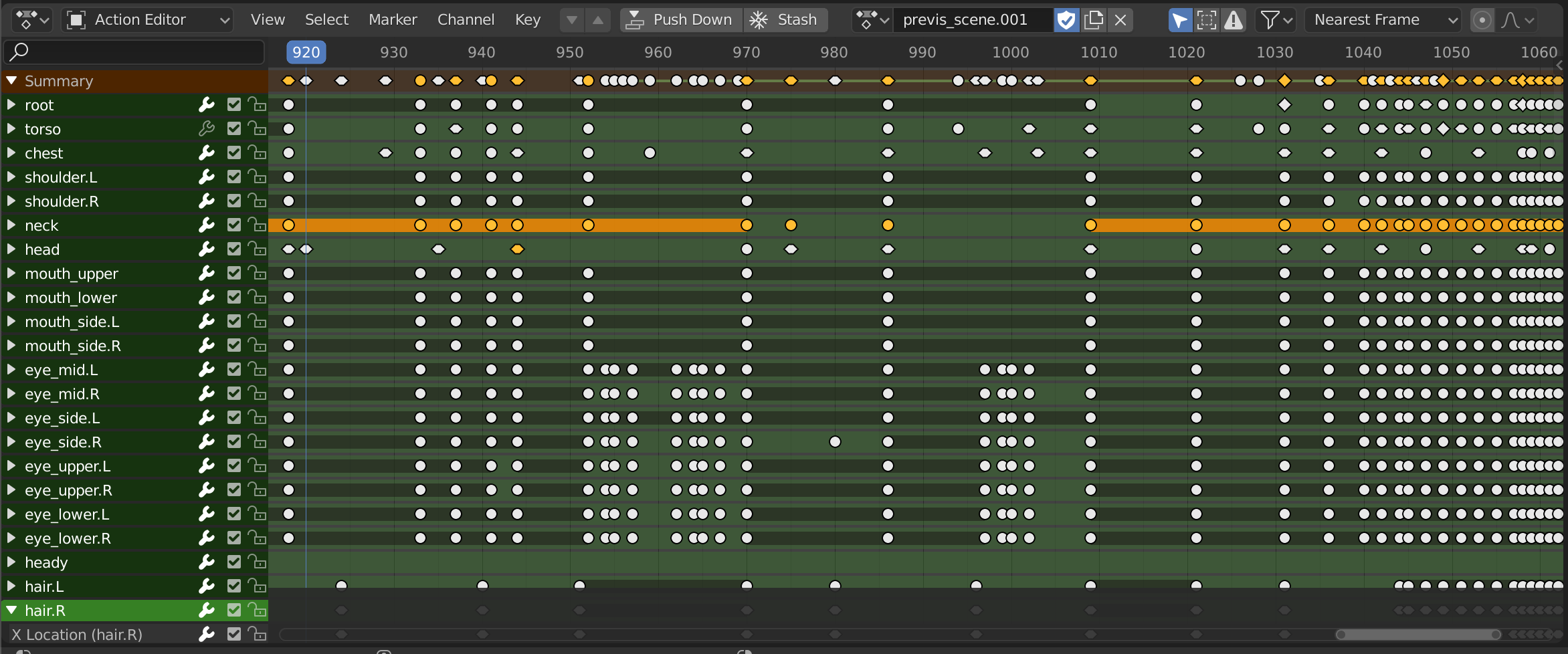
~blender Sections | Editors | Dope Sheet | Modes
モードアクション エディターヘッダーシェイプ キー エディターグリース ペンシルチャンネル領域ヘッダーメイン領域サイドバーマスク ... 続き
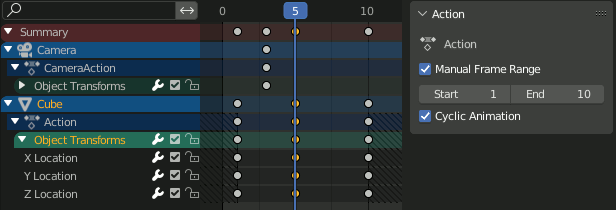
~blender Sections | Editors | Dope Sheet | Sidebar
サイドバー
アクション パネル
ドープ シートで手動フレーム範囲を使用するアクションと使用しないアクション。
エディターがアクション エディター モードの場合、またはアクションに属するチャネルが選択されたドープ シート モードの場合、このパネルでそのアクションの一部設定を変更できます。詳細については、「アクション プロパティ」を参照してください。
カスタム プロパティ
アクションのデータ ブロックにデータを格納するための独自のプロパティを作成および管理します。詳細については、「カスタム プ ... 続き