教育事業部の事業内容 演劇、音楽のタレント並びに作詞家、作曲家、編曲家等アーティストの育成及びマネージメント、コンピュータ教室の経営等を行っています。
blender Detail
オープンソース 3Dソフト Blender オンラインマニュアル
~blender Sections | Editors | Dope Sheet | Editing
編集
選択メニュー
参照
選択。
すべて A
すべてのキーフレームを選択します。
なし Alt-A
すべてのキーフレームの選択を解除します。
反転 Ctrl-I
選択を反転します。
ボックス選択 B
ボックスをドラッグして、その中のキーフレームを選択できます。
ボックス選択 (軸範囲) Alt-B
ボックスをドラッグして、対応する時間範囲内のキーフレームを選択できます (ボックスの上または下にあるキーフレームも選択できます)。
円選択 C
カーソルの周りに円が表示され、キーフレーム上でドラッグして選択できます。
投げ縄選択 Ctrl-RMB
フリーハンドで図形を描き、その中のキーフレームを選択できます。
拡大 Ctrl-テンキー +
現在選択されているキーの隣接 (時間内) を含めるように選択範囲を拡張します。
縮小 Ctrl-テンキー - マイナス
隣接キーが 2 つ未満のキーフレームを選択解除します。
リンクを選択 L
すでに選択されているキーと同じチャンネルにあるキーを選択します。
選択されたキーの列 K
すでに選択されているキーと同じフレームにあるキーを選択します。
現在のフレームの列 Ctrl-K
現在のフレームにあるすべてのキーを選択します。
選択されたマーカーの列 Shift-K
選択したマーカーと同じフレームにあるキーを選択します。
選択されたマーカー間 Alt-K
選択したマーカーの左端と右端の間にあるキーを選択します。
現在のフレームの前 [
現在のフレームの前 (または現在のフレーム上) にあるキーを選択します。再生ヘッドの左側の任意の場所で Shift-Ctrl-LMB をクリックすることもできます。
現在のフレームの後 ]
現在のフレームの後 (または現在のフレーム上) にあるキーを選択します。再生ヘッドの右側の任意の場所で Shift-Ctrl-LMB をクリックすることもできます。
マーカー メニュー
マーカーは、アニメーション内のキー ポイントまたは重要なイベントを含むフレームを示すために使用されます。ほとんどのアニメーション エディターと同様に、これらは下部に表示されます。
アニメーション エディターのマーカー。
ドープ シート エディター専用のオプションがいくつかあります。
マーカーを同期
選択したキーフレームを移動するときに、選択したマーカーも移動するかどうか。
ポーズ マーカーを表示 アクション エディター
グローバル シーン マーカーを表示する代わりに、ローカル ポーズ マーカー (アクション内にのみ存在する) を表示します。このオプションがアクティブな場合、[マーカーを追加] メニュー項目もシーン マーカーではなくポーズ マーカーを作成します。
マーカーをローカルにする アクション エディター
選択したシーン マーカーをポーズ マーカーに変換し、現在選択されているアクション内でのみ表示されるようにします。
その他のマーカー ツールの詳細については、「マーカーの編集」を参照してください。
チャンネル メニュー
グラフ エディターのチャンネルを参照してください。
キー メニュー
このメニューのほとんどの項目は、グラフ エディターの編集ページで説明されています。重要な違いの 1 つは、ドープ シート エディタでキーフレームをスケーリングすると、キーフレームが時間軸に沿って移動するだけであり (再生ヘッドがピボット ポイントとして機能します)、値は変更されないことです。
ドープ シート エディタには、次の追加メニュー項目があります:
スライド Shift-T
1 セットのキーフレームを時間方向に引き伸ばし、隣接するセットを圧縮して補正し、合計継続時間は同じままにします。
この演算子を使用するには、まず 3 つ以上のキーフレームの範囲を選択し、マウス カーソルを中央のどこかに置いて Shift-T を押します。範囲はカーソルの位置で一時的に 2 つに分割され、破線の垂直線で示されます。ここでマウスを動かすと、範囲の 2 つの半分の長さが変わり、その中のキーフレームがそれに応じて移動します。確認するには LMB をクリックし、キャンセルするには RMB をクリックします。
キーフレーム タイプ R
選択したキーフレームのタイプを設定します。
スナップ
トグル ボタンは、自動キーフレーム スナップを有効/無効にします。ドロップダウン ボタンには、次のオプションを含むポップオーバーが表示されます:
スナップ先
スナップ先の要素のタイプ。
フレーム:
フル フレームにスナップします。
秒:
秒にスナップします。
最も近いマーカー:
最も近いマーカーにスナップします。
絶対時間スナップ
無効にすると、キーフレームはスナップ先の増分で移動します。たとえば、秒を選択し、現在 0:06+5 にあるキーフレームがある場合、それを右にドラッグすると 0:07+5 にスナップします。時間は 1 秒増加し、5 フレームのサブセカンド オフセットは変わりません。
有効にすると、キーフレームはスナップ先の倍数にスナップします。上記の例では、キーフレームは 0:07+0 にスナップし、サブセカンド オフセットは削除されます。
プロポーショナル編集
プロポーショナル編集を参照してください。
選択メニュー
参照
選択。
すべて A
すべてのキーフレームを選択します。
なし Alt-A
すべてのキーフレームの選択を解除します。
反転 Ctrl-I
選択を反転します。
ボックス選択 B
ボックスをドラッグして、その中のキーフレームを選択できます。
ボックス選択 (軸範囲) Alt-B
ボックスをドラッグして、対応する時間範囲内のキーフレームを選択できます (ボックスの上または下にあるキーフレームも選択できます)。
円選択 C
カーソルの周りに円が表示され、キーフレーム上でドラッグして選択できます。
投げ縄選択 Ctrl-RMB
フリーハンドで図形を描き、その中のキーフレームを選択できます。
拡大 Ctrl-テンキー +
現在選択されているキーの隣接 (時間内) を含めるように選択範囲を拡張します。
縮小 Ctrl-テンキー - マイナス
隣接キーが 2 つ未満のキーフレームを選択解除します。
リンクを選択 L
すでに選択されているキーと同じチャンネルにあるキーを選択します。
選択されたキーの列 K
すでに選択されているキーと同じフレームにあるキーを選択します。
現在のフレームの列 Ctrl-K
現在のフレームにあるすべてのキーを選択します。
選択されたマーカーの列 Shift-K
選択したマーカーと同じフレームにあるキーを選択します。
選択されたマーカー間 Alt-K
選択したマーカーの左端と右端の間にあるキーを選択します。
現在のフレームの前 [
現在のフレームの前 (または現在のフレーム上) にあるキーを選択します。再生ヘッドの左側の任意の場所で Shift-Ctrl-LMB をクリックすることもできます。
現在のフレームの後 ]
現在のフレームの後 (または現在のフレーム上) にあるキーを選択します。再生ヘッドの右側の任意の場所で Shift-Ctrl-LMB をクリックすることもできます。
マーカー メニュー
マーカーは、アニメーション内のキー ポイントまたは重要なイベントを含むフレームを示すために使用されます。ほとんどのアニメーション エディターと同様に、これらは下部に表示されます。
アニメーション エディターのマーカー。
ドープ シート エディター専用のオプションがいくつかあります。
マーカーを同期
選択したキーフレームを移動するときに、選択したマーカーも移動するかどうか。
ポーズ マーカーを表示 アクション エディター
グローバル シーン マーカーを表示する代わりに、ローカル ポーズ マーカー (アクション内にのみ存在する) を表示します。このオプションがアクティブな場合、[マーカーを追加] メニュー項目もシーン マーカーではなくポーズ マーカーを作成します。
マーカーをローカルにする アクション エディター
選択したシーン マーカーをポーズ マーカーに変換し、現在選択されているアクション内でのみ表示されるようにします。
その他のマーカー ツールの詳細については、「マーカーの編集」を参照してください。
チャンネル メニュー
グラフ エディターのチャンネルを参照してください。
キー メニュー
このメニューのほとんどの項目は、グラフ エディターの編集ページで説明されています。重要な違いの 1 つは、ドープ シート エディタでキーフレームをスケーリングすると、キーフレームが時間軸に沿って移動するだけであり (再生ヘッドがピボット ポイントとして機能します)、値は変更されないことです。
ドープ シート エディタには、次の追加メニュー項目があります:
スライド Shift-T
1 セットのキーフレームを時間方向に引き伸ばし、隣接するセットを圧縮して補正し、合計継続時間は同じままにします。
この演算子を使用するには、まず 3 つ以上のキーフレームの範囲を選択し、マウス カーソルを中央のどこかに置いて Shift-T を押します。範囲はカーソルの位置で一時的に 2 つに分割され、破線の垂直線で示されます。ここでマウスを動かすと、範囲の 2 つの半分の長さが変わり、その中のキーフレームがそれに応じて移動します。確認するには LMB をクリックし、キャンセルするには RMB をクリックします。
キーフレーム タイプ R
選択したキーフレームのタイプを設定します。
スナップ
トグル ボタンは、自動キーフレーム スナップを有効/無効にします。ドロップダウン ボタンには、次のオプションを含むポップオーバーが表示されます:
スナップ先
スナップ先の要素のタイプ。
フレーム:
フル フレームにスナップします。
秒:
秒にスナップします。
最も近いマーカー:
最も近いマーカーにスナップします。
絶対時間スナップ
無効にすると、キーフレームはスナップ先の増分で移動します。たとえば、秒を選択し、現在 0:06+5 にあるキーフレームがある場合、それを右にドラッグすると 0:07+5 にスナップします。時間は 1 秒増加し、5 フレームのサブセカンド オフセットは変わりません。
有効にすると、キーフレームはスナップ先の倍数にスナップします。上記の例では、キーフレームは 0:07+0 にスナップし、サブセカンド オフセットは削除されます。
プロポーショナル編集
プロポーショナル編集を参照してください。
blender Child Images
blender Images
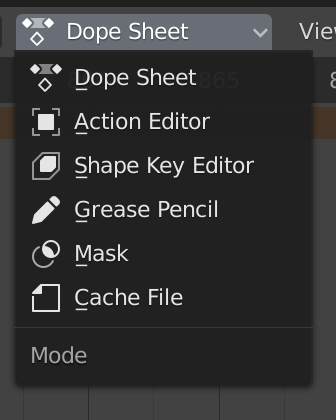
~blender Sections | Editors | Dope Sheet | Introduction
はじめに
ドープ シートは、シーン内のキーフレームを俯瞰的に表示します。これは、アニメーターが各描画、サウンド、カメラの動きがいつ、どのくらいの時間行われるかを示すチャートを使用する、古典的な手描きアニメーションにヒントを得たものです。
ドープ シート。
ドープ シート モード
エディターには、ヘッダーのドロップダウンから選択できるいくつかの異なるモードがあります。デフォルトのドープ シート モードでは、ほとんどの種類のアニメーション化可能なデータの概要が表示されます。マスクなどのその他のデ ... 続き

~blender Sections | Editors | Dope Sheet | Navigating
ナビゲーション
ほとんどのエディターと同様に、次の操作を実行できます。
MMB をドラッグして、ビューを垂直方向 (チャンネル) および水平方向 (時間) にパンします。
ホイールを回すか、Ctrl キーを押しながら MMB をドラッグして、ズームインおよびズームアウトします。
スクロールバーを使用してこれを行うこともできます。
表示メニュー
サイドバー N
サイドバー領域の表示/非表示を切り替えます。
最後の操作を調整
最後に完了した操作のプロパティを変更するポップア ... 続き

~blender Sections | Editors | Dope Sheet | Editing
編集
選択メニュー
参照
選択。
すべて A
すべてのキーフレームを選択します。
なし Alt-A
すべてのキーフレームの選択を解除します。
反転 Ctrl-I
選択を反転します。
ボックス選択 B
ボックスをドラッグして、その中のキーフレームを選択できます。
ボックス選択 (軸範囲) Alt-B
ボックスをドラッグして、対応する時間範囲内のキーフレームを選択できます (ボックスの上または下にあるキーフレームも選択できます)。
円選択 C
カーソルの周りに円が表示され、キーフレ ... 続き
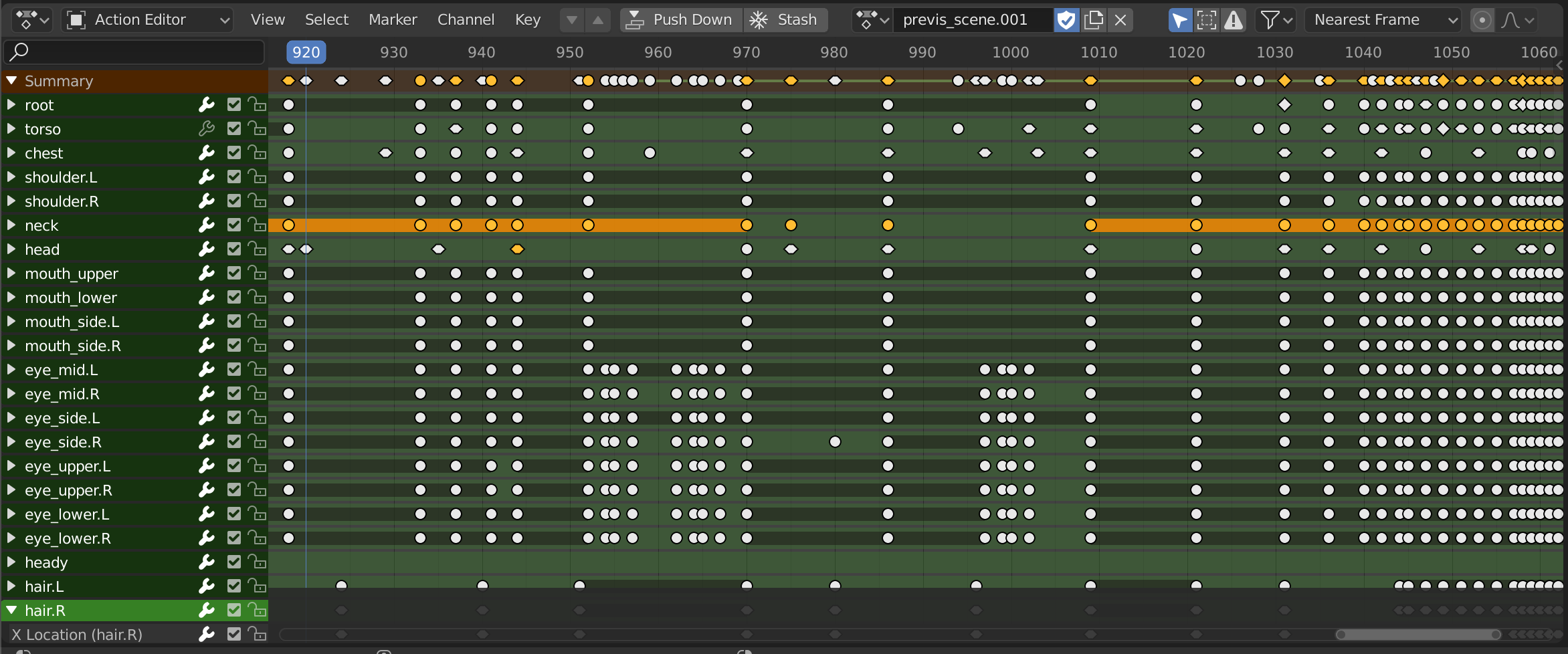
~blender Sections | Editors | Dope Sheet | Modes
モードアクション エディターヘッダーシェイプ キー エディターグリース ペンシルチャンネル領域ヘッダーメイン領域サイドバーマスク ... 続き
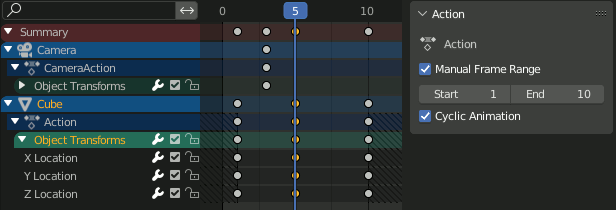
~blender Sections | Editors | Dope Sheet | Sidebar
サイドバー
アクション パネル
ドープ シートで手動フレーム範囲を使用するアクションと使用しないアクション。
エディターがアクション エディター モードの場合、またはアクションに属するチャネルが選択されたドープ シート モードの場合、このパネルでそのアクションの一部設定を変更できます。詳細については、「アクション プロパティ」を参照してください。
カスタム プロパティ
アクションのデータ ブロックにデータを格納するための独自のプロパティを作成および管理します。詳細については、「カスタム プ ... 続き