教育事業部の事業内容 演劇、音楽のタレント並びに作詞家、作曲家、編曲家等アーティストの育成及びマネージメント、コンピュータ教室の経営等を行っています。
blender Child Images
オープンソース 3Dソフト Blender オンラインマニュアル
~blender Sections | Editors | Video Sequencer | Sequencer | Navigating
ナビゲーション
ヘッダー
ビデオ シーケンサー ヘッダー。
表示メニュー
表示メニューは、エディターの表示設定を制御します。
ツールバー T
ツールバーを表示または非表示にします。
サイドバー N
サイドバーを表示または非表示にします。
ツール設定
現在選択されているツールの設定を表示または非表示にします。
最後の操作を調整
最後に完了した操作のプロパティを変更するポップアップ パネルを表示します。「最後の操作を調整」を参照してください。
チャンネル
チャンネル領域を表示または非表示にします。
背景としてプレビュー
現在のフレームを背景に表示します。
すべて更新 Ctrl-E
外部ファイルを再読み込みし、現在のフレーム プレビューを更新します。これは、外部ファイルを変更した場合や、Blender が検出しなかったシーンの変更を行った場合に便利です。
選択したフレーム テンキー ピリオド
選択したストリップのみを表示するように表示をズームします。
すべてフレーム ホーム
すべてのストリップを表示するように表示をズームします。
シーン/プレビュー範囲のフレーム
プレビュー範囲がアクティブになっている場合は、プレビュー範囲を考慮して、水平ビューを現在のシーン フレーム範囲にリセットします。
現在のフレームに移動 テンキー 0
現在のフレームに水平タイムラインを中央に配置します。
境界にズーム Shift-B
クリックしてドラッグすると、四角形が描画され、この四角形にズームします。
コンテンツにビューを制限
最も使用されているチャンネルより上へのパンを防止します。
マーカーを表示
マーカー領域を表示します。無効にすると、マーカー メニューも非表示になり、このエディターではマーカー オペレーターを使用できなくなります。
秒を表示 Ctrl-T
時間軸にフレームではなく秒を表示します。
表示範囲を同期
エディターの水平パンとスケールを、このオプションが有効になっている他の時間ベースのエディターと同期します。これにより、常に同じ時間セクションが表示されます。
ナビゲーション
アニメーションを再生 スペースバー
アニメーションの再生を開始または停止します。これにより、すべてのエディターで再生が開始されます。
現在のフレームに移動 Numpad0
タイムラインをスクロールして、現在のフレームが中央に来るようにします。
前のストリップにジャンプ PageDown
現在のフレームより前の最も近いストリップ境界 (開始または終了) に再生ヘッドを移動します。
次のストリップにジャンプ PageUp
現在のフレームより後の最も近いストリップ境界 (開始または終了) に再生ヘッドを移動します。
前のストリップ (中央) にジャンプ Alt-PageDown
現在のフレームより前の最も近いストリップ中心に再生ヘッドを移動します。
次のストリップ (中央) にジャンプ Alt-PageUp
現在のフレームより後の最も近いストリップ中心に再生ヘッドを移動します。
範囲
プレビュー範囲の設定 P
プレビューの再生/レンダリングに使用するフレーム範囲を対話的に定義します。
この範囲がアクティブである限り、再生はその範囲に限定されるため、毎回手動で巻き戻すことなくビデオのセグメントを繰り返し表示できます。また、シーケンス レンダリング アニメーションによってレンダリングされる範囲も制限します (以下を参照)。
プレビュー範囲をストリップに設定
選択したストリップを囲むプレビュー範囲を適用します。
プレビュー範囲をクリア Alt-P
プレビュー範囲をクリアします。
開始フレームを設定 Ctrl-Home
シーンの開始フレームを現在のフレームに設定します。
終了フレームを設定 Ctrl-End
シーンの終了フレームを現在のフレームに設定します。
フレーム範囲をストリップに設定
シーンの開始フレームと終了フレームを、選択したストリップを囲むように設定します。
シーケンス レンダリング イメージ
現在のフレーム プレビューをレンダリング結果として表示し、イメージ ファイルとして保存できます。
シーケンス レンダリング アニメーション
シーン範囲 (またはアクティブな場合はプレビュー範囲) のフレームのプレビューをビデオ ファイルまたは一連のイメージ ファイルに保存します。詳細については、出力パネルを参照してください。
字幕のエクスポート
字幕として使用できるテキスト ストリップを SubRip ファイル (.srt) にエクスポートします。エクスポートされたファイルには、ビデオ シーケンス内のすべてのテキスト ストリップが含まれます。
シーケンサー/プレビューの切り替え Ctrl-Tab
エディター モードをシーケンサーとプレビューの間で切り替えます。
領域
領域コントロール。詳細については、ユーザー インターフェイスのドキュメントを参照してください。
マーカー メニュー
マーカーは、アニメーション内のキー ポイントまたは重要なイベントを含むフレームを示すために使用されます。ほとんどのアニメーション エディターと同様に、マーカーはエディターの下部に表示されます。
アニメーション エディタのマーカー。
詳細については、マーカーの編集を参照してください。
メイン ビュー
ビューの調整
ビューを調整するには、次のショートカットを使用します。
パン: MMB
水平スクロール: Ctrl キーを押しながらホイールを使用するか、水平スクロール バーをドラッグします。
垂直スクロール: Shift キーを押しながらホイールを使用するか、垂直スクロール バーをドラッグします。
ズーム: ホイール
ビューのスケール: Ctrl キーを押しながら MMB を押し、左/右 (水平スケール) または上/下 (垂直スケール) にドラッグします。または、LMB を使用してスクロール バーの円をドラッグすることもできます。
再生ヘッド
再生ヘッドは、上部に現在の時間がある青い垂直線です。次の方法で移動できます。
ジャンプまたはスクラブ: タイムラインの上部にあるスクラブ領域で LMB をクリックまたはドラッグします。
ジャンプまたはスクラブ (代替): タイムライン内の任意の場所で Shift キーを押しながら RMB をクリックまたはドラッグします。ストリップ上でドラッグを開始すると、そのストリップがハイライト表示され、プレビューで単独で表示されます (他のすべてのストリップは一時的にミュートされます)。
1 フレーム単位で移動: 左、右、または Alt キーを押しながらホイールを押します。
シーンの開始フレームまたは終了フレーム (またはアクティブな場合はプレビュー範囲) にジャンプ: Shift キーを押しながら左または Shift キーを押しながら右。
LMB または Shift キーを押しながら RMB でドラッグしているときに、Ctrl キーを押したままにすると、ストリップの開始点と終了点にスナップできます。
スクラブ (または通常の再生) のパフォーマンスが悪い場合は、プロキシを作成して速度を上げることができます。
ヘッダー
ビデオ シーケンサー ヘッダー。
表示メニュー
表示メニューは、エディターの表示設定を制御します。
ツールバー T
ツールバーを表示または非表示にします。
サイドバー N
サイドバーを表示または非表示にします。
ツール設定
現在選択されているツールの設定を表示または非表示にします。
最後の操作を調整
最後に完了した操作のプロパティを変更するポップアップ パネルを表示します。「最後の操作を調整」を参照してください。
チャンネル
チャンネル領域を表示または非表示にします。
背景としてプレビュー
現在のフレームを背景に表示します。
すべて更新 Ctrl-E
外部ファイルを再読み込みし、現在のフレーム プレビューを更新します。これは、外部ファイルを変更した場合や、Blender が検出しなかったシーンの変更を行った場合に便利です。
選択したフレーム テンキー ピリオド
選択したストリップのみを表示するように表示をズームします。
すべてフレーム ホーム
すべてのストリップを表示するように表示をズームします。
シーン/プレビュー範囲のフレーム
プレビュー範囲がアクティブになっている場合は、プレビュー範囲を考慮して、水平ビューを現在のシーン フレーム範囲にリセットします。
現在のフレームに移動 テンキー 0
現在のフレームに水平タイムラインを中央に配置します。
境界にズーム Shift-B
クリックしてドラッグすると、四角形が描画され、この四角形にズームします。
コンテンツにビューを制限
最も使用されているチャンネルより上へのパンを防止します。
マーカーを表示
マーカー領域を表示します。無効にすると、マーカー メニューも非表示になり、このエディターではマーカー オペレーターを使用できなくなります。
秒を表示 Ctrl-T
時間軸にフレームではなく秒を表示します。
表示範囲を同期
エディターの水平パンとスケールを、このオプションが有効になっている他の時間ベースのエディターと同期します。これにより、常に同じ時間セクションが表示されます。
ナビゲーション
アニメーションを再生 スペースバー
アニメーションの再生を開始または停止します。これにより、すべてのエディターで再生が開始されます。
現在のフレームに移動 Numpad0
タイムラインをスクロールして、現在のフレームが中央に来るようにします。
前のストリップにジャンプ PageDown
現在のフレームより前の最も近いストリップ境界 (開始または終了) に再生ヘッドを移動します。
次のストリップにジャンプ PageUp
現在のフレームより後の最も近いストリップ境界 (開始または終了) に再生ヘッドを移動します。
前のストリップ (中央) にジャンプ Alt-PageDown
現在のフレームより前の最も近いストリップ中心に再生ヘッドを移動します。
次のストリップ (中央) にジャンプ Alt-PageUp
現在のフレームより後の最も近いストリップ中心に再生ヘッドを移動します。
範囲
プレビュー範囲の設定 P
プレビューの再生/レンダリングに使用するフレーム範囲を対話的に定義します。
この範囲がアクティブである限り、再生はその範囲に限定されるため、毎回手動で巻き戻すことなくビデオのセグメントを繰り返し表示できます。また、シーケンス レンダリング アニメーションによってレンダリングされる範囲も制限します (以下を参照)。
プレビュー範囲をストリップに設定
選択したストリップを囲むプレビュー範囲を適用します。
プレビュー範囲をクリア Alt-P
プレビュー範囲をクリアします。
開始フレームを設定 Ctrl-Home
シーンの開始フレームを現在のフレームに設定します。
終了フレームを設定 Ctrl-End
シーンの終了フレームを現在のフレームに設定します。
フレーム範囲をストリップに設定
シーンの開始フレームと終了フレームを、選択したストリップを囲むように設定します。
シーケンス レンダリング イメージ
現在のフレーム プレビューをレンダリング結果として表示し、イメージ ファイルとして保存できます。
シーケンス レンダリング アニメーション
シーン範囲 (またはアクティブな場合はプレビュー範囲) のフレームのプレビューをビデオ ファイルまたは一連のイメージ ファイルに保存します。詳細については、出力パネルを参照してください。
字幕のエクスポート
字幕として使用できるテキスト ストリップを SubRip ファイル (.srt) にエクスポートします。エクスポートされたファイルには、ビデオ シーケンス内のすべてのテキスト ストリップが含まれます。
シーケンサー/プレビューの切り替え Ctrl-Tab
エディター モードをシーケンサーとプレビューの間で切り替えます。
領域
領域コントロール。詳細については、ユーザー インターフェイスのドキュメントを参照してください。
マーカー メニュー
マーカーは、アニメーション内のキー ポイントまたは重要なイベントを含むフレームを示すために使用されます。ほとんどのアニメーション エディターと同様に、マーカーはエディターの下部に表示されます。
アニメーション エディタのマーカー。
詳細については、マーカーの編集を参照してください。
メイン ビュー
ビューの調整
ビューを調整するには、次のショートカットを使用します。
パン: MMB
水平スクロール: Ctrl キーを押しながらホイールを使用するか、水平スクロール バーをドラッグします。
垂直スクロール: Shift キーを押しながらホイールを使用するか、垂直スクロール バーをドラッグします。
ズーム: ホイール
ビューのスケール: Ctrl キーを押しながら MMB を押し、左/右 (水平スケール) または上/下 (垂直スケール) にドラッグします。または、LMB を使用してスクロール バーの円をドラッグすることもできます。
再生ヘッド
再生ヘッドは、上部に現在の時間がある青い垂直線です。次の方法で移動できます。
ジャンプまたはスクラブ: タイムラインの上部にあるスクラブ領域で LMB をクリックまたはドラッグします。
ジャンプまたはスクラブ (代替): タイムライン内の任意の場所で Shift キーを押しながら RMB をクリックまたはドラッグします。ストリップ上でドラッグを開始すると、そのストリップがハイライト表示され、プレビューで単独で表示されます (他のすべてのストリップは一時的にミュートされます)。
1 フレーム単位で移動: 左、右、または Alt キーを押しながらホイールを押します。
シーンの開始フレームまたは終了フレーム (またはアクティブな場合はプレビュー範囲) にジャンプ: Shift キーを押しながら左または Shift キーを押しながら右。
LMB または Shift キーを押しながら RMB でドラッグしているときに、Ctrl キーを押したままにすると、ストリップの開始点と終了点にスナップできます。
スクラブ (または通常の再生) のパフォーマンスが悪い場合は、プロキシを作成して速度を上げることができます。
blender Grand Child Images
blender Child Images

~blender Sections | Editors | Video Sequencer | Sequencer | Introduction
はじめに
シーケンサー ビューでは、ほとんどのビデオ編集が行われます。シーケンサー ビューには、ストリップを作成できるチャンネルのスタックが表示されます。 ... 続き

~blender Sections | Editors | Video Sequencer | Sequencer | Channels
チャンネル
チャンネルは、画像編集プログラムのレイヤーに似た水平トラックです。上位のチャンネルは下位のチャンネルの前に表示されます。
各チャンネル内で、ビデオ コンテンツのセグメント (レンダリングされたシーン、外部ビデオ ファイルなど) またはエフェクト (カラー ブレンディング、ぼかしなど) のいずれかを含む 1 つ以上のストリップを作成できます。X 軸は時間を表すため、ストリップを右に配置するほど、最終ビデオでの再生が遅くなります。
チャンネルには複数のストリップを含めることができま ... 続き

~blender Sections | Editors | Video Sequencer | Sequencer | Navigating
ナビゲーション
ヘッダー
ビデオ シーケンサー ヘッダー。
表示メニュー
表示メニューは、エディターの表示設定を制御します。
ツールバー T
ツールバーを表示または非表示にします。
サイドバー N
サイドバーを表示または非表示にします。
ツール設定
現在選択されているツールの設定を表示または非表示にします。
最後の操作を調整
最後に完了した操作のプロパティを変更するポップアップ パネルを表示します。「最後の操作を調整」を参照してください。
チャンネル
... 続き


~blender Sections | Editors | Video Sequencer | Sequencer | Sidebar
サイドバー
ストリップ
ヘッダー
合成
変換
切り抜き
ビデオ
色
サウンド
時間
ソース
修飾子
共通オプション
タイプ
キャッシュ
キャッシュ設定
ストリップ キャッシュ
プロキシ
プロキシ設定
ストリップ プロキシとタイムコード ... 続き
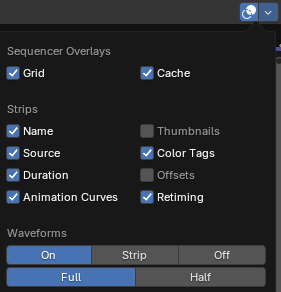
~blender Sections | Editors | Video Sequencer | Sequencer | Display
表示
シーケンサー オーバーレイ
オーバーレイは、シーケンサー領域の上に表示される情報です。アイコンはすべてのオーバーレイを一度に切り替え、ドロップダウン ボタンは個別のオーバーレイを切り替えることができるポップオーバーを表示します。
グリッド
一定の時間間隔で垂直線を表示します。
キャッシュ
タイムラインにキャッシュされたイメージを表示します。
ストリップ
名前
各ストリップの名前を表示します。
ソース
各ストリップのファイル パスを表示します。
期間
各 ... 続き
blender Images
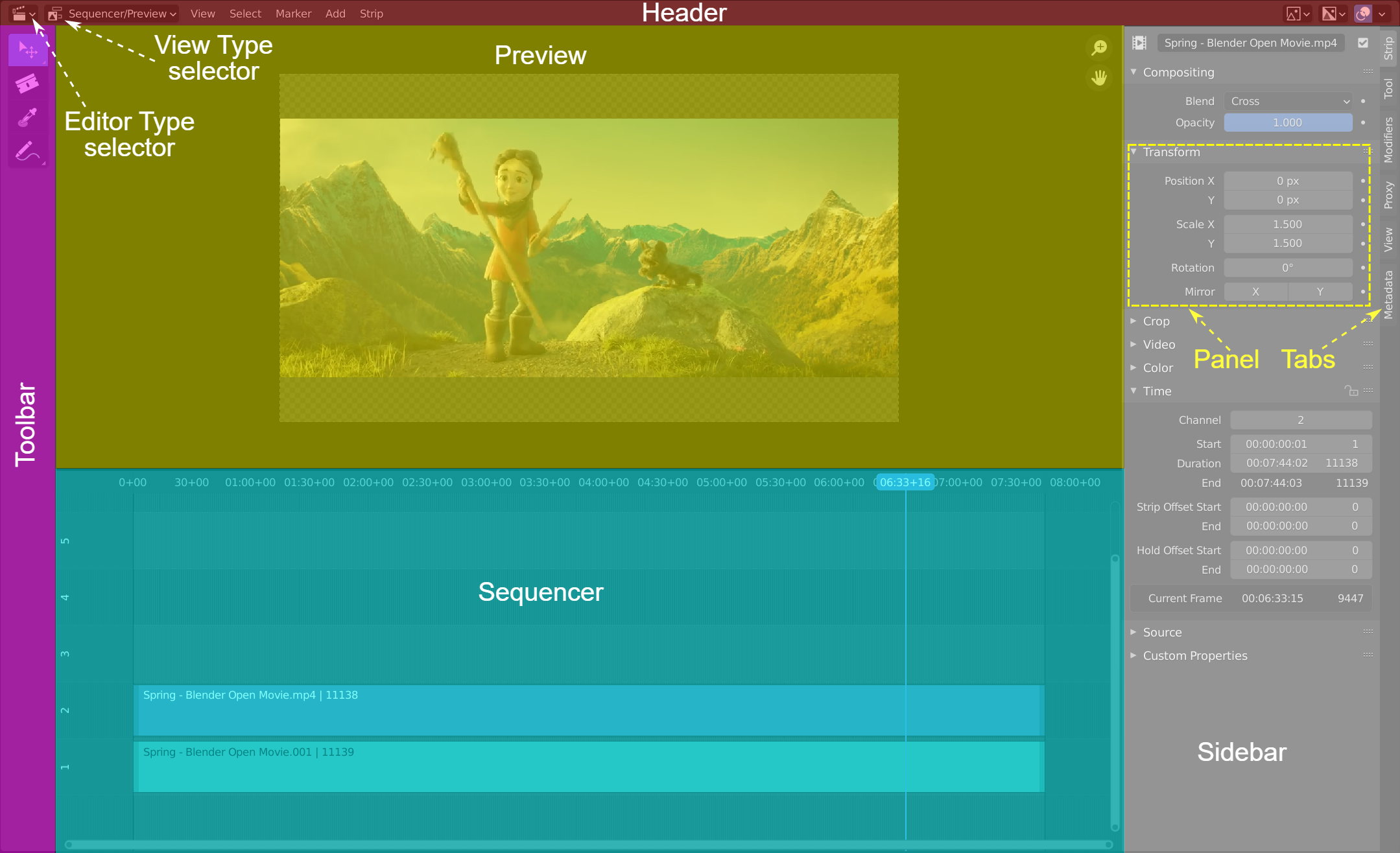
~blender Sections | Editors | Video Sequencer | Introduction
はじめに
ビデオ シーケンサーを使用すると、画像、ビデオ、サウンド、シーンをタイムラインに配置し、それらを組み合わせて新しいビデオを作成できます。このセクションでは、その UI についてのみ説明します。使用方法の詳細については、ビデオ編集セクションを参照してください。
エディターのレイアウト
ビデオ シーケンサーは複数の領域で構成されています。次のセクションで詳しく説明します。図 1 は、シーケンサーとプレビュー ビュー タイプを組み合わせたものです。
図 1: シーケンサーとプレビュー ビ ... 続き
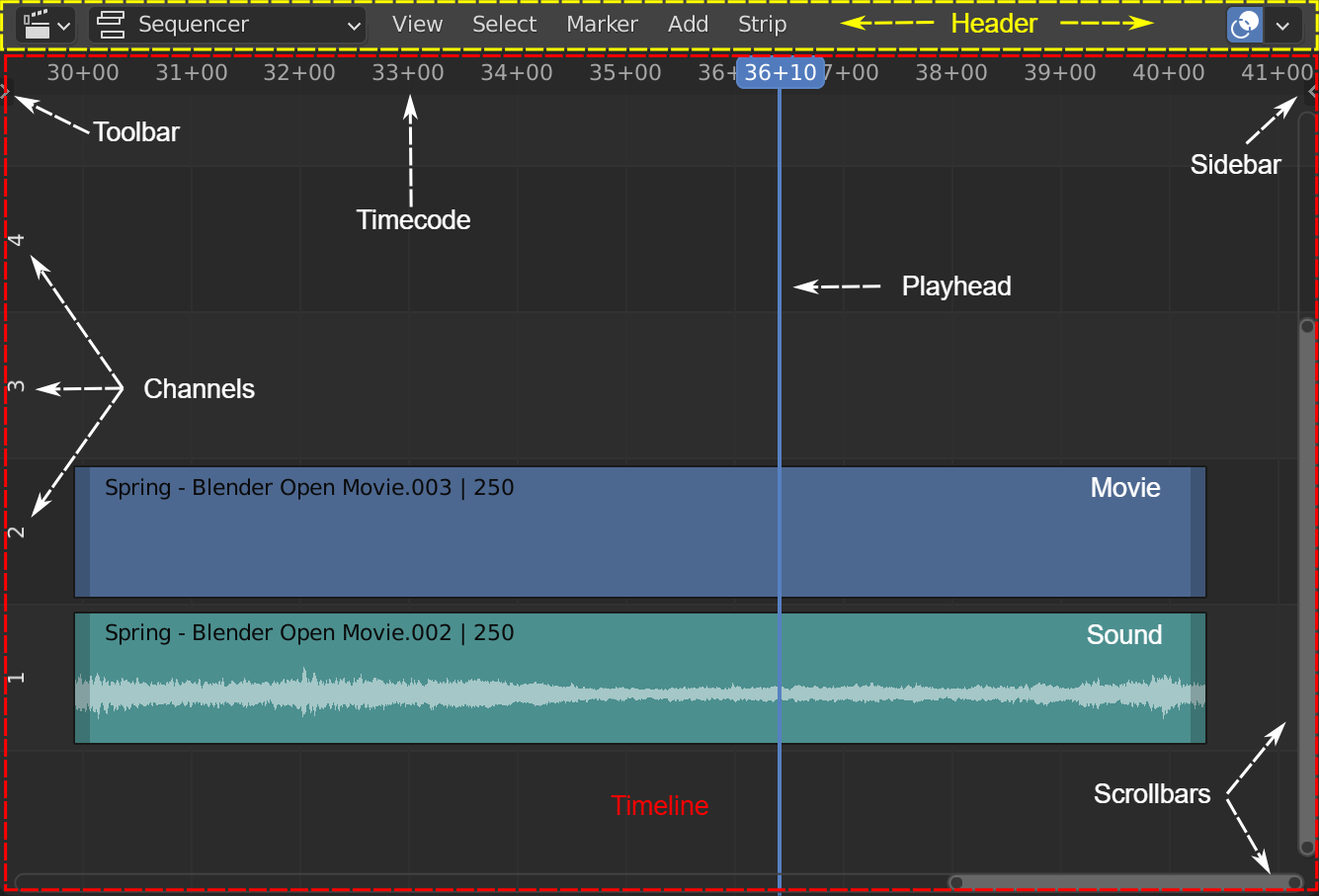
~blender Sections | Editors | Video Sequencer | Sequencer
シーケンサー
シーケンサー ビュー タイプにはタイムラインが表示され、ストリップの配置と編集が可能です。
シーケンサー
シーケンサー ビューとそのコンポーネント。
概要
チャンネル
チャンネル領域
ナビゲーション
ヘッダー
メイン ビュー
ツールバー
概要
ブレード
サイドバー
ストリップ
モディファイア
キャッシュ
プロキシ
ディスプレイ
シーケンサー オーバーレイ ... 続き
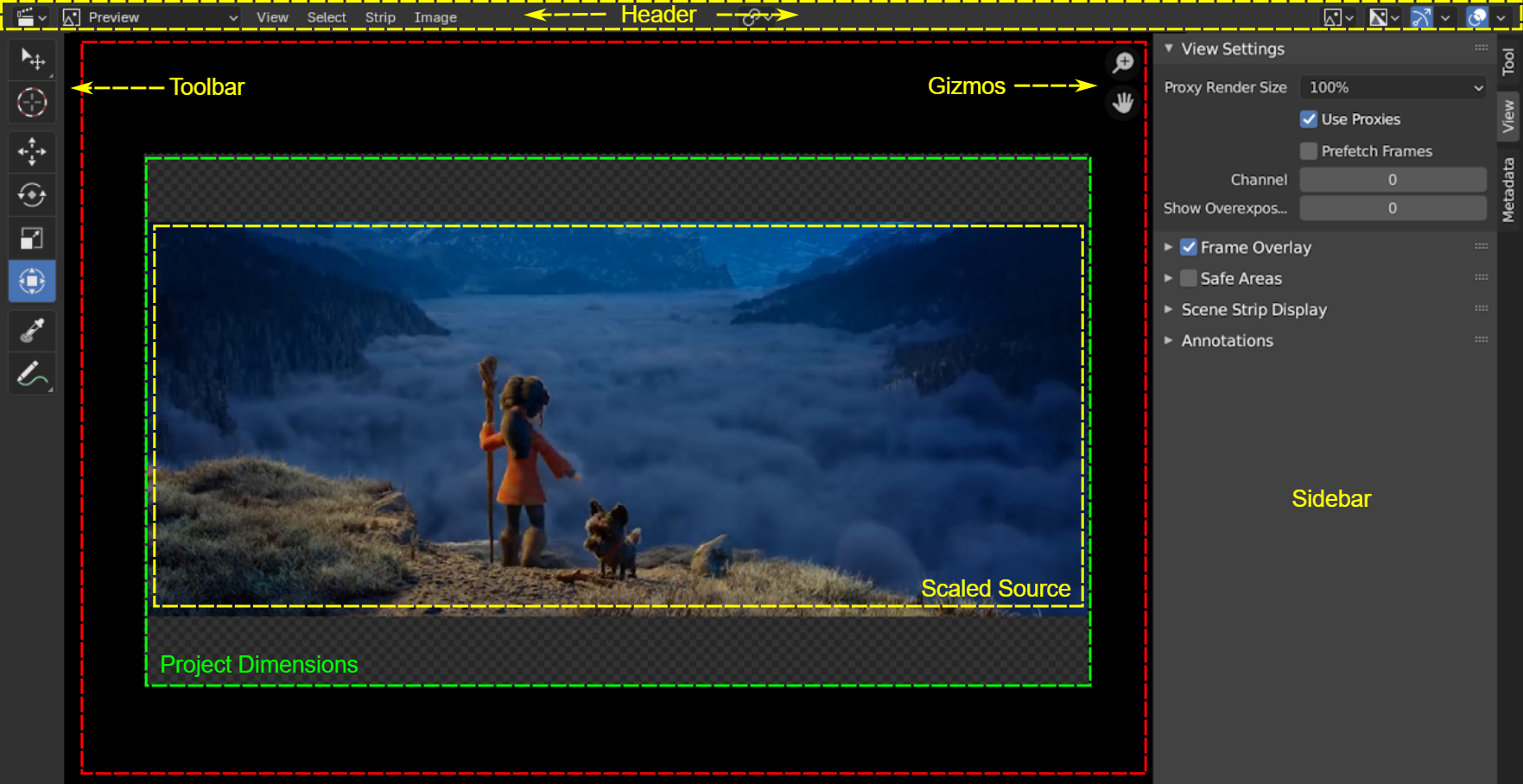
~blender Sections | Editors | Video Sequencer | Preview
プレビュー
概要
ヘッダー
表示メニュー
選択メニュー
ストリップ メニュー
イメージ メニュー
ピボット ポイント
表示モード
表示チャンネル
ギズモ
オーバーレイ
ツールバー
サイドバー
ツール
表示
メタデータ
コントロール
ピボット ポイント
表示
表示モード
ギズモ
オーバーレイ ... 続き
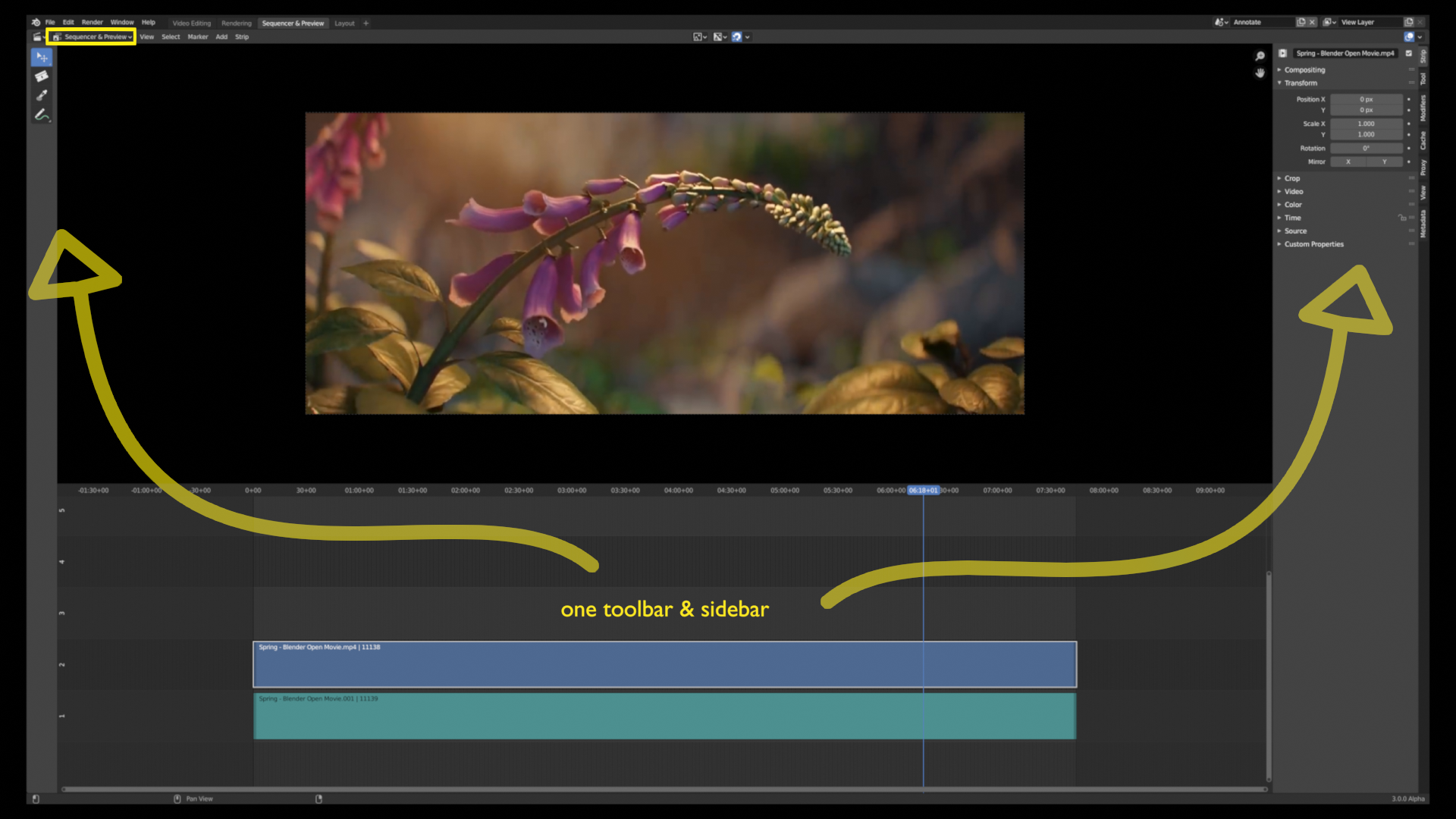
~blender Sections | Editors | Video Sequencer | Sequencer & Preview
シーケンサーとプレビュー
このビュー タイプでは、プレビューとシーケンサーの両方が 1 つのエディター内に表示されます。
図 1: シーケンサーとプレビューの組み合わせ
一般的に、このビュー タイプは避け、代わりに 2 つのエディターを用意し、1 つをプレビューとして、もう 1 つをシーケンサーとして使うことをお勧めします。その理由は次のとおりです。
移動や回転などのプレビュー ツールのほとんどは、シーケンサーとプレビューでは使用できません。
プレビューの高さだけを占める小さなエデ ... 続き