教育事業部の事業内容 演劇、音楽のタレント並びに作詞家、作曲家、編曲家等アーティストの育成及びマネージメント、コンピュータ教室の経営等を行っています。
blender Detail
オープンソース 3Dソフト Blender オンラインマニュアル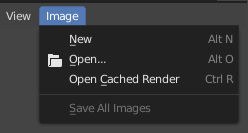
~blender Sections | User Interface | Menus
メニュー
Blender は、オプションや演算子にアクセスするためにさまざまなメニューを使用します。メニューは、次の方法で操作できます:
マウス選択
目的の項目を左クリックします。
数値選択
数字キーまたはテンキーを使用して、リスト内の項目を入力して選択できます。たとえば、テンキー 1 は最初の項目を選択します。
メニューが大きすぎて画面に収まらない場合は、上部または下部に小さなスクロール三角形が表示されます。スクロールするには、マウスをこの三角形の上または下に動かします。
ショートカット
マウスをホバーしながらホイールを使用します。
矢印キーを使用して移動できます。
各メニュー項目には下線付きの文字があり、これを押すとアクティブになります。
数字キーまたはテンキーを使用してメニュー項目をアクティブにすることもできます。 (最初のメニュー項目の場合は 1、2 番目のメニュー項目の場合は 2 など。大きいメニューの場合は、Alt-1 で 11 番目がアクティブになり、Alt-0 で 20 番目までアクティブになります。)
Return キーを押すと、選択したメニュー項目がアクティブになります。
Esc キーを押すと、メニュー項目をアクティブにせずにメニューが閉じます。マウス カーソルをメニューから遠くに移動するか、メニューの外側の任意の場所を LMB クリックすることでも、この操作を実行できます。
ポップアップ メニュー
イメージ エディターのヘッダーにあるイメージ メニュー。
ポップアップ メニューには、左マウス ボタンで選択するか、オペレーター名の下線付き文字で示される生成されたショートカットを使用して実行できるオペレーターが一覧表示されます。すべてのメニュー エントリには、メニューを開かずに実行できる関連するショートカット キーが表示されます。
すべてのポップアップ メニューは、スペースバーを押してメニューにオペレーターの名前を入力することで検索できます。ポップアップ メニューに「検索」という項目がある場合は、最初にスペースバーを押さなくてもメニューを検索できます。
エディターのすべてのポップアップ メニューは、メニュー検索機能を使用して検索できます。
メニューの折りたたみ
メニューを折りたたんでヘッダーの水平方向のスペースを増やすと便利な場合があります。これは、ヘッダーのコンテキスト メニューからアクセスできます。ヘッダー上で右マウス ボタンをクリックし、[メニューを表示] チェックボックスをオフにします。
折りたたまれたアイコンからメニューにアクセスします。
メニューの選択
3D ビューポート モードの選択メニュー。
選択メニュー (略して「セレクタ」) を使用すると、一連のオプションから選択できます。これは、右側に下矢印が付いたアイコンやテキストとして表示されます。これを使用するには、左マウス ボタンでボタンをクリックして使用可能なオプションを表示し、目的のオプションをクリックします (選択すると、ボタン内に表示されます)。メニューを開かずに Ctrl キーを押しながらホイールを使用してオプションを切り替えることもできます。
ポップオーバー メニュー
Transform Orientations ポップオーバー メニュー。
ポップオーバー メニューは選択メニューに似ていますが、タイトル、ボタン、スライダーなど、より多様なコンテンツを表示できます。
コンテキスト メニュー
コンテキスト メニューは、右マウス ボタンで開くことができるポップアップです。ほとんどのエディターでは、メニュー キーを使用することもできます。メニューの内容は、マウス ポインターの位置によって異なります。
エディターで呼び出されると、メニューにはエディターのモードに敏感な演算子のリストが含まれます。ボタンやプロパティで呼び出される場合、一般的なオプションには次のものがあります:
単一
セットの単一の値に変更を適用します (例: オブジェクトのロケーションの X 座標のみ)。
すべて
セット内のすべての値に変更を適用します (例: オブジェクトのロケーションのすべての座標)。
デフォルト値にリセット Backspace
現在の値をデフォルトに置き換えます。
データ パスのコピー Shift-Ctrl-C
データ ブロックを基準として、Python プロパティ データ パスをコピーします。Python スクリプトに便利です。
完全なデータ パスのコピー Shift-Ctrl-Alt-C
必要なコンテキスト情報を含む完全な Python プロパティ データ パスをコピーします。
新しいドライバーとしてコピー
このプロパティを入力として使用して新しいドライバーを作成し、クリップボードにコピーします。ドライバーを別のプロパティに追加するにはドライバーの貼り付けを使用し、新しい入力変数を使用して既存のドライバーを拡張するにはドライバー変数の貼り付けを使用します。
選択対象にコピー
選択したオブジェクトの対応するプロパティにプロパティ値をコピーします。使用例は、プロパティ コンテキストが固定されている場合です。
ショートカットの割り当て
操作のキーボードまたはマウス ショートカットを定義できます。ショートカットを定義するには、まず、ポップアップ表示されるボタンの上にマウス カーソルを移動する必要があります。「キーを押してください」と表示されたら、目的のショートカットを押すかクリックする必要があります。キャンセルするには、Esc キーを押します。
ショートカットの変更
ショートカットを再定義できます。
ショートカットの削除
既存のショートカットのリンクを解除します。
ファイルの場所を開く、場所を外部で開く
オペレーティング システムのファイル マネージャーを使用して、含まれているフォルダーを開きます。
オンライン マニュアル F1
Web ブラウザーで Blender マニュアルのオンライン ページを開きます。
オンライン Python リファレンス
コンテキスト依存の Python API リファレンスへのアクセス。
ソースの編集
UI 開発の場合 – コントロールが Python スクリプトに基づいている場合は、コントロールに関連付けられたソース コードを含むテキスト データ ブロックを作成します。テキスト エディターでは、要素が定義されているコード行を指します。
翻訳の編集
UI 開発の場合 – 翻訳コード行を指します。
スペシャル メニュー
スペシャル ポップアップ メニューはコンテキスト メニューに似ていますが、暗い背景のスペシャル ボタンに下矢印が付いたボタンを使用して開きます。
パイ メニュー
パイ メニューは、マウスの周囲に放射状に項目が広がるメニューです。
マウスを動かさずにキーを放すと、メニューが開いたままになり、目的の項目をクリックできます。マウスを放す前に動かすと、マウスに最も近い項目が即座にアクティブになります。
パイ メニューの中央にある開いたディスク ウィジェットは、パイ メニューの現在の方向を示します。選択された項目も強調表示されます。パイ メニューでは、マウスがメニューの中央にあるディスク ウィジェットに触れているか、それを超えて伸びている場合にのみ、項目選択の有効な方向があります。
パイ メニュー項目は、各メニュー項目で下線が引かれた文字であるキー アクセラレータをサポートしています。数字キーも使用できます。
サブパイが使用可能な場合は、プラス アイコンで示されます。
Blender は、オプションや演算子にアクセスするためにさまざまなメニューを使用します。メニューは、次の方法で操作できます:
マウス選択
目的の項目を左クリックします。
数値選択
数字キーまたはテンキーを使用して、リスト内の項目を入力して選択できます。たとえば、テンキー 1 は最初の項目を選択します。
メニューが大きすぎて画面に収まらない場合は、上部または下部に小さなスクロール三角形が表示されます。スクロールするには、マウスをこの三角形の上または下に動かします。
ショートカット
マウスをホバーしながらホイールを使用します。
矢印キーを使用して移動できます。
各メニュー項目には下線付きの文字があり、これを押すとアクティブになります。
数字キーまたはテンキーを使用してメニュー項目をアクティブにすることもできます。 (最初のメニュー項目の場合は 1、2 番目のメニュー項目の場合は 2 など。大きいメニューの場合は、Alt-1 で 11 番目がアクティブになり、Alt-0 で 20 番目までアクティブになります。)
Return キーを押すと、選択したメニュー項目がアクティブになります。
Esc キーを押すと、メニュー項目をアクティブにせずにメニューが閉じます。マウス カーソルをメニューから遠くに移動するか、メニューの外側の任意の場所を LMB クリックすることでも、この操作を実行できます。
ポップアップ メニュー
イメージ エディターのヘッダーにあるイメージ メニュー。
ポップアップ メニューには、左マウス ボタンで選択するか、オペレーター名の下線付き文字で示される生成されたショートカットを使用して実行できるオペレーターが一覧表示されます。すべてのメニュー エントリには、メニューを開かずに実行できる関連するショートカット キーが表示されます。
すべてのポップアップ メニューは、スペースバーを押してメニューにオペレーターの名前を入力することで検索できます。ポップアップ メニューに「検索」という項目がある場合は、最初にスペースバーを押さなくてもメニューを検索できます。
エディターのすべてのポップアップ メニューは、メニュー検索機能を使用して検索できます。
メニューの折りたたみ
メニューを折りたたんでヘッダーの水平方向のスペースを増やすと便利な場合があります。これは、ヘッダーのコンテキスト メニューからアクセスできます。ヘッダー上で右マウス ボタンをクリックし、[メニューを表示] チェックボックスをオフにします。
折りたたまれたアイコンからメニューにアクセスします。
メニューの選択
3D ビューポート モードの選択メニュー。
選択メニュー (略して「セレクタ」) を使用すると、一連のオプションから選択できます。これは、右側に下矢印が付いたアイコンやテキストとして表示されます。これを使用するには、左マウス ボタンでボタンをクリックして使用可能なオプションを表示し、目的のオプションをクリックします (選択すると、ボタン内に表示されます)。メニューを開かずに Ctrl キーを押しながらホイールを使用してオプションを切り替えることもできます。
ポップオーバー メニュー
Transform Orientations ポップオーバー メニュー。
ポップオーバー メニューは選択メニューに似ていますが、タイトル、ボタン、スライダーなど、より多様なコンテンツを表示できます。
コンテキスト メニュー
コンテキスト メニューは、右マウス ボタンで開くことができるポップアップです。ほとんどのエディターでは、メニュー キーを使用することもできます。メニューの内容は、マウス ポインターの位置によって異なります。
エディターで呼び出されると、メニューにはエディターのモードに敏感な演算子のリストが含まれます。ボタンやプロパティで呼び出される場合、一般的なオプションには次のものがあります:
単一
セットの単一の値に変更を適用します (例: オブジェクトのロケーションの X 座標のみ)。
すべて
セット内のすべての値に変更を適用します (例: オブジェクトのロケーションのすべての座標)。
デフォルト値にリセット Backspace
現在の値をデフォルトに置き換えます。
データ パスのコピー Shift-Ctrl-C
データ ブロックを基準として、Python プロパティ データ パスをコピーします。Python スクリプトに便利です。
完全なデータ パスのコピー Shift-Ctrl-Alt-C
必要なコンテキスト情報を含む完全な Python プロパティ データ パスをコピーします。
新しいドライバーとしてコピー
このプロパティを入力として使用して新しいドライバーを作成し、クリップボードにコピーします。ドライバーを別のプロパティに追加するにはドライバーの貼り付けを使用し、新しい入力変数を使用して既存のドライバーを拡張するにはドライバー変数の貼り付けを使用します。
選択対象にコピー
選択したオブジェクトの対応するプロパティにプロパティ値をコピーします。使用例は、プロパティ コンテキストが固定されている場合です。
ショートカットの割り当て
操作のキーボードまたはマウス ショートカットを定義できます。ショートカットを定義するには、まず、ポップアップ表示されるボタンの上にマウス カーソルを移動する必要があります。「キーを押してください」と表示されたら、目的のショートカットを押すかクリックする必要があります。キャンセルするには、Esc キーを押します。
ショートカットの変更
ショートカットを再定義できます。
ショートカットの削除
既存のショートカットのリンクを解除します。
ファイルの場所を開く、場所を外部で開く
オペレーティング システムのファイル マネージャーを使用して、含まれているフォルダーを開きます。
オンライン マニュアル F1
Web ブラウザーで Blender マニュアルのオンライン ページを開きます。
オンライン Python リファレンス
コンテキスト依存の Python API リファレンスへのアクセス。
ソースの編集
UI 開発の場合 – コントロールが Python スクリプトに基づいている場合は、コントロールに関連付けられたソース コードを含むテキスト データ ブロックを作成します。テキスト エディターでは、要素が定義されているコード行を指します。
翻訳の編集
UI 開発の場合 – 翻訳コード行を指します。
スペシャル メニュー
スペシャル ポップアップ メニューはコンテキスト メニューに似ていますが、暗い背景のスペシャル ボタンに下矢印が付いたボタンを使用して開きます。
パイ メニュー
パイ メニューは、マウスの周囲に放射状に項目が広がるメニューです。
マウスを動かさずにキーを放すと、メニューが開いたままになり、目的の項目をクリックできます。マウスを放す前に動かすと、マウスに最も近い項目が即座にアクティブになります。
パイ メニューの中央にある開いたディスク ウィジェットは、パイ メニューの現在の方向を示します。選択された項目も強調表示されます。パイ メニューでは、マウスがメニューの中央にあるディスク ウィジェットに触れているか、それを超えて伸びている場合にのみ、項目選択の有効な方向があります。
パイ メニュー項目は、各メニュー項目で下線が引かれた文字であるキー アクセラレータをサポートしています。数字キーも使用できます。
サブパイが使用可能な場合は、プラス アイコンで示されます。
- 日時:// ~ //
- 名称:
- 場所:
- 料金:¥0 (消費税込)