教育事業部の事業内容 演劇、音楽のタレント並びに作詞家、作曲家、編曲家等アーティストの育成及びマネージメント、コンピュータ教室の経営等を行っています。
blender Detail
オープンソース 3Dソフト Blender オンラインマニュアル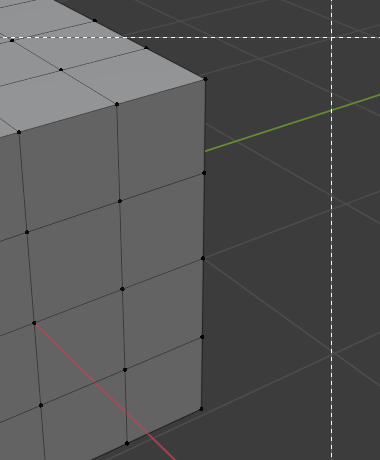
~blender Sections | User Interface | Selecting
選択
デフォルトでは、Blender は LMB を使用してアイテムを選択します。これは、環境設定で RMB に変更できます。
Blender には、さまざまなエディターで使用できる選択ツールがいくつかあります。
ほとんどの選択ツールには 2 つのバリエーションがあり、1 つはツールバーで、もう 1 つは選択メニューで使用できます。バリエーションの名前はほぼ同じですが (ツールバーの [ボックスを選択] とメニューの [ボックス選択] など)、動作は少し異なります。他のアプリケーションから移行した新しいユーザーには、ツールバーのバリエーションが最も馴染み深いものになるでしょう。
ツールバーの選択ツール
ツールバーの選択ツールはすべて、項目をクリックしたときに同じように動作します。つまり、項目を選択します (以前に選択した項目は選択解除されます)。Shift キーを押しながらクリックすると、項目は選択に追加されます (選択されていない場合)。または選択から削除されます (選択されている場合)。
ツールが異なるのは、ドラッグしたときの動作です。
微調整
アイテムをドラッグすると移動します。
選択ボックス
ドラッグすると四角形が作成され、放すとその中に部分的または完全に収まっているすべてのアイテムが選択されます (その他のアイテムは選択解除されます)。
ドラッグ中に Shift キーを押すと、アイテムが選択に追加されます。Ctrl キーを押すと、アイテムが削除されます。
ドラッグ中に、スペースバーを押したままにすると、マウスで四角形を移動できます。
ボックスの選択例 (編集モード)。
開始。
頂点を選択。
完了。
円を選択
ドラッグすると、円が通過したすべてのアイテムが選択されます。通過しなかったアイテムは選択解除されます。
ドラッグ中に Shift キーを押すと、アイテムが選択に追加されます。Ctrl キーを押すと、アイテムが削除されます。
円の半径は、ツール設定で変更できます (ツール設定は、エリア ヘッダー、サイドバー N の [ツール] タブ、またはプロパティ エディターの [アクティブ ツール] タブにあります)。
投げ縄選択
ドラッグすると自由形状が作成され、放すとその中にあるすべてのアイテムが選択されます (他のアイテムは選択解除されます)。
ドラッグ中に Shift キーを押すと、アイテムが選択に追加されます。Ctrl キーを押すと、アイテムが削除されます。
ドラッグ中に、スペースバーを押し続けると、マウスで形状を移動できます。
選択モード
ツールバーの各選択ツールには、既存の選択との相互作用方法を設定するモードがあります。すべてのツールがこれらのモードをすべてサポートしているわけではないことに注意してください。
設定
新しい選択を設定します (以前の選択は破棄されます)。これがデフォルトです。
拡張
新しく選択した項目を既存の選択に追加します。
減算
新しく選択した項目を既存の選択から削除します。
反転 Ctrl-I
選択を反転します (選択されていない項目が選択され、選択されている項目が選択されていない項目になります)。
交差
既存の選択と交差する項目を選択します。
メニュー選択ツール
これらのツールは、前述のツールのバリエーションです。ツールバーではなくメニューで使用でき、動作が若干異なります。
ボックス選択
このツールを使用するには、まずメニュー項目またはキーボード ショートカットをアクティブにし、通常どおりボックスをドラッグします。Select Box とは異なり、ここでのデフォルトの動作は、ボックス内の項目を選択に追加することです。(ボックス外の項目は選択解除されません。)
ボックス内の項目を選択から削除するには、Shift キーを押したままにするか、代わりに MMB でドラッグします。
ドラッグ中に、スペースバーを押したままにすると、マウスでボックスを移動できます。
円形選択
このツールを使用するには、まずメニュー項目またはキーボード ショートカットをアクティブにしてから、通常どおり円をドラッグします。Select Circle とは異なり、ここでのデフォルトの動作は、円内のアイテムを選択に追加することです。(円の外側のアイテムは選択解除されません。)
円内のアイテムを選択から削除するには、Shift キーを押したままにするか、代わりに MMB でドラッグします。
ホイールでスクロールするか、NumpadPlus キーと NumpadMinus キーを使用して、円の半径を変更できます。
アクティブになると、Circle Select はアクティブなままになります。マウス ボタンを放して、C を再度押さなくても別の場所へのドラッグを開始できます。ただし、同時に、アクティブになっている間は Blender の他のすべての部分がブロックされます。ツールを再度非アクティブにするには、RMB、Return、または Esc キーを押します。
投げ縄選択
このツールを使用するには、まずメニュー項目をアクティブにし、LMB で選択する項目の周囲に自由形状をドラッグします。メニューでは、選択範囲を設定、拡張、または縮小するかどうかを選択できます。
または、Ctrl キーを押しながら RMB ですぐにドラッグを開始することもできます。Select Lasso とは異なり、デフォルトの動作では、投げ縄内の項目が選択範囲に追加されます。(投げ縄の外側の項目は選択解除されません。)
投げ縄内の項目を選択範囲から削除するには、代わりに Shift キーを押しながら Ctrl キーを押しながら RMB でドラッグします。
ドラッグ中に、スペースバーを押したままにすると、マウスで投げ縄を移動できます。
デフォルトでは、Blender は LMB を使用してアイテムを選択します。これは、環境設定で RMB に変更できます。
Blender には、さまざまなエディターで使用できる選択ツールがいくつかあります。
ほとんどの選択ツールには 2 つのバリエーションがあり、1 つはツールバーで、もう 1 つは選択メニューで使用できます。バリエーションの名前はほぼ同じですが (ツールバーの [ボックスを選択] とメニューの [ボックス選択] など)、動作は少し異なります。他のアプリケーションから移行した新しいユーザーには、ツールバーのバリエーションが最も馴染み深いものになるでしょう。
ツールバーの選択ツール
ツールバーの選択ツールはすべて、項目をクリックしたときに同じように動作します。つまり、項目を選択します (以前に選択した項目は選択解除されます)。Shift キーを押しながらクリックすると、項目は選択に追加されます (選択されていない場合)。または選択から削除されます (選択されている場合)。
ツールが異なるのは、ドラッグしたときの動作です。
微調整
アイテムをドラッグすると移動します。
選択ボックス
ドラッグすると四角形が作成され、放すとその中に部分的または完全に収まっているすべてのアイテムが選択されます (その他のアイテムは選択解除されます)。
ドラッグ中に Shift キーを押すと、アイテムが選択に追加されます。Ctrl キーを押すと、アイテムが削除されます。
ドラッグ中に、スペースバーを押したままにすると、マウスで四角形を移動できます。
ボックスの選択例 (編集モード)。
開始。
頂点を選択。
完了。
円を選択
ドラッグすると、円が通過したすべてのアイテムが選択されます。通過しなかったアイテムは選択解除されます。
ドラッグ中に Shift キーを押すと、アイテムが選択に追加されます。Ctrl キーを押すと、アイテムが削除されます。
円の半径は、ツール設定で変更できます (ツール設定は、エリア ヘッダー、サイドバー N の [ツール] タブ、またはプロパティ エディターの [アクティブ ツール] タブにあります)。
投げ縄選択
ドラッグすると自由形状が作成され、放すとその中にあるすべてのアイテムが選択されます (他のアイテムは選択解除されます)。
ドラッグ中に Shift キーを押すと、アイテムが選択に追加されます。Ctrl キーを押すと、アイテムが削除されます。
ドラッグ中に、スペースバーを押し続けると、マウスで形状を移動できます。
選択モード
ツールバーの各選択ツールには、既存の選択との相互作用方法を設定するモードがあります。すべてのツールがこれらのモードをすべてサポートしているわけではないことに注意してください。
設定
新しい選択を設定します (以前の選択は破棄されます)。これがデフォルトです。
拡張
新しく選択した項目を既存の選択に追加します。
減算
新しく選択した項目を既存の選択から削除します。
反転 Ctrl-I
選択を反転します (選択されていない項目が選択され、選択されている項目が選択されていない項目になります)。
交差
既存の選択と交差する項目を選択します。
メニュー選択ツール
これらのツールは、前述のツールのバリエーションです。ツールバーではなくメニューで使用でき、動作が若干異なります。
ボックス選択
このツールを使用するには、まずメニュー項目またはキーボード ショートカットをアクティブにし、通常どおりボックスをドラッグします。Select Box とは異なり、ここでのデフォルトの動作は、ボックス内の項目を選択に追加することです。(ボックス外の項目は選択解除されません。)
ボックス内の項目を選択から削除するには、Shift キーを押したままにするか、代わりに MMB でドラッグします。
ドラッグ中に、スペースバーを押したままにすると、マウスでボックスを移動できます。
円形選択
このツールを使用するには、まずメニュー項目またはキーボード ショートカットをアクティブにしてから、通常どおり円をドラッグします。Select Circle とは異なり、ここでのデフォルトの動作は、円内のアイテムを選択に追加することです。(円の外側のアイテムは選択解除されません。)
円内のアイテムを選択から削除するには、Shift キーを押したままにするか、代わりに MMB でドラッグします。
ホイールでスクロールするか、NumpadPlus キーと NumpadMinus キーを使用して、円の半径を変更できます。
アクティブになると、Circle Select はアクティブなままになります。マウス ボタンを放して、C を再度押さなくても別の場所へのドラッグを開始できます。ただし、同時に、アクティブになっている間は Blender の他のすべての部分がブロックされます。ツールを再度非アクティブにするには、RMB、Return、または Esc キーを押します。
投げ縄選択
このツールを使用するには、まずメニュー項目をアクティブにし、LMB で選択する項目の周囲に自由形状をドラッグします。メニューでは、選択範囲を設定、拡張、または縮小するかどうかを選択できます。
または、Ctrl キーを押しながら RMB ですぐにドラッグを開始することもできます。Select Lasso とは異なり、デフォルトの動作では、投げ縄内の項目が選択範囲に追加されます。(投げ縄の外側の項目は選択解除されません。)
投げ縄内の項目を選択範囲から削除するには、代わりに Shift キーを押しながら Ctrl キーを押しながら RMB でドラッグします。
ドラッグ中に、スペースバーを押したままにすると、マウスで投げ縄を移動できます。
- 日時:// ~ //
- 名称:
- 場所:
- 料金:¥0 (消費税込)