教育事業部の事業内容 演劇、音楽のタレント並びに作詞家、作曲家、編曲家等アーティストの育成及びマネージメント、コンピュータ教室の経営等を行っています。
blender Detail
オープンソース 3Dソフト Blender オンラインマニュアル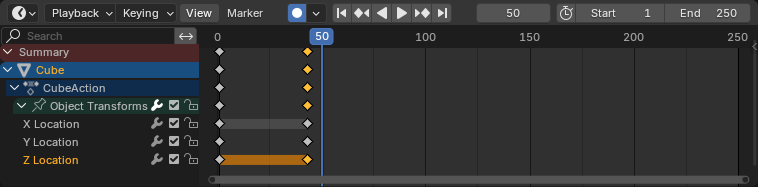
~blender Sections | Editors | Timeline
タイムライン エディターは、異なるフレームにジャンプしたり、キーフレームを操作したり、アニメーションの再生を制御したりするために使用されます。
タイムライン。
メイン ビュー
X 軸は時間を表し、0/50/100/… の数字はフレーム番号です。青い線は現在のフレームを示す再生ヘッドで、ダイヤモンドの形はキーフレームです。キーフレームは、特定の時間に特定のプロパティに特定の値を指定したポイントです。
ビューの調整
パンは、MMB をドラッグして行います。
ズームは、Ctrl キーを押しながら MMB をドラッグするか、マウス ホイールを回すか、NumpadMinus/NumpadPlus を押すことで行います。
エディターの下部と右側にあるスクロール バーを使用することもできます。
再生ヘッド
再生ヘッド。
再生ヘッドは、現在のフレーム番号を示す青い縦線です。
上部のスクラブ領域で LMB をクリックまたはドラッグすると、新しい位置に移動できます。
また、左または右を押して 1 フレームずつ移動したり、Shift キーを押しながら左または右を押して開始フレームまたは終了フレームにジャンプしたりすることもできます。
フレーム範囲
フレーム範囲は、シーンのアニメーションの長さを決定します。デフォルトでは、フレーム 1 から開始し、フレーム 250 で終了するように設定されています。タイムライン ヘッダーまたは出力プロパティの開始/終了入力を使用して、これを変更できます。
キーフレーム
デフォルトでは、タイムラインには選択した項目のキーフレームのみが表示されます。[表示] ‣ [選択のみを表示] のチェックを外すと、すべてのキーフレームを表示できます。
キーフレームをクリックして選択 (他のすべての選択を解除) するか、Shift キーを押しながらクリックして選択に追加 (既に選択されている場合は削除) することができます。ボックスをドラッグして、複数のキーフレームを一度に選択することもできます。
選択したキーフレームを移動するには、その 1 つをドラッグするだけです。または、G を押してマウスを動かし、LMB をクリックして確定 (または RMB をクリックしてキャンセル) することもできます。 S を押すと、再生ヘッドを基準にしてキーフレームをスケールすることもできます。
マーカー
詳細については、マーカー ページを参照してください。
ヘッダー
再生とキーイング、トランスポート コントロール、およびフレーム コントロールのポップオーバー
ポップオーバー
再生ポップオーバー
同期
3D ビューポートの赤い FPS。
アニメーションの再生が目的のフレーム レートに追いつかない場合は、実際のフレーム レート (3D ビューポートの左上隅に表示) が赤くなり、同期オプションで状況の処理方法を決定します。
すべてのフレームを再生
アニメーションの再生が意図したよりも遅くなる場合でも、すべてのフレームを再生します。
フレーム ドロップ
再生がシーンのフレーム レートよりも遅くなる場合は、フレームをドロップします。
オーディオに同期
再生が遅くなりすぎてオーディオとの同期が維持できない場合は、フレームをドロップします。
オーディオ
スクラブ
再生ヘッドをドラッグしながら、アニメーション内のサウンドの一部 (ある場合) を再生します。
オーディオの再生
すべてのサウンドをミュートするには、チェックを外します。
再生
フレーム範囲に制限
マウスを使用して再生ヘッドをフレーム範囲外に移動できないようにします。
現在のフレームに従う
再生ヘッドが画面から外れたときに、自動的にビューをパンして追いつきます。
再生
アニメーション フレームごとに更新するエディター。エディターのチェックが外れている場合は、再生が停止したときにのみ更新されます (例外として、各フレームで更新されるものもあります)。グラフ エディター、ドープ シート、または NLA エディターのいずれかで再生を開始すると、設定に関係なくすべてのエディターが再生されます。これは、すべてのビューを簡単に再生できるようにするためにアニメーターから要求された機能です。
サブフレームを表示
現在のシーンのサブフレームを表示して変更できるようにします。
開始/終了フレームを設定
シーンの開始/終了フレームを現在のフレームに設定します。プレビュー範囲がアクティブになっている場合 (フレーム コントロールを参照)、代わりにその範囲が変更されます。
キーイング ポップオーバー
キーイング ポップオーバーには、キーフレームの挿入に影響するオプションが含まれています。
アクティブなキーイング セット
タイムライン キーイング セット。キーイング セットは、アニメーション可能なプロパティの名前付きコレクションです。キーイング セットを選択し、入力フィールドにマウスを移動せずに I キーを押すと、Blender はそのキーイング セットのプロパティのキーフレームを作成します。
キーイング セットを選択していない場合は、代わりにデフォルトのプロパティ セット (オブジェクトの場所/回転/スケールなど) のキーフレームを取得します。
定義済みのキーイング セットは多数ありますが、キーイング セット パネルで独自のキーイング セットを作成することもできます。
キーフレームの挿入 (プラス アイコン) I
現在のフレームにキーフレームを挿入します。
キーフレームの削除 (クロス アイコン) Alt-I
現在のフレームのキーフレームを削除します。
新しいキーフレーム タイプ
新しく作成されたキーフレームのキーフレーム タイプ。
サイクルを考慮したキーイング
キーフレームを単純な周期的カーブに挿入する場合、サイクルの整合性を保つために特別な処理が適用されます (確立されたサイクルを微調整するときに最も便利です)。
キーの挿入がサイクルのメインの時間範囲外で試行された場合、キーは範囲内に再マップされます。
終了キーの 1 つを上書きすると、もう 1 つもそれに応じて更新されます。
さらに、手動フレーム範囲と周期的アニメーションが有効になっているアクションに新しいカーブを追加すると、カーブはフレーム範囲に一致する周期で自動的に周期的になります。便宜上、このチェックと変換は、そのようなカーブに 2 番目のキーフレームを追加する前にも行われます。
自動キーイング
../_images/editors_timeline_keyframes-auto.png
自動キーイング ボタン。
記録ボタン (⏺) が有効になっている場合、3D ビューポートでオブジェクトまたはボーンを変換する (またはプロパティ エディターでその変換プロパティの 1 つを変更する) たびに、Blender は現在のフレームにキーフレームを自動的に作成します。
特別な使用例の 1 つは、シーンを飛行しながらカメラのパスを記録することです。「フライ/ウォーク ナビゲーション」を参照してください。
モード
追加と置換
必要に応じてキーフレームを追加または置換します。
置換
既存のキーフレームのみを置換します。
アクティブなキーイング セットのみ
デフォルトでは、アクティブなキーイング セットにないプロパティに対しても、自動キーイングによってキーフレームが作成されます。これを変更するには、このチェックボックスを使用します。
レイヤー レコーディング
アニメーション上のパスごとに新しい NLA トラックを追加して、非破壊的な調整を可能にします。
メニュー
表示メニュー
最後の操作を調整
最後に完了した操作のプロパティを変更するポップアップ パネルを表示します。「最後の操作を調整」を参照してください。
チャンネル
チャンネル領域 (左側のオブジェクトとアニメーション化可能なプロパティのツリー) を表示または非表示にします。
すべてをフレーム ホーム
すべてのキーフレームが表示されるように、ビューをパンおよびズームします。
シーン/プレビュー範囲をフレーム
プレビュー範囲がアクティブである場合は、それを考慮に入れて、水平ビューを現在のシーン フレーム範囲にリセットします。
現在のフレームに移動 Numpad0
タイムラインを再生ヘッドの中央に移動します。
マーカーを表示
マーカー領域を表示します (マーカーが定義されている場合)。無効にすると、マーカー メニューも非表示になり、このエディターでマーカー オペレーターは使用できません。
秒を表示 Ctrl-T
X 軸と再生ヘッドの時間を、フレーム番号ではなくタイムスタンプとして表示します。01:03+02 などのタイムスタンプは、「1 分、3 秒、2 フレーム」を意味します。
表示範囲を同期
エディターの水平方向のパンとスケールを、このオプションが有効になっている他の時間ベースのエディターと同期します。これにより、常に同じ時間セクションが表示されます。
選択のみを表示
選択した項目に関連するキーフレームのみを表示します。これには、オブジェクト、ボーン、ノードなどがあります。
エラーのみを表示
無効になっているかエラーがあるカーブとドライバーのみを表示します。デバッグに役立ちます。
キャッシュ
キャッシュを表示
タイムラインに表示するシミュレーション キャッシュ。
ベイクされたシミュレーションは完全に不透明で表示され、キャッシュされたシミュレーションはわずかに透明で表示され、無効なキャッシュは暗い斜めの縞模様でわずかに透明で表示されます。
../_images/editors_timeline_cache.png
タイムライン キャッシュ。
エリア
エリア コントロール。詳細については、ユーザー インターフェイスのドキュメントを参照してください。
マーカー メニュー
マーカーは、アニメーション内のキー ポイントまたは重要なイベントを含むフレームを示すために使用されます。ほとんどのアニメーション エディターと同様に、マーカーはタイムラインの下部に表示されます。
../_images/editors_graph-editor_introduction_markers.png
アニメーション エディターのマーカー。
さまざまなマーカー ツールの説明については、「マーカーの編集」を参照してください。
トランスポート コントロール
これらのボタンは、現在のフレームを設定し、再生を制御するために使用されます。
../_images/editors_timeline_player-controls.png
トランスポート コントロール。
先頭へジャンプ (❙⏴) Shift キーを押しながら左へ
再生ヘッドをフレーム範囲の先頭に設定します。
前のキーフレームへジャンプ (◆⏴) 下へ
再生ヘッドを前のキーフレームに移動します。
巻き戻し (◀) Shift キーを押しながら Ctrl キーを押しながらスペースバーを押します
アニメーションを逆方向に再生します。
再生 (▶) スペースバーを押します
アニメーションの再生を開始します。
次のキーフレームへジャンプ (⏵◆) 上へ
再生ヘッドを次のキーフレームに移動します。
末尾へジャンプ (⏵❙) Shift キーを押しながら右へ
再生ヘッドをフレーム範囲の末尾に設定します。
一時停止 (⏸) スペースバーを押します
アニメーションの再生を停止します。
フレーム コントロール
現在のフレーム Alt キーを押しながらホイールを押します
3D ビューポートに現在表示されているフレームの番号です。これは再生ヘッドの位置でもあります。
プレビュー範囲の使用 (時計アイコン)
プレビュー範囲は、アニメーションの特定の部分に焦点を合わせるために使用できる代替フレーム範囲です。これにより、手動で巻き戻したり、シーン全体のフレーム範囲を変更したりすることなく、短いセグメントを繰り返し再生できます。
この範囲は 3D ビューポートのプレビューにのみ影響し、レンダリングには影響しません。
プレビュー範囲の境界は濃いオレンジ色で表示されます。P を押してボックスをドラッグすると、すばやく設定して有効にすることができます。無効にするには、Alt + P を押します。
開始/終了フレーム
シーンの開始/終了フレーム (またはアクティブな場合はプレビュー範囲)。
タイムライン。
メイン ビュー
X 軸は時間を表し、0/50/100/… の数字はフレーム番号です。青い線は現在のフレームを示す再生ヘッドで、ダイヤモンドの形はキーフレームです。キーフレームは、特定の時間に特定のプロパティに特定の値を指定したポイントです。
ビューの調整
パンは、MMB をドラッグして行います。
ズームは、Ctrl キーを押しながら MMB をドラッグするか、マウス ホイールを回すか、NumpadMinus/NumpadPlus を押すことで行います。
エディターの下部と右側にあるスクロール バーを使用することもできます。
再生ヘッド
再生ヘッド。
再生ヘッドは、現在のフレーム番号を示す青い縦線です。
上部のスクラブ領域で LMB をクリックまたはドラッグすると、新しい位置に移動できます。
また、左または右を押して 1 フレームずつ移動したり、Shift キーを押しながら左または右を押して開始フレームまたは終了フレームにジャンプしたりすることもできます。
フレーム範囲
フレーム範囲は、シーンのアニメーションの長さを決定します。デフォルトでは、フレーム 1 から開始し、フレーム 250 で終了するように設定されています。タイムライン ヘッダーまたは出力プロパティの開始/終了入力を使用して、これを変更できます。
キーフレーム
デフォルトでは、タイムラインには選択した項目のキーフレームのみが表示されます。[表示] ‣ [選択のみを表示] のチェックを外すと、すべてのキーフレームを表示できます。
キーフレームをクリックして選択 (他のすべての選択を解除) するか、Shift キーを押しながらクリックして選択に追加 (既に選択されている場合は削除) することができます。ボックスをドラッグして、複数のキーフレームを一度に選択することもできます。
選択したキーフレームを移動するには、その 1 つをドラッグするだけです。または、G を押してマウスを動かし、LMB をクリックして確定 (または RMB をクリックしてキャンセル) することもできます。 S を押すと、再生ヘッドを基準にしてキーフレームをスケールすることもできます。
マーカー
詳細については、マーカー ページを参照してください。
ヘッダー
再生とキーイング、トランスポート コントロール、およびフレーム コントロールのポップオーバー
ポップオーバー
再生ポップオーバー
同期
3D ビューポートの赤い FPS。
アニメーションの再生が目的のフレーム レートに追いつかない場合は、実際のフレーム レート (3D ビューポートの左上隅に表示) が赤くなり、同期オプションで状況の処理方法を決定します。
すべてのフレームを再生
アニメーションの再生が意図したよりも遅くなる場合でも、すべてのフレームを再生します。
フレーム ドロップ
再生がシーンのフレーム レートよりも遅くなる場合は、フレームをドロップします。
オーディオに同期
再生が遅くなりすぎてオーディオとの同期が維持できない場合は、フレームをドロップします。
オーディオ
スクラブ
再生ヘッドをドラッグしながら、アニメーション内のサウンドの一部 (ある場合) を再生します。
オーディオの再生
すべてのサウンドをミュートするには、チェックを外します。
再生
フレーム範囲に制限
マウスを使用して再生ヘッドをフレーム範囲外に移動できないようにします。
現在のフレームに従う
再生ヘッドが画面から外れたときに、自動的にビューをパンして追いつきます。
再生
アニメーション フレームごとに更新するエディター。エディターのチェックが外れている場合は、再生が停止したときにのみ更新されます (例外として、各フレームで更新されるものもあります)。グラフ エディター、ドープ シート、または NLA エディターのいずれかで再生を開始すると、設定に関係なくすべてのエディターが再生されます。これは、すべてのビューを簡単に再生できるようにするためにアニメーターから要求された機能です。
サブフレームを表示
現在のシーンのサブフレームを表示して変更できるようにします。
開始/終了フレームを設定
シーンの開始/終了フレームを現在のフレームに設定します。プレビュー範囲がアクティブになっている場合 (フレーム コントロールを参照)、代わりにその範囲が変更されます。
キーイング ポップオーバー
キーイング ポップオーバーには、キーフレームの挿入に影響するオプションが含まれています。
アクティブなキーイング セット
タイムライン キーイング セット。キーイング セットは、アニメーション可能なプロパティの名前付きコレクションです。キーイング セットを選択し、入力フィールドにマウスを移動せずに I キーを押すと、Blender はそのキーイング セットのプロパティのキーフレームを作成します。
キーイング セットを選択していない場合は、代わりにデフォルトのプロパティ セット (オブジェクトの場所/回転/スケールなど) のキーフレームを取得します。
定義済みのキーイング セットは多数ありますが、キーイング セット パネルで独自のキーイング セットを作成することもできます。
キーフレームの挿入 (プラス アイコン) I
現在のフレームにキーフレームを挿入します。
キーフレームの削除 (クロス アイコン) Alt-I
現在のフレームのキーフレームを削除します。
新しいキーフレーム タイプ
新しく作成されたキーフレームのキーフレーム タイプ。
サイクルを考慮したキーイング
キーフレームを単純な周期的カーブに挿入する場合、サイクルの整合性を保つために特別な処理が適用されます (確立されたサイクルを微調整するときに最も便利です)。
キーの挿入がサイクルのメインの時間範囲外で試行された場合、キーは範囲内に再マップされます。
終了キーの 1 つを上書きすると、もう 1 つもそれに応じて更新されます。
さらに、手動フレーム範囲と周期的アニメーションが有効になっているアクションに新しいカーブを追加すると、カーブはフレーム範囲に一致する周期で自動的に周期的になります。便宜上、このチェックと変換は、そのようなカーブに 2 番目のキーフレームを追加する前にも行われます。
自動キーイング
../_images/editors_timeline_keyframes-auto.png
自動キーイング ボタン。
記録ボタン (⏺) が有効になっている場合、3D ビューポートでオブジェクトまたはボーンを変換する (またはプロパティ エディターでその変換プロパティの 1 つを変更する) たびに、Blender は現在のフレームにキーフレームを自動的に作成します。
特別な使用例の 1 つは、シーンを飛行しながらカメラのパスを記録することです。「フライ/ウォーク ナビゲーション」を参照してください。
モード
追加と置換
必要に応じてキーフレームを追加または置換します。
置換
既存のキーフレームのみを置換します。
アクティブなキーイング セットのみ
デフォルトでは、アクティブなキーイング セットにないプロパティに対しても、自動キーイングによってキーフレームが作成されます。これを変更するには、このチェックボックスを使用します。
レイヤー レコーディング
アニメーション上のパスごとに新しい NLA トラックを追加して、非破壊的な調整を可能にします。
メニュー
表示メニュー
最後の操作を調整
最後に完了した操作のプロパティを変更するポップアップ パネルを表示します。「最後の操作を調整」を参照してください。
チャンネル
チャンネル領域 (左側のオブジェクトとアニメーション化可能なプロパティのツリー) を表示または非表示にします。
すべてをフレーム ホーム
すべてのキーフレームが表示されるように、ビューをパンおよびズームします。
シーン/プレビュー範囲をフレーム
プレビュー範囲がアクティブである場合は、それを考慮に入れて、水平ビューを現在のシーン フレーム範囲にリセットします。
現在のフレームに移動 Numpad0
タイムラインを再生ヘッドの中央に移動します。
マーカーを表示
マーカー領域を表示します (マーカーが定義されている場合)。無効にすると、マーカー メニューも非表示になり、このエディターでマーカー オペレーターは使用できません。
秒を表示 Ctrl-T
X 軸と再生ヘッドの時間を、フレーム番号ではなくタイムスタンプとして表示します。01:03+02 などのタイムスタンプは、「1 分、3 秒、2 フレーム」を意味します。
表示範囲を同期
エディターの水平方向のパンとスケールを、このオプションが有効になっている他の時間ベースのエディターと同期します。これにより、常に同じ時間セクションが表示されます。
選択のみを表示
選択した項目に関連するキーフレームのみを表示します。これには、オブジェクト、ボーン、ノードなどがあります。
エラーのみを表示
無効になっているかエラーがあるカーブとドライバーのみを表示します。デバッグに役立ちます。
キャッシュ
キャッシュを表示
タイムラインに表示するシミュレーション キャッシュ。
ベイクされたシミュレーションは完全に不透明で表示され、キャッシュされたシミュレーションはわずかに透明で表示され、無効なキャッシュは暗い斜めの縞模様でわずかに透明で表示されます。
../_images/editors_timeline_cache.png
タイムライン キャッシュ。
エリア
エリア コントロール。詳細については、ユーザー インターフェイスのドキュメントを参照してください。
マーカー メニュー
マーカーは、アニメーション内のキー ポイントまたは重要なイベントを含むフレームを示すために使用されます。ほとんどのアニメーション エディターと同様に、マーカーはタイムラインの下部に表示されます。
../_images/editors_graph-editor_introduction_markers.png
アニメーション エディターのマーカー。
さまざまなマーカー ツールの説明については、「マーカーの編集」を参照してください。
トランスポート コントロール
これらのボタンは、現在のフレームを設定し、再生を制御するために使用されます。
../_images/editors_timeline_player-controls.png
トランスポート コントロール。
先頭へジャンプ (❙⏴) Shift キーを押しながら左へ
再生ヘッドをフレーム範囲の先頭に設定します。
前のキーフレームへジャンプ (◆⏴) 下へ
再生ヘッドを前のキーフレームに移動します。
巻き戻し (◀) Shift キーを押しながら Ctrl キーを押しながらスペースバーを押します
アニメーションを逆方向に再生します。
再生 (▶) スペースバーを押します
アニメーションの再生を開始します。
次のキーフレームへジャンプ (⏵◆) 上へ
再生ヘッドを次のキーフレームに移動します。
末尾へジャンプ (⏵❙) Shift キーを押しながら右へ
再生ヘッドをフレーム範囲の末尾に設定します。
一時停止 (⏸) スペースバーを押します
アニメーションの再生を停止します。
フレーム コントロール
現在のフレーム Alt キーを押しながらホイールを押します
3D ビューポートに現在表示されているフレームの番号です。これは再生ヘッドの位置でもあります。
プレビュー範囲の使用 (時計アイコン)
プレビュー範囲は、アニメーションの特定の部分に焦点を合わせるために使用できる代替フレーム範囲です。これにより、手動で巻き戻したり、シーン全体のフレーム範囲を変更したりすることなく、短いセグメントを繰り返し再生できます。
この範囲は 3D ビューポートのプレビューにのみ影響し、レンダリングには影響しません。
プレビュー範囲の境界は濃いオレンジ色で表示されます。P を押してボックスをドラッグすると、すばやく設定して有効にすることができます。無効にするには、Alt + P を押します。
開始/終了フレーム
シーンの開始/終了フレーム (またはアクティブな場合はプレビュー範囲)。
- 日時:// ~ //
- 名称:
- 場所:
- 料金:¥0 (消費税込)