教育事業部の事業内容 演劇、音楽のタレント並びに作詞家、作曲家、編曲家等アーティストの育成及びマネージメント、コンピュータ教室の経営等を行っています。
blender Detail
オープンソース 3Dソフト Blender オンラインマニュアル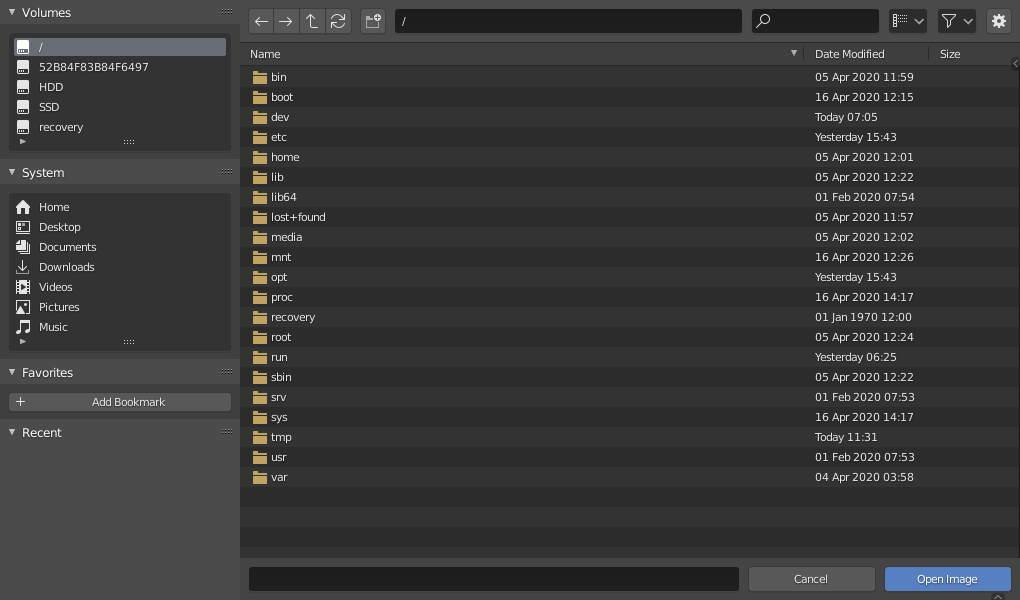
~blender Sections | Editors | File Browser
ファイル ブラウザ
ファイル ブラウザは、すべてのファイル関連操作で使用されます。これには次の操作が含まれます。
ブレンド ファイルを開いて保存する。
インターフェース
メイン領域
ファイル ブラウザのメイン領域は、オペレーティング システムに組み込まれているファイル ブラウザと同様に動作します。この領域には、グリッドまたはアイテム リスト内のファイル、フォルダ、または内部ブレンド ファイル データの配列が含まれます。これらのアイテムのナビゲート、選択、および編集は、オペレーティング システムのファイル ブラウザと同じように機能します。
アイテムの上にマウスを移動すると、ファイルに関する追加情報を含むツールヒントが表示されます。
プレビュー
サムネイル表示モードでは、ファイル ブラウザはさまざまなタイプのプレビューをサポートします。これには次のものが含まれます:
画像およびビデオ形式
フォント
ブレンド ファイル
内部データ ブロック
データ ブロックのプレビューを取得するには、プレビューを生成する必要があります。Blender データ プレビューの生成および管理方法については、「ブレンド ファイル プレビュー」を参照してください。
サムネイル モードのファイル ブラウザ。
ファイル パス領域
ファイル パスはメイン領域の上にあり、ナビゲートやアイテムの表示方法の調整に役立ちます。
前のフォルダ Backspace、Alt-左
前のフォルダに移動します (ナビゲーション履歴内)。
次のフォルダ Shift-Backspace、Alt-右
次のフォルダに移動します (ナビゲーション履歴内)。
親ファイル P、Alt-上
親ディレクトリに移動します。
ファイル リストを更新 R、テンキー ピリオド
現在のフォルダを更新します。
ディレクトリの作成 I
現在のディレクトリ内に新しいディレクトリを作成するかどうかの確認を求め、メイン ビューでそのディレクトリまでスクロールして、名前を入力できるようにします。
ファイル パス Ctrl-L
現在のフォルダ パスのテキスト フィールド。Tab キーを押すと、既存のパスが自動補完されます。存在しないディレクトリ パスを入力すると、その新しいディレクトリを作成するように求められます。
検索 Ctrl-F
名前で項目をフィルターします。ワイルドカード * は、何にでも一致します。たとえば、bl*er は blender と blogger の両方に一致します。検索テキストの先頭と末尾には常に暗黙のワイルドカードがあるため、blender は test_blender_file.blend にも一致します。このフィールドは、特定のファイル拡張子をフィルターするためにも使用できます (例: .png はすべての PNG ファイルをリストします)。
表示モード
ファイルの表示方法を制御します。
垂直リスト:
ファイルとフォルダを垂直リストに表示します。
水平リスト:
ファイルとフォルダを水平リストに表示します。
サムネイル:
プレビューを表示します。
表示設定
表示サイズ
サムネイルのサイズ。
再帰
フラットな方法で一度に表示するディレクトリ レベルの数。
なし:
現在のディレクトリの内容のみをリストします。
ブレンド ファイル:
ブレンド ファイルの内容全体をリストします (データ ブロックをリンクまたは追加する場合のみ使用可能)。
1 レベル:
すべてのサブディレクトリの内容をリストします。再帰は 1 レベルです。
2 レベル:
すべてのサブディレクトリの内容をリストします。再帰は 2 レベルです。
3 レベル:
すべてのサブディレクトリの内容をリストします。再帰は 3 レベルです。
データ ブロックを追加またはリンクするときに他のブレンド ファイル内を参照する (リンクされたライブラリを参照)。
他のファイル形式からのインポート/エクスポート。
既存のファイル パス (画像、ビデオ、フォントなど) の新しい場所を選択する。
このエディターを使用する最も一般的な方法は、モーダル オペレーター (ブレンド ファイルのオープンや保存など) を使用することです。ファイル ブラウザは新しいウィンドウに表示され、操作が完了するまで待機してから閉じ、メイン ウィンドウに戻ります。
ファイル ブラウザは、他のエディター タイプと同様に使用して、ファイル システムを参照できます。その主な目的は、ファイル ブラウザから他のエディターにドラッグ アンド ドロップできるようにすることです。
3D ビューポートへの画像 (背景として設定するか、マテリアル テクスチャとして適用する)。
ビデオ編集へのメディア ファイル。
並べ替え
次の 4 つの方法のいずれかでアイテムを並べ替えます:
名前:
ファイル リストをアルファベット順に並べ替えます。
拡張子:
ファイル リストを拡張子/タイプで並べ替えます。
変更日:
ファイルを変更時間で並べ替えます。
サイズ:
ファイルをサイズで並べ替えます。
フィルター設定
ファイル パスの右側にはフィルター オプションがあります。漏斗アイコンのトグルで、フィルターを有効にするかどうかを制御します。
ファイルの種類
フォルダー、ブレンド ファイル、画像などのカテゴリでファイルをフィルターします。
Blender ID
追加またはリンクするときに、シーン、アニメーション、マテリアルなどのデータ ブロック カテゴリでフィルターすることもできます。
非表示 H を表示
隠しファイル (. で始まる) を表示します。
実行領域
ファイル名
ファイル名と拡張子を編集するためのテキスト フィールド。保存時に背景が赤の場合は、フォルダー内に同じ名前のファイルが既に存在します。Tab キーを押すと、現在のディレクトリ内の既存の名前が自動補完されます。
ファイル名を増分 -、+
ファイル名の末尾の数字を削除/減らすか、追加/増やします (ファイルの異なるバージョンを保存する場合などに使用します)。
キャンセル Esc
ファイルの選択 (および基になる操作) をキャンセルし、ファイル ブラウザを閉じます。トップバーの [前に戻る] ボタンを使用しても同じ効果があります。
確認 Return
操作を検証するためのメイン ボタンで、操作の名前を定義します。ディレクトリ以外の項目をダブルクリックしても同じ効果があります。
ソース リスト領域
左側の領域には、いくつかのディレクトリにすばやくアクセスするためのさまざまな方法が表示されます。領域は個別のパネルに分かれており、各パネルにはディレクトリの UI リストが含まれています。ディレクトリの 1 つをクリックすると、そのフォルダにすぐに移動できます。
ブックマーク
ファイル ブラウザで移動しなくても頻繁にアクセスできるようにしたいフォルダが含まれています。そのリストの右側には、ブックマークの基本的な管理アクションを実行するボタンがあります (例:エントリの追加/削除、リスト内での上下への移動など。
システム
メイン ユーザー フォルダなどの OS 定義の共通ディレクトリが含まれます。
ボリューム
ドライブやネットワーク マウントなど、OS 定義の使用可能なボリュームがすべて含まれます。
最近
最近アクセスしたフォルダが含まれます。
右側の下矢印ボタンをクリックすると、[最近使用した項目をクリア] が表示され、このリストを完全にクリアできます。
[環境設定] の [保存と読み込み] タブの [最近使用したファイル] 番号フィールドを使用して、このリストに表示されるフォルダの数を制御できます。
オペレータ オプション領域
右側の領域には、呼び出しオペレータのオプションが表示されます。以下にリストされている一般的なアクションに加えて、多くのインポート/エクスポート アドオンもオプションをそこに表示します。
開く、保存、Blender ファイルとして保存
開くと保存を参照してください。
開く、置換、画像として保存
サポートされているグラフィック形式を参照してください。
ライブラリからリンク/追加
リンクされたライブラリを参照してください。
一般的なオプション:
相対パス
相対パスを参照してください。
ヘッダー領域
ヘッダーには 2 つのメニューのみが含まれます。1 つは標準のエディター ビュー コントロールで、もう 1 つは見つけやすさのためにいくつかの選択演算子をリストするメニューです。ほとんどの機能は前述の領域に含まれているため、多くの場合は非表示になっています。
ナビゲーション
ディレクトリに入る
ディレクトリを 1 回 LMB クリックすると、そのディレクトリに入ります。
親ディレクトリ P
ディレクトリの 1 つ上のレベルに移動します。
ファイルのドロップ
ファイル マネージャーから Blender ファイル ブラウザーにファイルまたはディレクトリをドラッグ アンド ドロップすることもできます。これにより、ドロップされたファイルのディレクトリに移動し、ファイルが選択されます。
選択
選択
LMB と RMB の両方のクリックが機能します。Shift キーを押したままにすると、アイテムの選択範囲が広がります。
(選択解除) すべて A
すべてのファイルの選択を切り替えます。
ドラッグ
LMB でドラッグすると、ボックス選択が開始されます。
矢印キー
矢印キーを使用してファイルを「移動」することで、ファイルを選択/選択解除することもできます。
矢印キーを使用すると、選択した方向の次のファイルが選択され、他のすべてのファイルが選択解除されます。
Shift キーを押しながらこれを行うと、何も選択解除されないため、選択範囲にまで広がります。さらに、既に選択されているファイルのブロックに移動してファイルの選択を解除できます (少なくとも 2 つのファイルが連続しています)。
Shift キーと Ctrl キーを押したままにすると、その間にあるすべてのファイルが選択/選択解除されます。
ファイルが選択されていない場合、矢印キー ナビゲーションでは、矢印の方向に応じて、ディレクトリ内の最初または最後のファイルが選択されます。
ディレクトリを選択して Return キーを押すと、そのディレクトリに移動します (「親」エントリを強調表示すると、1 レベル上に移動します)。
編集
外部
オペレーティング システムを使用して、ファイルまたはディレクトリに対してアクションを実行します。以下のオプションは、すべてのオペレーティング システムで使用できるわけではありません。
開く:
ファイルを開きます。
フォルダーを開く:
フォルダーを開きます。
編集:
ファイルを編集します。
新規:
この種類の新しいファイルを作成します。
ファイルの検索:
この種類のファイルを検索します。
表示:
このファイルを表示します。
再生:
このファイルを再生します。
参照:
このファイルを参照します。
プレビュー:
このファイルをプレビューします。
印刷:
このファイルを印刷します。
インストール:
このファイルをインストールします。
ユーザーとして実行:
特定のユーザーとして実行します。
プロパティ:
この項目の OS プロパティを表示します。
フォルダー内を検索:
このフォルダー内の項目を検索します。
コマンド プロンプトをここに:
ここでコマンド プロンプトを開きます。
ファイルの削除 削除、X
現在選択されているファイルまたはディレクトリをオペレーティング システムの「ゴミ箱」に移動して削除します。
注意: Linux では、ディレクトリを削除するには KDE または GNOME が必要です。
名前の変更 F2
現在選択されているファイルまたはディレクトリの名前を変更します。
ファイル ブラウザは、すべてのファイル関連操作で使用されます。これには次の操作が含まれます。
ブレンド ファイルを開いて保存する。
インターフェース
メイン領域
ファイル ブラウザのメイン領域は、オペレーティング システムに組み込まれているファイル ブラウザと同様に動作します。この領域には、グリッドまたはアイテム リスト内のファイル、フォルダ、または内部ブレンド ファイル データの配列が含まれます。これらのアイテムのナビゲート、選択、および編集は、オペレーティング システムのファイル ブラウザと同じように機能します。
アイテムの上にマウスを移動すると、ファイルに関する追加情報を含むツールヒントが表示されます。
プレビュー
サムネイル表示モードでは、ファイル ブラウザはさまざまなタイプのプレビューをサポートします。これには次のものが含まれます:
画像およびビデオ形式
フォント
ブレンド ファイル
内部データ ブロック
データ ブロックのプレビューを取得するには、プレビューを生成する必要があります。Blender データ プレビューの生成および管理方法については、「ブレンド ファイル プレビュー」を参照してください。
サムネイル モードのファイル ブラウザ。
ファイル パス領域
ファイル パスはメイン領域の上にあり、ナビゲートやアイテムの表示方法の調整に役立ちます。
前のフォルダ Backspace、Alt-左
前のフォルダに移動します (ナビゲーション履歴内)。
次のフォルダ Shift-Backspace、Alt-右
次のフォルダに移動します (ナビゲーション履歴内)。
親ファイル P、Alt-上
親ディレクトリに移動します。
ファイル リストを更新 R、テンキー ピリオド
現在のフォルダを更新します。
ディレクトリの作成 I
現在のディレクトリ内に新しいディレクトリを作成するかどうかの確認を求め、メイン ビューでそのディレクトリまでスクロールして、名前を入力できるようにします。
ファイル パス Ctrl-L
現在のフォルダ パスのテキスト フィールド。Tab キーを押すと、既存のパスが自動補完されます。存在しないディレクトリ パスを入力すると、その新しいディレクトリを作成するように求められます。
検索 Ctrl-F
名前で項目をフィルターします。ワイルドカード * は、何にでも一致します。たとえば、bl*er は blender と blogger の両方に一致します。検索テキストの先頭と末尾には常に暗黙のワイルドカードがあるため、blender は test_blender_file.blend にも一致します。このフィールドは、特定のファイル拡張子をフィルターするためにも使用できます (例: .png はすべての PNG ファイルをリストします)。
表示モード
ファイルの表示方法を制御します。
垂直リスト:
ファイルとフォルダを垂直リストに表示します。
水平リスト:
ファイルとフォルダを水平リストに表示します。
サムネイル:
プレビューを表示します。
表示設定
表示サイズ
サムネイルのサイズ。
再帰
フラットな方法で一度に表示するディレクトリ レベルの数。
なし:
現在のディレクトリの内容のみをリストします。
ブレンド ファイル:
ブレンド ファイルの内容全体をリストします (データ ブロックをリンクまたは追加する場合のみ使用可能)。
1 レベル:
すべてのサブディレクトリの内容をリストします。再帰は 1 レベルです。
2 レベル:
すべてのサブディレクトリの内容をリストします。再帰は 2 レベルです。
3 レベル:
すべてのサブディレクトリの内容をリストします。再帰は 3 レベルです。
データ ブロックを追加またはリンクするときに他のブレンド ファイル内を参照する (リンクされたライブラリを参照)。
他のファイル形式からのインポート/エクスポート。
既存のファイル パス (画像、ビデオ、フォントなど) の新しい場所を選択する。
このエディターを使用する最も一般的な方法は、モーダル オペレーター (ブレンド ファイルのオープンや保存など) を使用することです。ファイル ブラウザは新しいウィンドウに表示され、操作が完了するまで待機してから閉じ、メイン ウィンドウに戻ります。
ファイル ブラウザは、他のエディター タイプと同様に使用して、ファイル システムを参照できます。その主な目的は、ファイル ブラウザから他のエディターにドラッグ アンド ドロップできるようにすることです。
3D ビューポートへの画像 (背景として設定するか、マテリアル テクスチャとして適用する)。
ビデオ編集へのメディア ファイル。
並べ替え
次の 4 つの方法のいずれかでアイテムを並べ替えます:
名前:
ファイル リストをアルファベット順に並べ替えます。
拡張子:
ファイル リストを拡張子/タイプで並べ替えます。
変更日:
ファイルを変更時間で並べ替えます。
サイズ:
ファイルをサイズで並べ替えます。
フィルター設定
ファイル パスの右側にはフィルター オプションがあります。漏斗アイコンのトグルで、フィルターを有効にするかどうかを制御します。
ファイルの種類
フォルダー、ブレンド ファイル、画像などのカテゴリでファイルをフィルターします。
Blender ID
追加またはリンクするときに、シーン、アニメーション、マテリアルなどのデータ ブロック カテゴリでフィルターすることもできます。
非表示 H を表示
隠しファイル (. で始まる) を表示します。
実行領域
ファイル名
ファイル名と拡張子を編集するためのテキスト フィールド。保存時に背景が赤の場合は、フォルダー内に同じ名前のファイルが既に存在します。Tab キーを押すと、現在のディレクトリ内の既存の名前が自動補完されます。
ファイル名を増分 -、+
ファイル名の末尾の数字を削除/減らすか、追加/増やします (ファイルの異なるバージョンを保存する場合などに使用します)。
キャンセル Esc
ファイルの選択 (および基になる操作) をキャンセルし、ファイル ブラウザを閉じます。トップバーの [前に戻る] ボタンを使用しても同じ効果があります。
確認 Return
操作を検証するためのメイン ボタンで、操作の名前を定義します。ディレクトリ以外の項目をダブルクリックしても同じ効果があります。
ソース リスト領域
左側の領域には、いくつかのディレクトリにすばやくアクセスするためのさまざまな方法が表示されます。領域は個別のパネルに分かれており、各パネルにはディレクトリの UI リストが含まれています。ディレクトリの 1 つをクリックすると、そのフォルダにすぐに移動できます。
ブックマーク
ファイル ブラウザで移動しなくても頻繁にアクセスできるようにしたいフォルダが含まれています。そのリストの右側には、ブックマークの基本的な管理アクションを実行するボタンがあります (例:エントリの追加/削除、リスト内での上下への移動など。
システム
メイン ユーザー フォルダなどの OS 定義の共通ディレクトリが含まれます。
ボリューム
ドライブやネットワーク マウントなど、OS 定義の使用可能なボリュームがすべて含まれます。
最近
最近アクセスしたフォルダが含まれます。
右側の下矢印ボタンをクリックすると、[最近使用した項目をクリア] が表示され、このリストを完全にクリアできます。
[環境設定] の [保存と読み込み] タブの [最近使用したファイル] 番号フィールドを使用して、このリストに表示されるフォルダの数を制御できます。
オペレータ オプション領域
右側の領域には、呼び出しオペレータのオプションが表示されます。以下にリストされている一般的なアクションに加えて、多くのインポート/エクスポート アドオンもオプションをそこに表示します。
開く、保存、Blender ファイルとして保存
開くと保存を参照してください。
開く、置換、画像として保存
サポートされているグラフィック形式を参照してください。
ライブラリからリンク/追加
リンクされたライブラリを参照してください。
一般的なオプション:
相対パス
相対パスを参照してください。
ヘッダー領域
ヘッダーには 2 つのメニューのみが含まれます。1 つは標準のエディター ビュー コントロールで、もう 1 つは見つけやすさのためにいくつかの選択演算子をリストするメニューです。ほとんどの機能は前述の領域に含まれているため、多くの場合は非表示になっています。
ナビゲーション
ディレクトリに入る
ディレクトリを 1 回 LMB クリックすると、そのディレクトリに入ります。
親ディレクトリ P
ディレクトリの 1 つ上のレベルに移動します。
ファイルのドロップ
ファイル マネージャーから Blender ファイル ブラウザーにファイルまたはディレクトリをドラッグ アンド ドロップすることもできます。これにより、ドロップされたファイルのディレクトリに移動し、ファイルが選択されます。
選択
選択
LMB と RMB の両方のクリックが機能します。Shift キーを押したままにすると、アイテムの選択範囲が広がります。
(選択解除) すべて A
すべてのファイルの選択を切り替えます。
ドラッグ
LMB でドラッグすると、ボックス選択が開始されます。
矢印キー
矢印キーを使用してファイルを「移動」することで、ファイルを選択/選択解除することもできます。
矢印キーを使用すると、選択した方向の次のファイルが選択され、他のすべてのファイルが選択解除されます。
Shift キーを押しながらこれを行うと、何も選択解除されないため、選択範囲にまで広がります。さらに、既に選択されているファイルのブロックに移動してファイルの選択を解除できます (少なくとも 2 つのファイルが連続しています)。
Shift キーと Ctrl キーを押したままにすると、その間にあるすべてのファイルが選択/選択解除されます。
ファイルが選択されていない場合、矢印キー ナビゲーションでは、矢印の方向に応じて、ディレクトリ内の最初または最後のファイルが選択されます。
ディレクトリを選択して Return キーを押すと、そのディレクトリに移動します (「親」エントリを強調表示すると、1 レベル上に移動します)。
編集
外部
オペレーティング システムを使用して、ファイルまたはディレクトリに対してアクションを実行します。以下のオプションは、すべてのオペレーティング システムで使用できるわけではありません。
開く:
ファイルを開きます。
フォルダーを開く:
フォルダーを開きます。
編集:
ファイルを編集します。
新規:
この種類の新しいファイルを作成します。
ファイルの検索:
この種類のファイルを検索します。
表示:
このファイルを表示します。
再生:
このファイルを再生します。
参照:
このファイルを参照します。
プレビュー:
このファイルをプレビューします。
印刷:
このファイルを印刷します。
インストール:
このファイルをインストールします。
ユーザーとして実行:
特定のユーザーとして実行します。
プロパティ:
この項目の OS プロパティを表示します。
フォルダー内を検索:
このフォルダー内の項目を検索します。
コマンド プロンプトをここに:
ここでコマンド プロンプトを開きます。
ファイルの削除 削除、X
現在選択されているファイルまたはディレクトリをオペレーティング システムの「ゴミ箱」に移動して削除します。
注意: Linux では、ディレクトリを削除するには KDE または GNOME が必要です。
名前の変更 F2
現在選択されているファイルまたはディレクトリの名前を変更します。
- 日時:// ~ //
- 名称:
- 場所:
- 料金:¥0 (消費税込)