教育事業部の事業内容 演劇、音楽のタレント並びに作詞家、作曲家、編曲家等アーティストの育成及びマネージメント、コンピュータ教室の経営等を行っています。
blender Detail
オープンソース 3Dソフト Blender オンラインマニュアル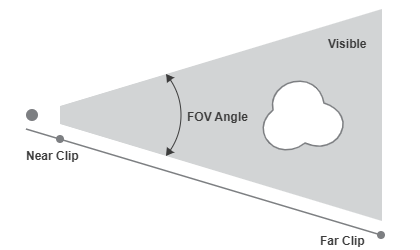
~blender Sections | Rendering | Cameras
カメラ
カメラは、Blender から画像をレンダリングする手段を提供するオブジェクトです。レンダリングされた画像でシーンのどの部分が表示されるかを定義します。
カメラはレンダリングでは表示されないため、マテリアルやテクスチャの設定はありません。ただし、カメラがアクティブなオブジェクトのときに表示されるオブジェクトと編集の設定パネルは使用できます。
プロパティ
レンズ
タイプ
カメラ レンズ オプションは、3D オブジェクトを 2D 画像で表現する方法を制御します。
視点
これは、現実世界での物の見方と一致します。遠くにあるオブジェクトは前景にあるオブジェクトよりも小さく表示され、平行線 (鉄道のレールなど) は遠ざかるにつれて収束するように見えます。
焦点距離/視野
焦点距離は、ズームの量、つまり一度に見えるシーンの量を制御します。焦点距離が長いほど FOV は小さくなり (ズームが大きくなります)、焦点距離が短いほど一度に多くのシーンを見ることができます (FOV は大きくなり、ズームは小さくなります)。
レンズユニット
焦点距離はミリメートル単位で設定することも、実際の視野を角度として設定することもできます。
正投影
正投影の遠近法では、オブジェクトは距離に関係なく、常に実際のサイズで表示されます。つまり、平行線は平行に表示され、遠近法の場合のように収束しません。
パノラマ
パノラマ カメラは Cycles でのみ機能します。詳細については、Cycles パノラマ カメラ設定を参照してください。
Shift
消失点を調整できます。消失点とは、平行線が収束する位置を指します。これらのレンダリング例では、最も明らかな消失点は線路の端にあります。
レンズシフトを使用すると水平線が完全に水平のままであるのに、カメラ オブジェクトを回転させると歪むことに注意してください。
クリップ開始と終了
オブジェクトが直接表示される間隔。この範囲外のオブジェクトは、それ以上の光の反射はクリップされないため、画像に間接的に影響を及ぼします。
被写界深度
現実世界のカメラは、レンズを通して光を透過し、レンズが光を曲げてセンサーに焦点を合わせます。このため、一定の距離にある物体には焦点が合いますが、その前後にある物体はぼやけます。
焦点が合う領域は焦点と呼ばれ、正確な値、またはカメラと選択したオブジェクト間の距離を使用して設定できます。
焦点オブジェクト
焦点を決定するオブジェクトを選択します。オブジェクトをリンクすると、距離パラメータが無効になります。
焦点距離
焦点オブジェクトが指定されていない場合、焦点までの距離を設定します。制限が有効になっている場合、この距離でカメラの視線上に黄色の十字が表示されます。
絞り
F ストップ
ぼかしの量を定義する F ストップ比。値が低いほど、被写界深度効果が強くなります。
ブレード
レンダリングおよびレンダリング プレビューでぼかしオブジェクトの形状を変更するために使用される多角形ブレードの総数。ビューポートと同様に、ボケ効果を有効にするにはブレードの最小数が 3 で、三角形のぼかしになります。
回転
多角形ブレードを対面軸に沿って回転させます。時計回りと反時計回りに回転します。
比率
歪みの量を変更して、アナモルフィック ボケ効果をシミュレートします。1.0 に設定すると歪みは表示されませんが、1.0 未満の数値では水平方向の歪みが発生し、1.0 を超える数値では垂直方向の歪みが発生します。
カメラ
これらの設定は、物理的なカメラ本体に関連するプロパティを調整します。実際のカメラに合わせていくつかのプリセットを選択できます。
センサー フィット
カメラのセンサーが出力の寸法内に収まるように調整し、視野角を調整します。
自動:
解像度寸法のうち大きい方に基づいて正方形のセンサー サイズを計算します。
水平:
センサーの幅を手動で調整します。高さは出力の解像度のアスペクト比に基づいて計算されます。
垂直:
センサーの高さを手動で調整します。幅は出力の解像度のアスペクト比に基づいて計算されます。
サイズ / 幅、高さ
この設定は、焦点距離を変更するのではなく、視野を制御する別の方法です。Blender のカメラを物理的なカメラとレンズの組み合わせに一致させると便利です (モーション トラッキングなど)。
安全領域
安全領域は、コンテンツの最も重要な部分がすべての画面で表示されるように要素を配置するために使用されるガイドです。
画面によってオーバースキャンの量は異なります (特に古いテレビ)。つまり、画像の端を囲む部分は表示されないため、すべてのコンテンツがすべての視聴者に表示されるわけではありません。この問題を回避するために、テレビ制作者は、コンテンツが確実に表示される 2 つの領域 (アクション セーフとタイトル セーフ) を定義しました。
純粋にデジタル信号を使用する最新の LCD/プラズマ スクリーンにはオーバースキャンはありませんが、セーフ領域は依然としてベスト プラクティスと見なされており、放送には法的に義務付けられている場合があります。
Blender では、カメラ ビューとシーケンサー ビューからセーフ領域を設定できます。
セーフ エリアは、外側のマージンでカスタマイズできます。外側のマージンとは、中心とレンダリング サイズの間の領域のパーセンテージ スケールです。値は、ビデオ シーケンス エディターとカメラ ビューで共有されます。
タイトル セーフ マージン X/Y
グラフィック セーフとも呼ばれます。すべての重要な情報 (グラフィックまたはテキスト) をこの領域内に配置して、大多数の視聴者が確実に見ることができるようにします。
アクション セーフ マージン X/Y
ショット内の重要なアクションやキャラクターがこの領域内にあることを確認します。このゾーンは、画面の「マージン」のようなものとしても機能し、要素が端に積み重ならないようにするために使用できます。
センターカット セーフエリア
センターカットは、異なるアスペクト比の画面でコンテンツが正しく表示されるようにするための 2 番目のセーフエリア セットです。16:9 または 21:9 のビデオを受信する古いテレビ セットでは、サイドがカットされます。コンテンツをセンターカット領域内に配置して、これらの画面でもコンポジションの最も重要な要素が確実に表示されるようにします。
Blender のデフォルトでは、16:9 (ワイドスクリーン) 内に 4:3 (正方形) の比率が表示されます。
背景画像
カメラの背景画像は、多くの状況で非常に役立ちます。モデリングはもちろんですが、ペイント(モデルに直接テクスチャをペイントするときに顔の参照画像を用意するなど)やアニメーション(背景としてビデオを使用する場合)などにも役立ちます。
背景ソース
背景画像のソース。
画像:
外部画像、画像シーケンス、ビデオ ファイル、または生成されたテクスチャを使用します。
ムービー クリップ:
ムービー クリップ データ ブロックの 1 つを使用します。
アクティブ クリップ
シーンのアクティブ クリップからムービー クリップを表示します。
歪みのないレンダリング
使用可能な場合は、歪みのないプロキシを使用して背景画像を表示します。
プロキシ レンダリング サイズ
背景画像を描画するために、フル(プロキシなし)表示またはプロキシ サイズを選択します。
カラー スペース
Blender 内で画像またはビデオ ファイルが使用するカラー スペース。
レンダリングとして表示
この画像を画面に表示するときに、カラー管理設定を適用します。
不透明度
背景画像の透明度を制御します。
深度
画像をすべてのオブジェクトの背後に表示するか、すべてのオブジェクトの前面に表示するかを選択します。
フレーム メソッド
カメラ ビューで画像を配置する方法を制御します。
ストレッチ:
画像のサイズをカメラの境界に合わせます (アスペクト比が変わる場合があります)。
フィット:
アスペクト比を変えずに、カメラ ビュー内に収まるように画像を縮小します。
切り取り:
アスペクト比を変えずに、カメラ ビュー全体を埋めるように画像を拡大します (画像の一部が切り取られます)。
オフセット X、Y
これらのオフセットを使用して背景画像を配置します。
正投影ビューでは、これは通常のシーン単位で測定されます。カメラ ビューでは、これはカメラの境界を基準にして測定されます (0.1 はビューの幅/高さの 10% オフセットします)。
回転
中心を中心に画像を回転させます。
スケール
中心から画像を拡大または縮小します。
反転
X
画像を入れ替えて、左側が右側に、右側が左側になるようにします。
Y
画像を入れ替えて、上側が下側に、下側が上側になるようにします。
ビューポート表示
安全領域、センサー、名前を表示するカメラ ビュー。
サイズ
3D ビューポートでのカメラ ビジュアライゼーションのサイズ。この設定は、カメラのレンダリング出力には影響しません。カメラ ビジュアライゼーションは、標準のスケール S 変換キーを使用してスケールすることもできます。
表示
制限
開始クリッピング値と終了クリッピング値を示す線を表示します。
ミスト
ミスト制限の表示のオン/オフを切り替えます。制限は、カメラの視線上に 2 つの白い点として表示されます。ミスト制限とその他のオプションは、ワールド パネルのミスト セクションで設定します。
センサー
カメラ ビューに点線のフレームを表示します。
名前
カメラ ビューで名前の表示をオン/オフに切り替えます。
構成ガイド
構成ガイドを使用すると、カメラ ディスプレイにオーバーレイを表示でき、ショットのフレーミングに役立ちます。
3 分割
フレームを垂直方向と水平方向に 3 分割する線を追加します。
中央
中央
フレームを縦横に半分に分割する線を追加します。
対角線
反対側の角を結ぶ線を追加します。
黄金比
幅と高さを黄金比 (フレームのすべての辺のサイズの約 0.618) に分割します。
三角形 A
左下から右上の角に対角線を表示し、左上と右下の角を通る垂直線を追加します。
三角形 B
A と同じですが、角が反対です。
調和
三角形 A
左下から右上の角に対角線を表示し、左上と右下の角から反対側の長さの 0.618 までの線を追加します。
三角形 B
A と同じですが、角が反対です。
パスパルトゥー
このオプションは、カメラの視野の外側の領域を暗くします。パスパルトゥーの不透明度は、値スライダーを使用して調整できます。
カメラは、Blender から画像をレンダリングする手段を提供するオブジェクトです。レンダリングされた画像でシーンのどの部分が表示されるかを定義します。
カメラはレンダリングでは表示されないため、マテリアルやテクスチャの設定はありません。ただし、カメラがアクティブなオブジェクトのときに表示されるオブジェクトと編集の設定パネルは使用できます。
プロパティ
レンズ
タイプ
カメラ レンズ オプションは、3D オブジェクトを 2D 画像で表現する方法を制御します。
視点
これは、現実世界での物の見方と一致します。遠くにあるオブジェクトは前景にあるオブジェクトよりも小さく表示され、平行線 (鉄道のレールなど) は遠ざかるにつれて収束するように見えます。
焦点距離/視野
焦点距離は、ズームの量、つまり一度に見えるシーンの量を制御します。焦点距離が長いほど FOV は小さくなり (ズームが大きくなります)、焦点距離が短いほど一度に多くのシーンを見ることができます (FOV は大きくなり、ズームは小さくなります)。
レンズユニット
焦点距離はミリメートル単位で設定することも、実際の視野を角度として設定することもできます。
正投影
正投影の遠近法では、オブジェクトは距離に関係なく、常に実際のサイズで表示されます。つまり、平行線は平行に表示され、遠近法の場合のように収束しません。
パノラマ
パノラマ カメラは Cycles でのみ機能します。詳細については、Cycles パノラマ カメラ設定を参照してください。
Shift
消失点を調整できます。消失点とは、平行線が収束する位置を指します。これらのレンダリング例では、最も明らかな消失点は線路の端にあります。
レンズシフトを使用すると水平線が完全に水平のままであるのに、カメラ オブジェクトを回転させると歪むことに注意してください。
クリップ開始と終了
オブジェクトが直接表示される間隔。この範囲外のオブジェクトは、それ以上の光の反射はクリップされないため、画像に間接的に影響を及ぼします。
被写界深度
現実世界のカメラは、レンズを通して光を透過し、レンズが光を曲げてセンサーに焦点を合わせます。このため、一定の距離にある物体には焦点が合いますが、その前後にある物体はぼやけます。
焦点が合う領域は焦点と呼ばれ、正確な値、またはカメラと選択したオブジェクト間の距離を使用して設定できます。
焦点オブジェクト
焦点を決定するオブジェクトを選択します。オブジェクトをリンクすると、距離パラメータが無効になります。
焦点距離
焦点オブジェクトが指定されていない場合、焦点までの距離を設定します。制限が有効になっている場合、この距離でカメラの視線上に黄色の十字が表示されます。
絞り
F ストップ
ぼかしの量を定義する F ストップ比。値が低いほど、被写界深度効果が強くなります。
ブレード
レンダリングおよびレンダリング プレビューでぼかしオブジェクトの形状を変更するために使用される多角形ブレードの総数。ビューポートと同様に、ボケ効果を有効にするにはブレードの最小数が 3 で、三角形のぼかしになります。
回転
多角形ブレードを対面軸に沿って回転させます。時計回りと反時計回りに回転します。
比率
歪みの量を変更して、アナモルフィック ボケ効果をシミュレートします。1.0 に設定すると歪みは表示されませんが、1.0 未満の数値では水平方向の歪みが発生し、1.0 を超える数値では垂直方向の歪みが発生します。
カメラ
これらの設定は、物理的なカメラ本体に関連するプロパティを調整します。実際のカメラに合わせていくつかのプリセットを選択できます。
センサー フィット
カメラのセンサーが出力の寸法内に収まるように調整し、視野角を調整します。
自動:
解像度寸法のうち大きい方に基づいて正方形のセンサー サイズを計算します。
水平:
センサーの幅を手動で調整します。高さは出力の解像度のアスペクト比に基づいて計算されます。
垂直:
センサーの高さを手動で調整します。幅は出力の解像度のアスペクト比に基づいて計算されます。
サイズ / 幅、高さ
この設定は、焦点距離を変更するのではなく、視野を制御する別の方法です。Blender のカメラを物理的なカメラとレンズの組み合わせに一致させると便利です (モーション トラッキングなど)。
安全領域
安全領域は、コンテンツの最も重要な部分がすべての画面で表示されるように要素を配置するために使用されるガイドです。
画面によってオーバースキャンの量は異なります (特に古いテレビ)。つまり、画像の端を囲む部分は表示されないため、すべてのコンテンツがすべての視聴者に表示されるわけではありません。この問題を回避するために、テレビ制作者は、コンテンツが確実に表示される 2 つの領域 (アクション セーフとタイトル セーフ) を定義しました。
純粋にデジタル信号を使用する最新の LCD/プラズマ スクリーンにはオーバースキャンはありませんが、セーフ領域は依然としてベスト プラクティスと見なされており、放送には法的に義務付けられている場合があります。
Blender では、カメラ ビューとシーケンサー ビューからセーフ領域を設定できます。
セーフ エリアは、外側のマージンでカスタマイズできます。外側のマージンとは、中心とレンダリング サイズの間の領域のパーセンテージ スケールです。値は、ビデオ シーケンス エディターとカメラ ビューで共有されます。
タイトル セーフ マージン X/Y
グラフィック セーフとも呼ばれます。すべての重要な情報 (グラフィックまたはテキスト) をこの領域内に配置して、大多数の視聴者が確実に見ることができるようにします。
アクション セーフ マージン X/Y
ショット内の重要なアクションやキャラクターがこの領域内にあることを確認します。このゾーンは、画面の「マージン」のようなものとしても機能し、要素が端に積み重ならないようにするために使用できます。
センターカット セーフエリア
センターカットは、異なるアスペクト比の画面でコンテンツが正しく表示されるようにするための 2 番目のセーフエリア セットです。16:9 または 21:9 のビデオを受信する古いテレビ セットでは、サイドがカットされます。コンテンツをセンターカット領域内に配置して、これらの画面でもコンポジションの最も重要な要素が確実に表示されるようにします。
Blender のデフォルトでは、16:9 (ワイドスクリーン) 内に 4:3 (正方形) の比率が表示されます。
背景画像
カメラの背景画像は、多くの状況で非常に役立ちます。モデリングはもちろんですが、ペイント(モデルに直接テクスチャをペイントするときに顔の参照画像を用意するなど)やアニメーション(背景としてビデオを使用する場合)などにも役立ちます。
背景ソース
背景画像のソース。
画像:
外部画像、画像シーケンス、ビデオ ファイル、または生成されたテクスチャを使用します。
ムービー クリップ:
ムービー クリップ データ ブロックの 1 つを使用します。
アクティブ クリップ
シーンのアクティブ クリップからムービー クリップを表示します。
歪みのないレンダリング
使用可能な場合は、歪みのないプロキシを使用して背景画像を表示します。
プロキシ レンダリング サイズ
背景画像を描画するために、フル(プロキシなし)表示またはプロキシ サイズを選択します。
カラー スペース
Blender 内で画像またはビデオ ファイルが使用するカラー スペース。
レンダリングとして表示
この画像を画面に表示するときに、カラー管理設定を適用します。
不透明度
背景画像の透明度を制御します。
深度
画像をすべてのオブジェクトの背後に表示するか、すべてのオブジェクトの前面に表示するかを選択します。
フレーム メソッド
カメラ ビューで画像を配置する方法を制御します。
ストレッチ:
画像のサイズをカメラの境界に合わせます (アスペクト比が変わる場合があります)。
フィット:
アスペクト比を変えずに、カメラ ビュー内に収まるように画像を縮小します。
切り取り:
アスペクト比を変えずに、カメラ ビュー全体を埋めるように画像を拡大します (画像の一部が切り取られます)。
オフセット X、Y
これらのオフセットを使用して背景画像を配置します。
正投影ビューでは、これは通常のシーン単位で測定されます。カメラ ビューでは、これはカメラの境界を基準にして測定されます (0.1 はビューの幅/高さの 10% オフセットします)。
回転
中心を中心に画像を回転させます。
スケール
中心から画像を拡大または縮小します。
反転
X
画像を入れ替えて、左側が右側に、右側が左側になるようにします。
Y
画像を入れ替えて、上側が下側に、下側が上側になるようにします。
ビューポート表示
安全領域、センサー、名前を表示するカメラ ビュー。
サイズ
3D ビューポートでのカメラ ビジュアライゼーションのサイズ。この設定は、カメラのレンダリング出力には影響しません。カメラ ビジュアライゼーションは、標準のスケール S 変換キーを使用してスケールすることもできます。
表示
制限
開始クリッピング値と終了クリッピング値を示す線を表示します。
ミスト
ミスト制限の表示のオン/オフを切り替えます。制限は、カメラの視線上に 2 つの白い点として表示されます。ミスト制限とその他のオプションは、ワールド パネルのミスト セクションで設定します。
センサー
カメラ ビューに点線のフレームを表示します。
名前
カメラ ビューで名前の表示をオン/オフに切り替えます。
構成ガイド
構成ガイドを使用すると、カメラ ディスプレイにオーバーレイを表示でき、ショットのフレーミングに役立ちます。
3 分割
フレームを垂直方向と水平方向に 3 分割する線を追加します。
中央
中央
フレームを縦横に半分に分割する線を追加します。
対角線
反対側の角を結ぶ線を追加します。
黄金比
幅と高さを黄金比 (フレームのすべての辺のサイズの約 0.618) に分割します。
三角形 A
左下から右上の角に対角線を表示し、左上と右下の角を通る垂直線を追加します。
三角形 B
A と同じですが、角が反対です。
調和
三角形 A
左下から右上の角に対角線を表示し、左上と右下の角から反対側の長さの 0.618 までの線を追加します。
三角形 B
A と同じですが、角が反対です。
パスパルトゥー
このオプションは、カメラの視野の外側の領域を暗くします。パスパルトゥーの不透明度は、値スライダーを使用して調整できます。
- 日時:// ~ //
- 名称:
- 場所:
- 料金:¥0 (消費税込)