教育事業部の事業内容 演劇、音楽のタレント並びに作詞家、作曲家、編曲家等アーティストの育成及びマネージメント、コンピュータ教室の経営等を行っています。
blender Child Images
オープンソース 3Dソフト Blender オンラインマニュアル
~blender Sections | Editors | 3D Viewport | Navigating | Camera View
カメラ ビュー
カメラ ビューのデモ。
カメラ ビューには、アクティブ カメラの視点から現在のシーンが表示されます。
カメラ ビューを使用すると、仮想的にショットを合成し、レンダリングされたシーンの外観をプレビューできます。レンダリングされたイメージには、破線枠内のすべてが含まれます。
アクティブ カメラの表示
これにより、ビューがアクティブ カメラに切り替わります。
アクティブ カメラの設定
アクティブ カメラ (左) の上に実線の三角形が表示されます。
これにより、現在のアクティブ オブジェクトがアクティブ カメラに設定され、カメラ ビューに切り替わります。
アクティブ カメラは、レンダリングに使用されるカメラであり、カメラ ビューを選択するときに参照するカメラです。
アクティブ カメラを設定するもう 1 つの方法は、プロパティのシーン タブを使用することです。
アニメーション化されたカメラの切り替え
シーンには、デフォルトで 1 つのカメラしか含まれていませんが、複数のカメラを含めることができます。その後、アニメーション内の特定の時点にカメラをバインドして、さまざまな視点を示すジャンプ カットを作成できます。「カメラのアニメーション化」を参照してください。
カメラの境界をフレーム
3D ビューポートの画面領域内でカメラ ビューを中央に配置し、ビューのサイズを領域の境界内に収まるように変更します。
カメラを 1:1 にズーム
カメラ フレームが出力解像度とまったく同じサイズになるようにビューをズームします。これにより、レンダリングされた画像/アニメーションでオブジェクトがどのくらいの大きさになるかを正確にプレビューできます。
カメラの配置
シーンにカメラを配置する方法はいくつかあります。そのうちのいくつかを以下に説明します。
アクティブ カメラをビューに合わせる
カメラを移動および回転させて、現在のビューポート ビューと完全に一致させます。
カメラ ナビゲーション
サイドバー ‣ ビューでカメラをビューにロックを有効にしてカメラ ビューに切り替えるか、カメラ ビューでロック ナビゲーション ギズモ ボタンを切り替えると、カメラはビューに「接着」され、ナビゲートするときにカメラを追従します。
ロール、パン、ドリー、トラック
これらのカメラ移動を実行するには、まずカメラを選択して、変換操作を適用する必要があります。次のアクションも、カメラ ビューにいることを前提としています。これで、任意のオブジェクトを変換するために使用されるのと同じツールを使用してカメラを操作できるようになりました。
ロール
R を押して、オブジェクト回転モードに入ります。デフォルトでは、カメラはローカル Z 軸 (カメラ ビューに直交する軸) に沿って回転します。これがカメラの「ロール」の定義です。
垂直パンまたはピッチ
これは、ローカル X 軸に沿った回転です。R を押してオブジェクト回転モードに入り、X を 2 回押します (最初の押しでグローバル軸が選択され、2 回目でローカル軸が選択されます。これはどの軸でも機能します。軸のロックを参照してください)。
水平パンまたはヨー
これは、カメラのローカル Y 軸を中心とした回転に相当します。R を押してから、Y を 2 回押します。
ドリー
カメラをドリーするには、G を押してから MMB (または Z を 2 回) を押します。
横方向のトラッキング
G を押してマウスを動かします (X または Y を 2 回使用して、完全に水平または垂直のトラッキングを取得できます)。
カメラ ビューのデモ。
カメラ ビューには、アクティブ カメラの視点から現在のシーンが表示されます。
カメラ ビューを使用すると、仮想的にショットを合成し、レンダリングされたシーンの外観をプレビューできます。レンダリングされたイメージには、破線枠内のすべてが含まれます。
アクティブ カメラの表示
これにより、ビューがアクティブ カメラに切り替わります。
アクティブ カメラの設定
アクティブ カメラ (左) の上に実線の三角形が表示されます。
これにより、現在のアクティブ オブジェクトがアクティブ カメラに設定され、カメラ ビューに切り替わります。
アクティブ カメラは、レンダリングに使用されるカメラであり、カメラ ビューを選択するときに参照するカメラです。
アクティブ カメラを設定するもう 1 つの方法は、プロパティのシーン タブを使用することです。
アニメーション化されたカメラの切り替え
シーンには、デフォルトで 1 つのカメラしか含まれていませんが、複数のカメラを含めることができます。その後、アニメーション内の特定の時点にカメラをバインドして、さまざまな視点を示すジャンプ カットを作成できます。「カメラのアニメーション化」を参照してください。
カメラの境界をフレーム
3D ビューポートの画面領域内でカメラ ビューを中央に配置し、ビューのサイズを領域の境界内に収まるように変更します。
カメラを 1:1 にズーム
カメラ フレームが出力解像度とまったく同じサイズになるようにビューをズームします。これにより、レンダリングされた画像/アニメーションでオブジェクトがどのくらいの大きさになるかを正確にプレビューできます。
カメラの配置
シーンにカメラを配置する方法はいくつかあります。そのうちのいくつかを以下に説明します。
アクティブ カメラをビューに合わせる
カメラを移動および回転させて、現在のビューポート ビューと完全に一致させます。
カメラ ナビゲーション
サイドバー ‣ ビューでカメラをビューにロックを有効にしてカメラ ビューに切り替えるか、カメラ ビューでロック ナビゲーション ギズモ ボタンを切り替えると、カメラはビューに「接着」され、ナビゲートするときにカメラを追従します。
ロール、パン、ドリー、トラック
これらのカメラ移動を実行するには、まずカメラを選択して、変換操作を適用する必要があります。次のアクションも、カメラ ビューにいることを前提としています。これで、任意のオブジェクトを変換するために使用されるのと同じツールを使用してカメラを操作できるようになりました。
ロール
R を押して、オブジェクト回転モードに入ります。デフォルトでは、カメラはローカル Z 軸 (カメラ ビューに直交する軸) に沿って回転します。これがカメラの「ロール」の定義です。
垂直パンまたはピッチ
これは、ローカル X 軸に沿った回転です。R を押してオブジェクト回転モードに入り、X を 2 回押します (最初の押しでグローバル軸が選択され、2 回目でローカル軸が選択されます。これはどの軸でも機能します。軸のロックを参照してください)。
水平パンまたはヨー
これは、カメラのローカル Y 軸を中心とした回転に相当します。R を押してから、Y を 2 回押します。
ドリー
カメラをドリーするには、G を押してから MMB (または Z を 2 回) を押します。
横方向のトラッキング
G を押してマウスを動かします (X または Y を 2 回使用して、完全に水平または垂直のトラッキングを取得できます)。
blender Grand Child Images
blender Child Images
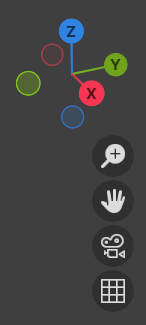
~blender Sections | Editors | 3D Viewport | Navigating | Introduction
はじめに
Blender が使用する 3 次元空間で作業するには、視点とシーンの視線方向を変更できる必要があります。ここでは 3D ビューポート エディターについて説明しますが、他のほとんどのエディターにも同様の機能があります。たとえば、イメージ エディターではパンとズームが可能です。
ナビゲーション ギズモ
ナビゲーション ギズモはエディターの右上にあります。
ナビゲーション ギズモ (左) とカメラ ビューのナビゲーション ギズモ (右)。
上部のオービット ギズモは、ビューの現在 ... 続き

~blender Sections | Editors | 3D Viewport | Navigating | Navigation
ナビゲーション
オービット
リファレンス
モード:
すべてのモード
メニュー:
表示 ‣ ナビゲーション ‣ オービット
ショートカット:
MMB、Numpad2、Numpad4、Numpad6、Numpad8。
ビューポートの領域で MMB をクリックしてドラッグすると、関心のあるポイントを中心にビューを回転できます。
RMB はオービット操作をキャンセルします。
Alt キーはオービットに対していくつかの効果があります:
Alt-MMB でポイントをク ... 続き

~blender Sections | Editors | 3D Viewport | Navigating | Fly/Walk Navigation
フライ/ウォーク ナビゲーション
標準のナビゲーション コントロールは、特に建築モデルなどの大規模な環境では制限されることがあります。このような場合は、代わりに一人称コントロールを使用する方が望ましい場合があります。これにより、中央の視点の周りを周回するのではなく、1 か所に「立って」周囲を見回すことができます。
Blender には、フライとウォークの 2 つの代替ナビゲーション方法があります。どちらの方法も、View ‣ Navigation メニューから開始できます。Shift-AccentG ... 続き

~blender Sections | Editors | 3D Viewport | Navigating | Aligning
位置合わせ
これらのオプションを使用すると、ビューの位置合わせと方向付けを行うことができます。
アクティブにビューを位置合わせ
アクティブ オブジェクト、ボーン、または (編集モードの場合) アクティブ面の法線にビューを位置合わせします。ビューは正投影にもなります。
通常の (傾斜していない) パースペクティブ ビューに戻るには、まず Numpad3 を押してグローバル X 軸に位置合わせし、次に MMB でオービットします。
アクティブ カメラをビューに位置合わせ Ctrl-Al ... 続き
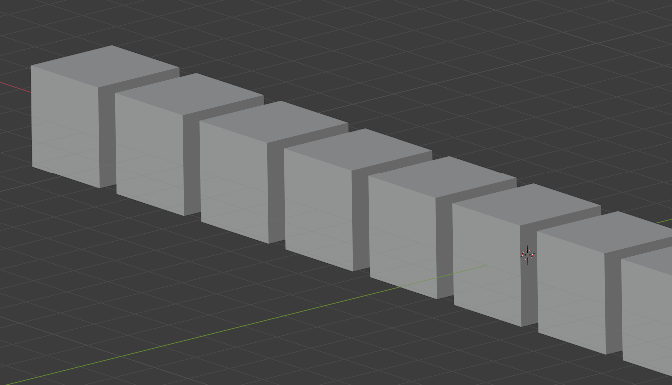
~blender Sections | Editors | 3D Viewport | Navigating | Perspective/Orthographic
パースペクティブ/正投影
この演算子は、ビューポート カメラの投影を変更します。各 3D ビューポートは、2 つの異なる投影タイプをサポートしています。これらは、下の図に示されています。
正投影。
パースペクティブ投影。
私たちの目は、遠くのオブジェクトが小さく見えるパースペクティブ ビューに慣れています。正投影は、オブジェクトが距離に関係なく同じサイズのままであるため、最初は少し奇妙に感じることがよくあります。シーンを無限に離れた地点から見ているようなものです。それでも、正投影ビュ ... 続き
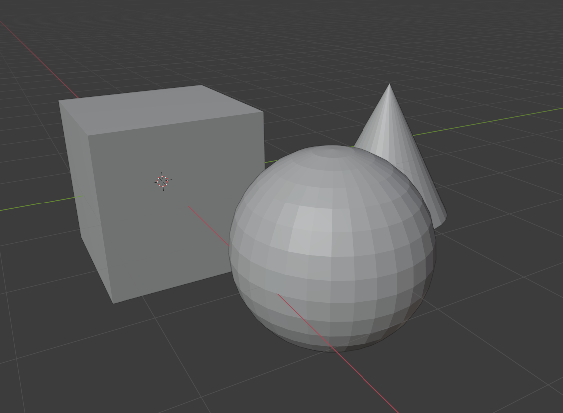
~blender Sections | Editors | 3D Viewport | Navigating | Local View
ローカル ビュー
ローカル ビューの切り替え
グローバル ビューには、シーン内のすべての 3D オブジェクトが表示されます。ローカル ビューでは、選択したオブジェクトが分離され、ビューポートに表示されるのはそのオブジェクトのみになります。これは、他のオブジェクトに隠れているオブジェクトを操作する場合や、負荷の高いシーンでビューポートのパフォーマンスを高速化する場合に役立ちます。ローカル ビューはコンテキスト依存であり、3D ビューポートごとに設定できます。
[表示] メニューからオプション ... 続き

~blender Sections | Editors | 3D Viewport | Navigating | Camera View
カメラ ビュー
カメラ ビューのデモ。
カメラ ビューには、アクティブ カメラの視点から現在のシーンが表示されます。
カメラ ビューを使用すると、仮想的にショットを合成し、レンダリングされたシーンの外観をプレビューできます。レンダリングされたイメージには、破線枠内のすべてが含まれます。
アクティブ カメラの表示
これにより、ビューがアクティブ カメラに切り替わります。
アクティブ カメラの設定
アクティブ カメラ (左) の上に実線の三角形が表示されます。
こ ... 続き

~blender Sections | Editors | 3D Viewport | Navigating | Viewpoint
視点
メニューの [表示] ‣ [視点] を使用すると、特定の軸に視線方向を合わせることができます。これは、ナビゲーション ギズモまたは次のホットキーを使用して行うこともできます:
上:
Numpad7
前:
Numpad1
右:
Numpad3
下:
Ctrl-Numpad7
後:
Ctrl-Numpad1
左:
Ctrl-Numpad3
上記のホットキーは、ビューをグローバル (ワールド) 軸に合わせます。さらに Shift キーを押したままに ... 続き
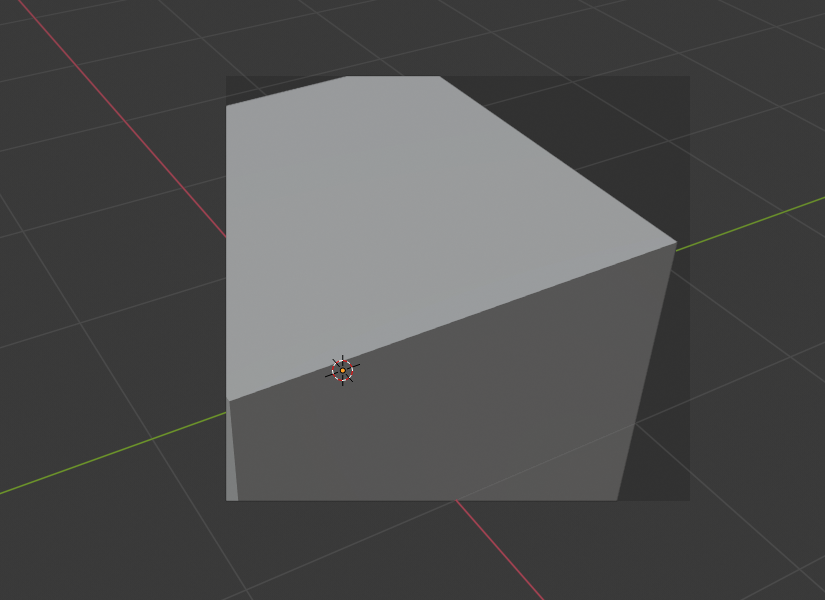
~blender Sections | Editors | 3D Viewport | Navigating | View Regions
ビュー領域
クリッピング領域
クリッピング領域を定義して、3D ビューポートの表示を 3D 空間の一部に制限できます。複雑なモデルやシーンの操作に役立ちます。
アクティブにしたら、マウスで四角形を描画する必要があります。これは、次の 4 つの平面のクリッピング ボリュームになります:
ビューが正投影の場合、直角平行六面体 (長さは無限)。
ビューが透視投影の場合、長方形ベースのピラミッド (高さは無限)。
クリッピングを使用すると、定義したボリューム内のみが表示されます。ペイ ... 続き
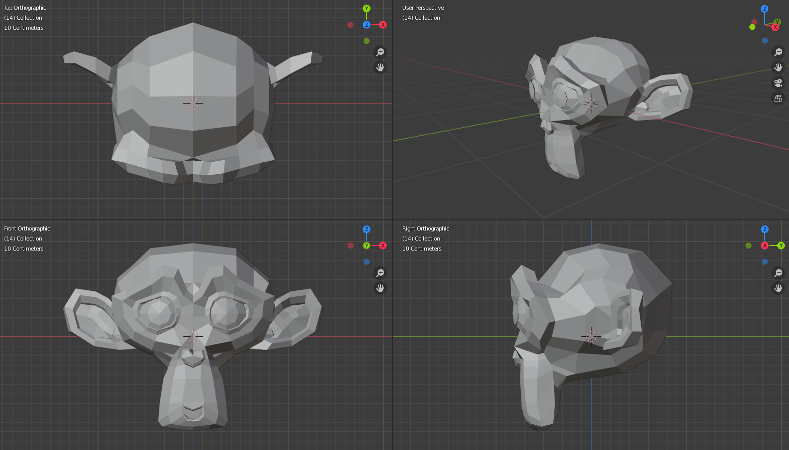
~blender Sections | Editors | 3D Viewport | Navigating | Contextual Views
コンテキスト ビュー
デフォルトでは、3D ビューポートには 1 つの視点からのシーンのみが表示されます。クワッド ビューを使用すると、複数の視点から同時にシーンを表示できるため、変更内容についてより詳細なコンテキストが得られます。
クワッド ビュー
クワッド ビューを切り替えると、3D ビューポートが 4 つのビューに分割されます。3 つの正投影サイド ビューと 1 つのユーザー パースペクティブ ビューです。
注
クワッド ビューは、領域を分割してビューを手動で整列させるこ ... 続き
blender Images

~blender Sections | Editors | 3D Viewport | Introduction
はじめに
3D ビューポートは、モデリング、アニメーション、テクスチャ ペイントなど、さまざまな目的で 3D シーンを操作するために使用されます。
ヘッダー領域
オブジェクト モード ヘッダー。
ヘッダーには、現在のモードに基づいてさまざまなメニューとコントロールが含まれています。その項目は 3 つのグループに分かれています。
モードとメニュー
モード Ctrl-Tab
3D ビューポートには、さまざまな種類のデータを編集するために使用されるいくつかのモードがあります。たと ... 続き
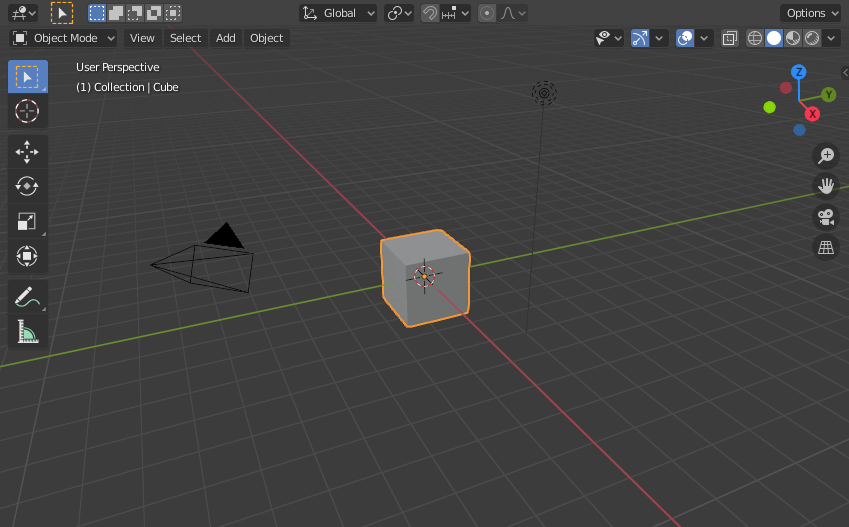
~blender Sections | Editors | 3D Viewport | Startup Scene
スタートアップ シーンスプラッシュ スクリーンを閉じると、スタートアップ シーンが 3D ビューポートに表示されます (他のブレンド ファイルがロードされていない場合)。このスタートアップ シーンはカスタマイズできます。
要素
キューブ
シーンの中央にある灰色のキューブはメッシュ オブジェクトです。オレンジ色のアウトラインは、キューブが選択されていることを示します。中央のオレンジ色のドットは、キューブの原点であり、正確な位置を示します。
ライト
同心円状の黒い円のセットは、キューブを照 ... 続き
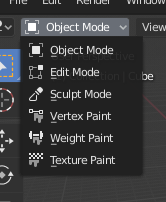
~blender Sections | Editors | 3D Viewport | Object Modes
オブジェクト モード
モード選択メニュー
モードでは、オブジェクトのさまざまな側面を編集できます。オブジェクト モードではオブジェクトの位置/回転/スケールを変更でき、編集モードではジオメトリを変更でき、ポーズ モードではポーズを設定できます。
3D ビューポート ヘッダーのモード セレクターを使用して、現在のモードを変更できます。使用可能なモードは、オブジェクトのタイプによって異なります。完全なリストを以下に示します。
セレクターを使用する以外に、Ctrl + Tab キーを押して ... 続き
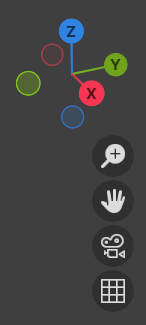
~blender Sections | Editors | 3D Viewport | Navigating
ナビゲーション
概要
ナビゲーション ギズモ
ナビゲーション
オービット
ロール
パン
ズームイン/ズームアウト
ズーム領域
ドリー ビュー
すべてをフレーム表示
選択したものをフレーム表示
フライ/ウォーク ナビゲーション
ウォーク ナビゲーション
フライ ナビゲーション
位置合わせ
パースペクティブ/正投影
オプション
ローカル ビュー
ローカル ビューの切り替え
カメラ ビュー
アクティブ カメラの表示
アクティブ カメラの設定
カメラの境界をフレーム表示 ... 続き
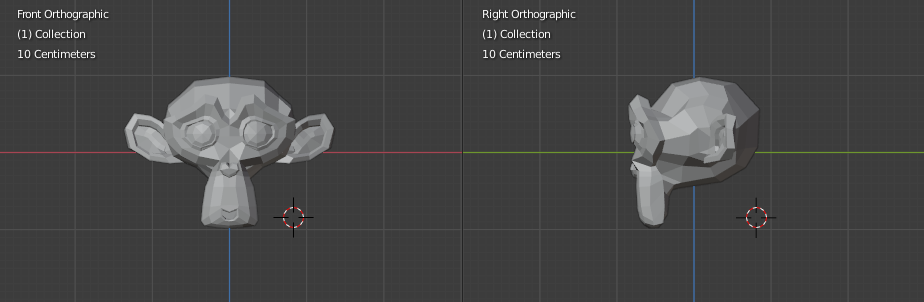
~blender Sections | Editors | 3D Viewport | 3D Cursor
3D カーソル
3D カーソルは、位置と回転の両方を持つ空間内のポイントです。さまざまな目的で使用されます。たとえば、新しく追加されたオブジェクトの配置場所を定義したり、変換ギズモを手動で配置して方向付けたりするために使用することもできます (ピボット ポイントと変換方向を参照)。ベンドなどの一部のツールでもカーソルが使用されます。
配置
3D カーソルを配置する方法はいくつかあります。
マウスによる直接配置
カーソル ツールは、最も柔軟性に優れています。ツールバーでカーソル ツールを ... 続き
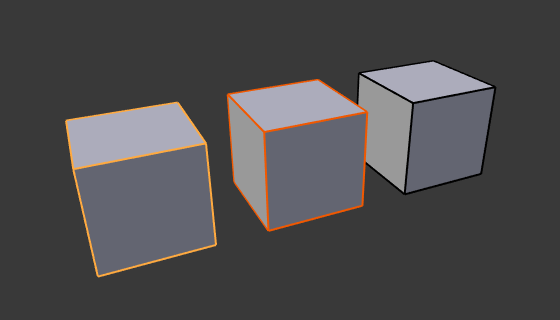
~blender Sections | Editors | 3D Viewport | Selecting
選択
このページでは、3D ビューポートに固有の選択ツールについて説明します。一般的な選択ツールについては、インターフェイス セクションで説明します。
3D ビューポートには、選択に影響する 2 つのキーがあります。
原点による選択 Ctrl
ジオメトリではなく原点によってオブジェクトを選択します。
選択メニュー Alt
マウス カーソルの下に複数のオブジェクトがある場合にメニューを表示し、必要なオブジェクトを選択しやすくします。
これらのキーを組み合わせると、オブジェクトの原 ... 続き

~blender Sections | Editors | 3D Viewport | Controls
コントロール
変換方向
方向
ピボット ポイント
ピボット タイプ
スナップ
スナップ ベース
スナップ ターゲット
個々の要素のスナップ ターゲット
ターゲットの選択
影響
回転増分
比例編集
コントロール
オブジェクト モード
編集モード
例 ... 続き

~blender Sections | Editors | 3D Viewport | Display
表示
オブジェクト タイプの可視性
ビューポート ギズモ
ビューポート ギズモ
オブジェクト ギズモ
空
ライト
カメラ
ビューポート オーバーレイ
一般
メッシュ編集モード オーバーレイ
スカルプト モード オーバーレイ
頂点ペイント オーバーレイ
ウェイト ペイント オーバーレイ
テクスチャ ペイント オーバーレイ
ポーズ モード オーバーレイ
グリース ペンシル
ビューポート シェーディング
ワイヤーフレーム
ソリッド
マテリアル プレビュー
レンダリング ... 続き

~blender Sections | Editors | 3D Viewport | Toolbar
ツールバー
ツールバーにはツールのリストが含まれています。各モードのツールバーへのリンクは以下に記載されています。
オブジェクト モード
オブジェクト モード
編集モード
メッシュ編集モード
カーブ編集モード
サーフェス編集モード
メタボール編集モード
ペイント モード
スカルプト モード
テクスチャ ペイント モード
頂点ペイント モード
ウェイト ペイント モード
グリース ペンシル
グリース ペンシル編集
グリース ペンシル描 ... 続き

~blender Sections | Editors | 3D Viewport | Sidebar
サイドバー
項目
アクティブ オブジェクトの変換設定を表示します。
ツール
アクティブ ツールとワークスペースの設定を表示します。
ビュー
ビュー パネル
ビュー パネルでは、3D ビューポートに関するその他の設定を変更できます。
焦点距離
3D ビューポート カメラの焦点距離を制御します。
クリップ開始/終了
ジオメトリが表示される最小距離と最大距離を調整します。開始よりも近いジオメトリや終了よりも遠いジオメトリは表示されません。
ローカル カメラ
この 3D ... 続き

~blender Sections | Editors | 3D Viewport | Viewport Render
ビューポート レンダリング
ビューポート レンダリングを使用すると、現在の視点からクイック プレビュー レンダリングを作成できます (通常のレンダリングの場合のようにアクティブ カメラからではなく)。
ビューポート レンダリングを使用して、画像とアニメーションの両方をレンダリングできます。
以下は、ビューポート レンダリングと Cycles レンダラーを使用した最終レンダリングの比較です。
設定
ほとんどの場合、ビューポート レンダリングでは現在のビューポート設定が使用されます ... 続き