教育事業部の事業内容 演劇、音楽のタレント並びに作詞家、作曲家、編曲家等アーティストの育成及びマネージメント、コンピュータ教室の経営等を行っています。
blender Detail
オープンソース 3Dソフト Blender オンラインマニュアル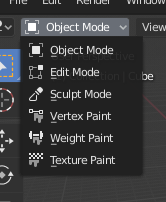
~blender Sections | Editors | 3D Viewport | Object Modes
オブジェクト モード
モード選択メニュー
モードでは、オブジェクトのさまざまな側面を編集できます。オブジェクト モードではオブジェクトの位置/回転/スケールを変更でき、編集モードではジオメトリを変更でき、ポーズ モードではポーズを設定できます。
3D ビューポート ヘッダーのモード セレクターを使用して、現在のモードを変更できます。使用可能なモードは、オブジェクトのタイプによって異なります。完全なリストを以下に示します。
セレクターを使用する以外に、Ctrl + Tab キーを押してカーソルの周りにパイ メニューを表示し、より速くアクセスすることもできます。(選択したオブジェクトがアーマチュアの場合、このショートカットは代わりにオブジェクト モードとポーズ モードを切り替えます。)
Tab キーを押すと、編集モードをサポートするオブジェクトの編集モードが切り替わります。
モードは Blender のさまざまなものに影響します。
• 各モードでは、ヘッダーとツールバーが変更され、独自のメニューとツールのセットが表示されます。これは、使用可能なキーボード ショートカットにも影響することを意味します。
• モードによってビューポートの外観が完全に変わる場合があります。たとえば、ウェイト ペイント モードでは、オブジェクトがシェーディングされ、通常は表示されない頂点のウェイトが表示されます。
• モードによって他のエディターが影響を受ける場合があります。たとえば、UV エディターは、3D ビューポートが編集モードになっている場合にのみ使用できます。プロパティ エディターでも、特定のボタンとパネルは特定のモードでのみ使用できます。
オブジェクトモードリスト
オブジェクト モード
すべてのオブジェクト タイプで使用できる既定のモードです。位置、回転、スケールの編集、オブジェクトの複製などが可能です。
編集モード
オブジェクトの形状(メッシュの頂点/エッジ/面、曲線/サーフェスの制御点、グリースペンシルの点/ストロークなど)を編集するためのモード。
スカルプト モード
オブジェクトの形状を編集するための代替ツールセットを提供します (メッシュのみ)。
頂点ペイント モード
メッシュの頂点カラーを設定 (つまり「ペイント」) できるメッシュ専用モードです。
ウェイト ペイント モード
頂点グループのウェイト付け専用のメッシュ専用モード。
テクスチャ ペイント モード
3D ビューポートでモデルに直接テクスチャをペイントできるメッシュ専用モード。
パーティクル編集モード
パーティクル システム専用のメッシュ専用モード。編集可能なシステム (ヘア) に便利です。
ポーズ モード
ポーズ専用のアーマチュア専用モード。
描画モード
グリース ペンシル ストロークの作成専用のグリース ペンシル専用モード。
オブジェクトの切り替え
あるオブジェクトに対してウェイト ペイントなどのモードに入ってから別のオブジェクトを選択すると、Blender は通常、オブジェクト モードに戻ります。つまり、他のオブジェクトにもウェイト ペイントを行う場合は、もう一度モードに入る必要があります。
ただし、これを回避する方法があります。モードに入ると、アウトライナーには、そのモードをサポートする他のオブジェクトの横にドットが表示されます。そのドットをクリックすると、モードを終了せずに別のオブジェクトに切り替えることができます。
または、3D ビューポートで他のオブジェクトにマウスを合わせて、Alt-Q を押します。
複数オブジェクトの編集
編集モードとポーズ モードでは、複数のオブジェクトを同時にモードにできるため、上記の説明よりもさらに簡単に複数のオブジェクトを操作できます。
これを実現するには 2 つの方法があります:
• まだモードに入っていない場合は、すべてのオブジェクトを選択してモードに入るだけです。
• V すでにモードに入っている場合は、アウトライナーのドットを Ctrl キーを押しながら左クリックして、他のオブジェクトをモードにすることができます。モードからオブジェクトを削除する方法も同じです。
注意点:
• プロパティ エディターには、アクティブなオブジェクトの詳細 (シェイプ キー、UV マップなど) のみが表示され、選択したすべてのオブジェクトの詳細が表示されるわけではありません。
• オブジェクトから任意の要素を選択すると、そのオブジェクトがアクティブになります。
• 実行できる編集には制限があります。たとえば、異なるオブジェクトの頂点を接続するエッジを作成することはできません。
モード選択メニュー
モードでは、オブジェクトのさまざまな側面を編集できます。オブジェクト モードではオブジェクトの位置/回転/スケールを変更でき、編集モードではジオメトリを変更でき、ポーズ モードではポーズを設定できます。
3D ビューポート ヘッダーのモード セレクターを使用して、現在のモードを変更できます。使用可能なモードは、オブジェクトのタイプによって異なります。完全なリストを以下に示します。
セレクターを使用する以外に、Ctrl + Tab キーを押してカーソルの周りにパイ メニューを表示し、より速くアクセスすることもできます。(選択したオブジェクトがアーマチュアの場合、このショートカットは代わりにオブジェクト モードとポーズ モードを切り替えます。)
Tab キーを押すと、編集モードをサポートするオブジェクトの編集モードが切り替わります。
モードは Blender のさまざまなものに影響します。
• 各モードでは、ヘッダーとツールバーが変更され、独自のメニューとツールのセットが表示されます。これは、使用可能なキーボード ショートカットにも影響することを意味します。
• モードによってビューポートの外観が完全に変わる場合があります。たとえば、ウェイト ペイント モードでは、オブジェクトがシェーディングされ、通常は表示されない頂点のウェイトが表示されます。
• モードによって他のエディターが影響を受ける場合があります。たとえば、UV エディターは、3D ビューポートが編集モードになっている場合にのみ使用できます。プロパティ エディターでも、特定のボタンとパネルは特定のモードでのみ使用できます。
オブジェクトモードリスト
オブジェクト モード
すべてのオブジェクト タイプで使用できる既定のモードです。位置、回転、スケールの編集、オブジェクトの複製などが可能です。
編集モード
オブジェクトの形状(メッシュの頂点/エッジ/面、曲線/サーフェスの制御点、グリースペンシルの点/ストロークなど)を編集するためのモード。
スカルプト モード
オブジェクトの形状を編集するための代替ツールセットを提供します (メッシュのみ)。
頂点ペイント モード
メッシュの頂点カラーを設定 (つまり「ペイント」) できるメッシュ専用モードです。
ウェイト ペイント モード
頂点グループのウェイト付け専用のメッシュ専用モード。
テクスチャ ペイント モード
3D ビューポートでモデルに直接テクスチャをペイントできるメッシュ専用モード。
パーティクル編集モード
パーティクル システム専用のメッシュ専用モード。編集可能なシステム (ヘア) に便利です。
ポーズ モード
ポーズ専用のアーマチュア専用モード。
描画モード
グリース ペンシル ストロークの作成専用のグリース ペンシル専用モード。
オブジェクトの切り替え
あるオブジェクトに対してウェイト ペイントなどのモードに入ってから別のオブジェクトを選択すると、Blender は通常、オブジェクト モードに戻ります。つまり、他のオブジェクトにもウェイト ペイントを行う場合は、もう一度モードに入る必要があります。
ただし、これを回避する方法があります。モードに入ると、アウトライナーには、そのモードをサポートする他のオブジェクトの横にドットが表示されます。そのドットをクリックすると、モードを終了せずに別のオブジェクトに切り替えることができます。
または、3D ビューポートで他のオブジェクトにマウスを合わせて、Alt-Q を押します。
複数オブジェクトの編集
編集モードとポーズ モードでは、複数のオブジェクトを同時にモードにできるため、上記の説明よりもさらに簡単に複数のオブジェクトを操作できます。
これを実現するには 2 つの方法があります:
• まだモードに入っていない場合は、すべてのオブジェクトを選択してモードに入るだけです。
• V すでにモードに入っている場合は、アウトライナーのドットを Ctrl キーを押しながら左クリックして、他のオブジェクトをモードにすることができます。モードからオブジェクトを削除する方法も同じです。
注意点:
• プロパティ エディターには、アクティブなオブジェクトの詳細 (シェイプ キー、UV マップなど) のみが表示され、選択したすべてのオブジェクトの詳細が表示されるわけではありません。
• オブジェクトから任意の要素を選択すると、そのオブジェクトがアクティブになります。
• 実行できる編集には制限があります。たとえば、異なるオブジェクトの頂点を接続するエッジを作成することはできません。
blender Child Images
blender Images

~blender Sections | Editors | 3D Viewport | Introduction
はじめに
3D ビューポートは、モデリング、アニメーション、テクスチャ ペイントなど、さまざまな目的で 3D シーンを操作するために使用されます。
ヘッダー領域
オブジェクト モード ヘッダー。
ヘッダーには、現在のモードに基づいてさまざまなメニューとコントロールが含まれています。その項目は 3 つのグループに分かれています。
モードとメニュー
モード Ctrl-Tab
3D ビューポートには、さまざまな種類のデータを編集するために使用されるいくつかのモードがあります。たと ... 続き
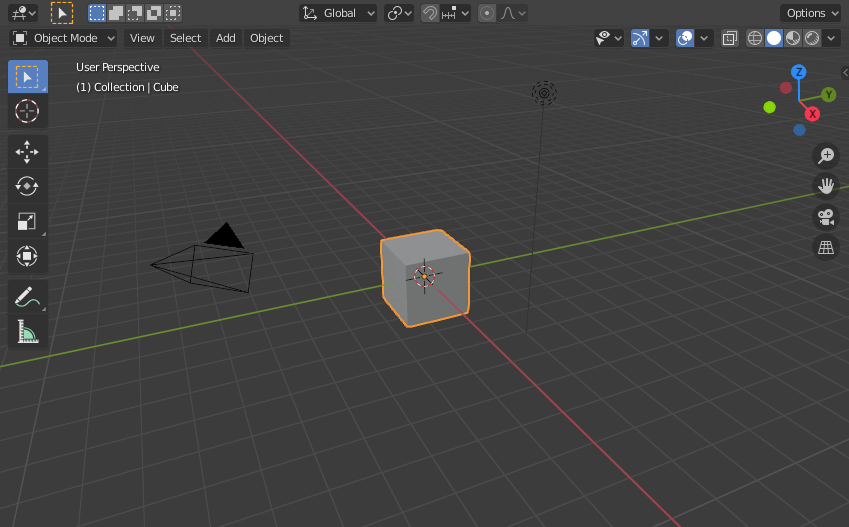
~blender Sections | Editors | 3D Viewport | Startup Scene
スタートアップ シーンスプラッシュ スクリーンを閉じると、スタートアップ シーンが 3D ビューポートに表示されます (他のブレンド ファイルがロードされていない場合)。このスタートアップ シーンはカスタマイズできます。
要素
キューブ
シーンの中央にある灰色のキューブはメッシュ オブジェクトです。オレンジ色のアウトラインは、キューブが選択されていることを示します。中央のオレンジ色のドットは、キューブの原点であり、正確な位置を示します。
ライト
同心円状の黒い円のセットは、キューブを照 ... 続き
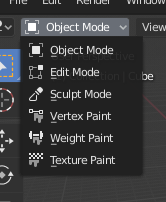
~blender Sections | Editors | 3D Viewport | Object Modes
オブジェクト モード
モード選択メニュー
モードでは、オブジェクトのさまざまな側面を編集できます。オブジェクト モードではオブジェクトの位置/回転/スケールを変更でき、編集モードではジオメトリを変更でき、ポーズ モードではポーズを設定できます。
3D ビューポート ヘッダーのモード セレクターを使用して、現在のモードを変更できます。使用可能なモードは、オブジェクトのタイプによって異なります。完全なリストを以下に示します。
セレクターを使用する以外に、Ctrl + Tab キーを押して ... 続き
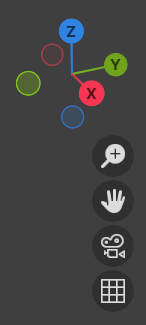
~blender Sections | Editors | 3D Viewport | Navigating
ナビゲーション
概要
ナビゲーション ギズモ
ナビゲーション
オービット
ロール
パン
ズームイン/ズームアウト
ズーム領域
ドリー ビュー
すべてをフレーム表示
選択したものをフレーム表示
フライ/ウォーク ナビゲーション
ウォーク ナビゲーション
フライ ナビゲーション
位置合わせ
パースペクティブ/正投影
オプション
ローカル ビュー
ローカル ビューの切り替え
カメラ ビュー
アクティブ カメラの表示
アクティブ カメラの設定
カメラの境界をフレーム表示 ... 続き
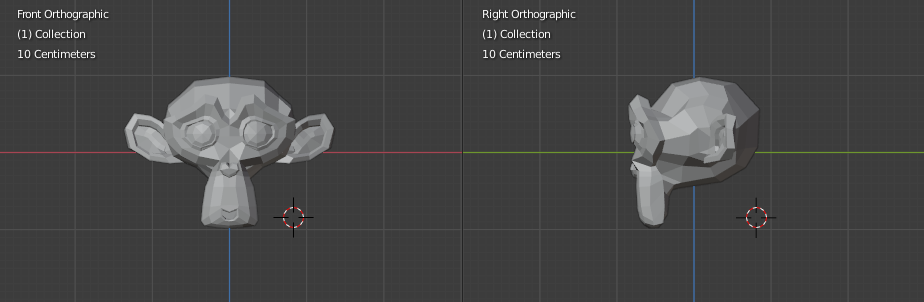
~blender Sections | Editors | 3D Viewport | 3D Cursor
3D カーソル
3D カーソルは、位置と回転の両方を持つ空間内のポイントです。さまざまな目的で使用されます。たとえば、新しく追加されたオブジェクトの配置場所を定義したり、変換ギズモを手動で配置して方向付けたりするために使用することもできます (ピボット ポイントと変換方向を参照)。ベンドなどの一部のツールでもカーソルが使用されます。
配置
3D カーソルを配置する方法はいくつかあります。
マウスによる直接配置
カーソル ツールは、最も柔軟性に優れています。ツールバーでカーソル ツールを ... 続き
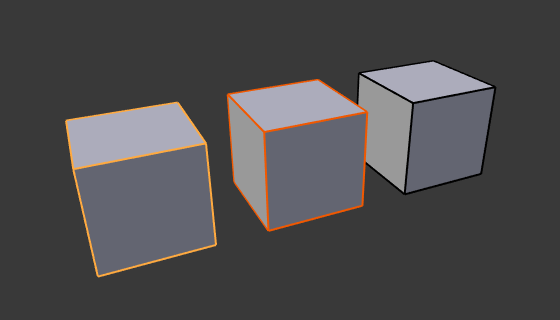
~blender Sections | Editors | 3D Viewport | Selecting
選択
このページでは、3D ビューポートに固有の選択ツールについて説明します。一般的な選択ツールについては、インターフェイス セクションで説明します。
3D ビューポートには、選択に影響する 2 つのキーがあります。
原点による選択 Ctrl
ジオメトリではなく原点によってオブジェクトを選択します。
選択メニュー Alt
マウス カーソルの下に複数のオブジェクトがある場合にメニューを表示し、必要なオブジェクトを選択しやすくします。
これらのキーを組み合わせると、オブジェクトの原 ... 続き

~blender Sections | Editors | 3D Viewport | Controls
コントロール
変換方向
方向
ピボット ポイント
ピボット タイプ
スナップ
スナップ ベース
スナップ ターゲット
個々の要素のスナップ ターゲット
ターゲットの選択
影響
回転増分
比例編集
コントロール
オブジェクト モード
編集モード
例 ... 続き

~blender Sections | Editors | 3D Viewport | Display
表示
オブジェクト タイプの可視性
ビューポート ギズモ
ビューポート ギズモ
オブジェクト ギズモ
空
ライト
カメラ
ビューポート オーバーレイ
一般
メッシュ編集モード オーバーレイ
スカルプト モード オーバーレイ
頂点ペイント オーバーレイ
ウェイト ペイント オーバーレイ
テクスチャ ペイント オーバーレイ
ポーズ モード オーバーレイ
グリース ペンシル
ビューポート シェーディング
ワイヤーフレーム
ソリッド
マテリアル プレビュー
レンダリング ... 続き

~blender Sections | Editors | 3D Viewport | Toolbar
ツールバー
ツールバーにはツールのリストが含まれています。各モードのツールバーへのリンクは以下に記載されています。
オブジェクト モード
オブジェクト モード
編集モード
メッシュ編集モード
カーブ編集モード
サーフェス編集モード
メタボール編集モード
ペイント モード
スカルプト モード
テクスチャ ペイント モード
頂点ペイント モード
ウェイト ペイント モード
グリース ペンシル
グリース ペンシル編集
グリース ペンシル描 ... 続き

~blender Sections | Editors | 3D Viewport | Sidebar
サイドバー
項目
アクティブ オブジェクトの変換設定を表示します。
ツール
アクティブ ツールとワークスペースの設定を表示します。
ビュー
ビュー パネル
ビュー パネルでは、3D ビューポートに関するその他の設定を変更できます。
焦点距離
3D ビューポート カメラの焦点距離を制御します。
クリップ開始/終了
ジオメトリが表示される最小距離と最大距離を調整します。開始よりも近いジオメトリや終了よりも遠いジオメトリは表示されません。
ローカル カメラ
この 3D ... 続き

~blender Sections | Editors | 3D Viewport | Viewport Render
ビューポート レンダリング
ビューポート レンダリングを使用すると、現在の視点からクイック プレビュー レンダリングを作成できます (通常のレンダリングの場合のようにアクティブ カメラからではなく)。
ビューポート レンダリングを使用して、画像とアニメーションの両方をレンダリングできます。
以下は、ビューポート レンダリングと Cycles レンダラーを使用した最終レンダリングの比較です。
設定
ほとんどの場合、ビューポート レンダリングでは現在のビューポート設定が使用されます ... 続き