教育事業部の事業内容 演劇、音楽のタレント並びに作詞家、作曲家、編曲家等アーティストの育成及びマネージメント、コンピュータ教室の経営等を行っています。
blender Child Images
オープンソース 3Dソフト Blender オンラインマニュアル
~blender Sections | Editors | 3D Viewport | Display | Viewport Overlays
ビューポート オーバーレイ
アイコンをクリックすると、3D ビューポートのすべてのオーバーレイが切り替わります。
ドロップダウン ボタンをクリックすると、より詳細な設定がポップオーバーに表示されます。詳細は以下で説明します。
現在のオブジェクト インタラクション モードによっては、さらに多くの設定が可能な 2 番目のボタンが表示される場合があります。これもここで説明します。
全般
次のオプションは、現在のモードに関係なく常に表示されます。一部のオーバーレイは、ビューポートの設定でカスタマイズできます。
ガイド
グリッド
正投影側面ビューでグリッドを表示します。
フロア
透視ビューで地面を表示します。
軸
X、Y、Z 軸の線を表示します。
スケール
グリッド/フロアの線間の距離。
サブディビジョン
グリッド線間のサブディビジョンの数。
テキスト情報
ビューポートの左上隅にさまざまな情報を表示します。
ビュー パースペクティブ – 「トップ正投影」や「ユーザー パースペクティブ」などのビュー パースペクティブの名前。
再生フレーム レート (FPS) – アニメーションが再生されている 1 秒あたりのフレーム数を表示します。デフォルトでは、Blender はすべてのフレームを再生するため、FPS が意図したよりも低くなる可能性があります (アニメーションの再生がリアルタイムよりも遅くなります)。この場合、FPS は赤に変わります。この動作は、タイムラインの再生ポップオーバーで変更できます。
オブジェクト情報 – 現在のフレームを括弧で囲んで表示し、その後に選択したコレクションとアクティブなオブジェクトの名前を表示します。該当する場合は、現在のフレームに選択したシェイプ キーと (山括弧で囲んだ) マーカーも表示します。オブジェクトに現在のフレームにキーフレームがある場合、オブジェクト情報は黄色で表示されます。
グリッド解像度 – ビューがワールド軸に揃えられている場合 (ビューポイントを参照)、テキスト情報には 2 つの平行グリッド線間の最小距離も表示されます。
統計
オブジェクトとジオメトリの量に関する情報を表示します。カウンターは現在の選択内容によって異なることに注意してください。たとえば、メッシュを選択すると頂点、エッジ、面の数に関する情報が表示され、ライトを選択するとシーン内のライトの数が表示されます。
オブジェクト – 選択したオブジェクトの数と合計数。
ジオメトリ – モードとオブジェクト タイプに応じて、現在のシーンに関する情報が表示されます。これは、頂点、面、三角形、またはボーンの数になります。
カメラ ガイド
カメラ ガイド (セーフ エリアと構成ガイド) を表示します。カメラ ビューでのみ使用できます。
HDRI プレビュー
ワールド ライティングに使用されている HDRI をプレビューするために、光沢のある球と拡散した球の 2 つの球を表示します。HDRI はマテリアル プレビューとレンダリングされたシェーディング モードの両方で使用できますが、HDRI プレビュー オーバーレイは前者でのみ使用できます。
3D カーソル
3D カーソルを表示します。
注釈
注釈を表示します。
オブジェクト
追加
ジオメトリを持たないオブジェクト (空、カメラ、ライトなど) を表示します。
ライトの色
ライト オブジェクトのアウトラインを、ライトが生成する色にシェーディングします。
関係線
親または制約関係を示す破線を表示します。
選択アウトライン
選択したオブジェクトの周囲にアウトラインを表示します。
ボーン
ボーンを表示します。
モーション パス
モーション パス オーバーレイを表示します。
原点
選択したオブジェクトの原点を表示します。
原点 (すべて)
すべてのオブジェクトの原点を表示します。
ボーン ワイヤフレーム不透明度
ワイヤフレーム シェーディング モード (または X 線がアクティブなソリッド シェーディング モード) で描画されたボーンに使用される最大の不透明度。これは、乱雑さを減らしてボーンではなくメッシュに焦点を当てる必要がある場合に役立ちます。
ジオメトリ
ワイヤフレーム
メッシュ エッジを表示します。ワイヤフレーム シェーディングに似ていますが、既存のシェーディングの上にエッジを表示します。値スライダーは、表示するエッジを調整します。値が低いほど、ほぼ平坦な表面のエッジが非表示になり、値 1 ではすべてのエッジが表示されます。
不透明度
表示されるエッジの不透明度。0 (非表示) から 1 (完全に不透明) まで。
非アクティブ ジオメトリをフェードアウト
オブジェクト モード以外のモードでは、作業していないオブジェクトをフェードアウトします。スライダーでフェードアウトの程度を制御します。
面の向き
法線がカメラに向かっている面を青で表示し、法線がカメラから離れて向いている面を赤で表示します。これにより、向きが間違っている面をすばやく確認できます。オブジェクトの外側の表面は通常すべて青です。
ビューア ノード
ビューア ノードに接続されている属性を視覚化します。
ビューア ノード
ビューア ノードに接続されている属性の値をグレースケール カラーとして視覚化します。
色の不透明度
現在視覚化されている属性の不透明度。
属性テキスト
属性値をビューポートにテキストとして表示します。
モーション トラッキング
モーション トラッキング オーバーレイを表示します。
カメラ パス
再構築されたカメラ パスを表示します。
マーカー名
再構築されたトラック オブジェクトの名前を表示します。
トラック
再構築されたトラックの表示を変更します (プレーン軸、矢印など)。
サイズ
再構築されたトラックの表示サイズを変更します。
メッシュ編集モード オーバーレイ
メッシュ編集モードでは、次のオプションを使用できます。
面
選択した面をハイライト表示します。すべての選択モードに影響します。
中心
ソリッド シェーディング モードで面の中心点を表示します。(ワイヤフレーム シェーディング モードでは常に表示されます。)
面選択モードにのみ影響します。
折り目
サブディビジョン サーフェス モディファイア用に折り目が付けられたエッジを表示します。
シャープ
エッジ分割モディファイアで使用されるシャープ エッジを表示します。
ベベル
ベベル モディファイア用に作成されたウェイトを表示します。
継ぎ目
UV アンラップ シームを表示します。
シェーディング
リトポロジー
ソリッド メッシュを非表示にし、オーバーレイをビューに向かってオフセットします。X 線が有効になっていない限り、選択範囲は非アクティブなジオメトリによって隠されます。
オフセット
編集メッシュを他のジオメトリの前にオフセットする量。
頂点グループのウェイト
編集モードでウェイトを表示します。
ゼロ ウェイト
参照されていないゼロ ウェイトの領域を黒で表示します。これは、ペイントされた重みが非常に低い領域を識別するのに役立ちます。
なし:
頂点は通常どおり表示されます。
アクティブ:
アクティブな頂点グループで重みがない場合は、頂点は黒で表示されます。
すべて:
どの頂点グループでも重みがない場合は、頂点は黒で表示されます。
メッシュ分析
メッシュ分析オーバーレイを表示します。
測定
選択した要素の数値測定を表示します。単位はシーン プロパティで設定できます。
エッジ長さ
選択したエッジの長さを表示します。
エッジ角度
2 つの面の間の選択したエッジの角度を表示します。
面面積
選択した面の面積を表示します。
面角度
選択した面のコーナーの角度を表示します。
法線
頂点法線を表示
頂点に面法線を表示 (分割法線)
面法線を表示
サイズ
選択した法線を表示するサイズ。
一定の画面サイズ法線
ズーム レベルに応じて法線のサイズを一定に保ちます。
開発者
これらのオーバーレイは、インターフェイス設定で開発者エクストラが有効になっている場合にのみ使用できます。
インデックス
選択した頂点、エッジ、面のインデックスを表示します。
フリースタイル
これらの設定は、フリースタイルのライン アート レンダラーに適用されます。
エッジ マーク
フリースタイルのエッジ マークを表示します。
フェイス マーク
フリースタイルのフェイス マークを表示します。
スカルプト モード オーバーレイ
マスク
オブジェクトにマスクをオーバーレイとして表示します。オーバーレイの不透明度を調整できます。
フェイス セット
オブジェクトにフェイス セットをオーバーレイとして表示します。オーバーレイの不透明度を調整できます。
頂点ペイント オーバーレイ
ステンシル マスクの不透明度
何も行いません。(ステンシル マスクはテクスチャ ペイントでのみ使用できます。)
ワイヤを表示
メッシュ エッジを白で表示します (ワイヤフレーム オーバーレイでは黒で表示されます)。
ウェイト ペイント オーバーレイ
不透明度
オーバーレイの不透明度。
ゼロ ウェイト
参照されていないゼロ ウェイトの領域を黒で表示します。これにより、ペイントされたウェイトが非常に低い領域を識別できます。
なし:
頂点は通常どおり表示されます。
アクティブ:
アクティブな頂点グループでウェイトがない場合、頂点は黒で表示されます。
すべて:
どの頂点グループでもウェイトがない場合、頂点は黒で表示されます。
ウェイト コンターを表示
補間されたウェイトが同じポイントによって形成されるコンター ラインを表示します。
これにより、色からは見えないほど小さいウェイトの変化が視覚化され、グラデーションの滑らかさと一貫性を判断するのに役立ちます。例:スムージング ツールとブラシを使用する場合。
ワイヤーを表示
メッシュのエッジを白で表示します (ワイヤーフレーム オーバーレイでは黒で表示されます)。
テクスチャ ペイント オーバーレイ
ステンシル マスクの不透明度
ステンシル マスク オーバーレイの不透明度。
ポーズ モード オーバーレイ
ジオメトリをフェード
ボーンを上に表示し、他のジオメトリを後ろに向けます。不透明度はスライダーで制御できます。ポーズ モードでのみ使用できます。
グリース ペンシル
これらのオーバーレイは、グリース ペンシル オブジェクトが選択されている場合に使用できます。
オニオン スキン
現在のフレームの前後のキーフレームのゴーストを表示します。マルチフレームが有効になっている場合は、代わりに選択したキーフレームのゴーストが表示されます。オニオン スキンを参照してください。
キャンバス
グリース ペンシル描画プレーン上にグリッドを表示します。グリッドの不透明度はスライダーで制御できます。キャンバス X-Ray オプションを使用する場合、オブジェクトはキャンバス グリッドの後ろに描画されます。
非アクティブ レイヤーをフェード
アクティブなレイヤー以外のオブジェクト内のすべてのレイヤーの不透明度を下げます。不透明度係数はスライダーで制御できます。
非アクティブ オブジェクトをフェード
アクティブなグリース ペンシル オブジェクトを除くビューポート全体をフルカラー レイヤーで覆い、複雑なシーンに描画する際の視認性を向上させます。
グリース ペンシル オブジェクトをフェード
グリース ペンシル オブジェクトを含めるか除外します。
編集ライン
編集モードで編集ラインを表示します。
マルチフレームのみ
マルチフレームが有効で、現在のフレーム以外のキーフレームが選択されている場合、それらのキーフレームのストロークは編集ラインとしてのみ表示され、ストローク自体は非表示になります。これはオニオン スキンには影響しません。
ストロークの方向
選択したストロークの開始点 (緑) と終了点 (赤) の表示を切り替えて、ストロークの方向を視覚化します。
マテリアル名
選択したストロークの横にマテリアル名を表示します。
頂点の不透明度
編集モードとスカルプト モードでの頂点 (ポイント) と編集ラインの不透明度。
頂点ペイントの不透明度
頂点ペイント モードと描画モードでの頂点カラー オーバーレイの不透明度。描画モードでは、頂点ペイントはデフォルトでマテリアル プレビューとレンダリング シェーディング モードでのみ表示されることに注意してください。ソリッド モードで表示するには、頂点ペイント モードを使用するか、カラー シェーディング設定を属性に設定する必要があります。
ハンドル
カーブ編集がアクティブな場合、このオプションは 3D ビューポートでのカーブの表示方法を制御します。
なし:
ハンドルは表示されず、コントロール ポイントのみが表示されます。
選択:
選択したコントロール ポイントのハンドルのみが表示されます。
すべて:
すべてのハンドルが表示されます。
アイコンをクリックすると、3D ビューポートのすべてのオーバーレイが切り替わります。
ドロップダウン ボタンをクリックすると、より詳細な設定がポップオーバーに表示されます。詳細は以下で説明します。
現在のオブジェクト インタラクション モードによっては、さらに多くの設定が可能な 2 番目のボタンが表示される場合があります。これもここで説明します。
全般
次のオプションは、現在のモードに関係なく常に表示されます。一部のオーバーレイは、ビューポートの設定でカスタマイズできます。
ガイド
グリッド
正投影側面ビューでグリッドを表示します。
フロア
透視ビューで地面を表示します。
軸
X、Y、Z 軸の線を表示します。
スケール
グリッド/フロアの線間の距離。
サブディビジョン
グリッド線間のサブディビジョンの数。
テキスト情報
ビューポートの左上隅にさまざまな情報を表示します。
ビュー パースペクティブ – 「トップ正投影」や「ユーザー パースペクティブ」などのビュー パースペクティブの名前。
再生フレーム レート (FPS) – アニメーションが再生されている 1 秒あたりのフレーム数を表示します。デフォルトでは、Blender はすべてのフレームを再生するため、FPS が意図したよりも低くなる可能性があります (アニメーションの再生がリアルタイムよりも遅くなります)。この場合、FPS は赤に変わります。この動作は、タイムラインの再生ポップオーバーで変更できます。
オブジェクト情報 – 現在のフレームを括弧で囲んで表示し、その後に選択したコレクションとアクティブなオブジェクトの名前を表示します。該当する場合は、現在のフレームに選択したシェイプ キーと (山括弧で囲んだ) マーカーも表示します。オブジェクトに現在のフレームにキーフレームがある場合、オブジェクト情報は黄色で表示されます。
グリッド解像度 – ビューがワールド軸に揃えられている場合 (ビューポイントを参照)、テキスト情報には 2 つの平行グリッド線間の最小距離も表示されます。
統計
オブジェクトとジオメトリの量に関する情報を表示します。カウンターは現在の選択内容によって異なることに注意してください。たとえば、メッシュを選択すると頂点、エッジ、面の数に関する情報が表示され、ライトを選択するとシーン内のライトの数が表示されます。
オブジェクト – 選択したオブジェクトの数と合計数。
ジオメトリ – モードとオブジェクト タイプに応じて、現在のシーンに関する情報が表示されます。これは、頂点、面、三角形、またはボーンの数になります。
カメラ ガイド
カメラ ガイド (セーフ エリアと構成ガイド) を表示します。カメラ ビューでのみ使用できます。
HDRI プレビュー
ワールド ライティングに使用されている HDRI をプレビューするために、光沢のある球と拡散した球の 2 つの球を表示します。HDRI はマテリアル プレビューとレンダリングされたシェーディング モードの両方で使用できますが、HDRI プレビュー オーバーレイは前者でのみ使用できます。
3D カーソル
3D カーソルを表示します。
注釈
注釈を表示します。
オブジェクト
追加
ジオメトリを持たないオブジェクト (空、カメラ、ライトなど) を表示します。
ライトの色
ライト オブジェクトのアウトラインを、ライトが生成する色にシェーディングします。
関係線
親または制約関係を示す破線を表示します。
選択アウトライン
選択したオブジェクトの周囲にアウトラインを表示します。
ボーン
ボーンを表示します。
モーション パス
モーション パス オーバーレイを表示します。
原点
選択したオブジェクトの原点を表示します。
原点 (すべて)
すべてのオブジェクトの原点を表示します。
ボーン ワイヤフレーム不透明度
ワイヤフレーム シェーディング モード (または X 線がアクティブなソリッド シェーディング モード) で描画されたボーンに使用される最大の不透明度。これは、乱雑さを減らしてボーンではなくメッシュに焦点を当てる必要がある場合に役立ちます。
ジオメトリ
ワイヤフレーム
メッシュ エッジを表示します。ワイヤフレーム シェーディングに似ていますが、既存のシェーディングの上にエッジを表示します。値スライダーは、表示するエッジを調整します。値が低いほど、ほぼ平坦な表面のエッジが非表示になり、値 1 ではすべてのエッジが表示されます。
不透明度
表示されるエッジの不透明度。0 (非表示) から 1 (完全に不透明) まで。
非アクティブ ジオメトリをフェードアウト
オブジェクト モード以外のモードでは、作業していないオブジェクトをフェードアウトします。スライダーでフェードアウトの程度を制御します。
面の向き
法線がカメラに向かっている面を青で表示し、法線がカメラから離れて向いている面を赤で表示します。これにより、向きが間違っている面をすばやく確認できます。オブジェクトの外側の表面は通常すべて青です。
ビューア ノード
ビューア ノードに接続されている属性を視覚化します。
ビューア ノード
ビューア ノードに接続されている属性の値をグレースケール カラーとして視覚化します。
色の不透明度
現在視覚化されている属性の不透明度。
属性テキスト
属性値をビューポートにテキストとして表示します。
モーション トラッキング
モーション トラッキング オーバーレイを表示します。
カメラ パス
再構築されたカメラ パスを表示します。
マーカー名
再構築されたトラック オブジェクトの名前を表示します。
トラック
再構築されたトラックの表示を変更します (プレーン軸、矢印など)。
サイズ
再構築されたトラックの表示サイズを変更します。
メッシュ編集モード オーバーレイ
メッシュ編集モードでは、次のオプションを使用できます。
面
選択した面をハイライト表示します。すべての選択モードに影響します。
中心
ソリッド シェーディング モードで面の中心点を表示します。(ワイヤフレーム シェーディング モードでは常に表示されます。)
面選択モードにのみ影響します。
折り目
サブディビジョン サーフェス モディファイア用に折り目が付けられたエッジを表示します。
シャープ
エッジ分割モディファイアで使用されるシャープ エッジを表示します。
ベベル
ベベル モディファイア用に作成されたウェイトを表示します。
継ぎ目
UV アンラップ シームを表示します。
シェーディング
リトポロジー
ソリッド メッシュを非表示にし、オーバーレイをビューに向かってオフセットします。X 線が有効になっていない限り、選択範囲は非アクティブなジオメトリによって隠されます。
オフセット
編集メッシュを他のジオメトリの前にオフセットする量。
頂点グループのウェイト
編集モードでウェイトを表示します。
ゼロ ウェイト
参照されていないゼロ ウェイトの領域を黒で表示します。これは、ペイントされた重みが非常に低い領域を識別するのに役立ちます。
なし:
頂点は通常どおり表示されます。
アクティブ:
アクティブな頂点グループで重みがない場合は、頂点は黒で表示されます。
すべて:
どの頂点グループでも重みがない場合は、頂点は黒で表示されます。
メッシュ分析
メッシュ分析オーバーレイを表示します。
測定
選択した要素の数値測定を表示します。単位はシーン プロパティで設定できます。
エッジ長さ
選択したエッジの長さを表示します。
エッジ角度
2 つの面の間の選択したエッジの角度を表示します。
面面積
選択した面の面積を表示します。
面角度
選択した面のコーナーの角度を表示します。
法線
頂点法線を表示
頂点に面法線を表示 (分割法線)
面法線を表示
サイズ
選択した法線を表示するサイズ。
一定の画面サイズ法線
ズーム レベルに応じて法線のサイズを一定に保ちます。
開発者
これらのオーバーレイは、インターフェイス設定で開発者エクストラが有効になっている場合にのみ使用できます。
インデックス
選択した頂点、エッジ、面のインデックスを表示します。
フリースタイル
これらの設定は、フリースタイルのライン アート レンダラーに適用されます。
エッジ マーク
フリースタイルのエッジ マークを表示します。
フェイス マーク
フリースタイルのフェイス マークを表示します。
スカルプト モード オーバーレイ
マスク
オブジェクトにマスクをオーバーレイとして表示します。オーバーレイの不透明度を調整できます。
フェイス セット
オブジェクトにフェイス セットをオーバーレイとして表示します。オーバーレイの不透明度を調整できます。
頂点ペイント オーバーレイ
ステンシル マスクの不透明度
何も行いません。(ステンシル マスクはテクスチャ ペイントでのみ使用できます。)
ワイヤを表示
メッシュ エッジを白で表示します (ワイヤフレーム オーバーレイでは黒で表示されます)。
ウェイト ペイント オーバーレイ
不透明度
オーバーレイの不透明度。
ゼロ ウェイト
参照されていないゼロ ウェイトの領域を黒で表示します。これにより、ペイントされたウェイトが非常に低い領域を識別できます。
なし:
頂点は通常どおり表示されます。
アクティブ:
アクティブな頂点グループでウェイトがない場合、頂点は黒で表示されます。
すべて:
どの頂点グループでもウェイトがない場合、頂点は黒で表示されます。
ウェイト コンターを表示
補間されたウェイトが同じポイントによって形成されるコンター ラインを表示します。
これにより、色からは見えないほど小さいウェイトの変化が視覚化され、グラデーションの滑らかさと一貫性を判断するのに役立ちます。例:スムージング ツールとブラシを使用する場合。
ワイヤーを表示
メッシュのエッジを白で表示します (ワイヤーフレーム オーバーレイでは黒で表示されます)。
テクスチャ ペイント オーバーレイ
ステンシル マスクの不透明度
ステンシル マスク オーバーレイの不透明度。
ポーズ モード オーバーレイ
ジオメトリをフェード
ボーンを上に表示し、他のジオメトリを後ろに向けます。不透明度はスライダーで制御できます。ポーズ モードでのみ使用できます。
グリース ペンシル
これらのオーバーレイは、グリース ペンシル オブジェクトが選択されている場合に使用できます。
オニオン スキン
現在のフレームの前後のキーフレームのゴーストを表示します。マルチフレームが有効になっている場合は、代わりに選択したキーフレームのゴーストが表示されます。オニオン スキンを参照してください。
キャンバス
グリース ペンシル描画プレーン上にグリッドを表示します。グリッドの不透明度はスライダーで制御できます。キャンバス X-Ray オプションを使用する場合、オブジェクトはキャンバス グリッドの後ろに描画されます。
非アクティブ レイヤーをフェード
アクティブなレイヤー以外のオブジェクト内のすべてのレイヤーの不透明度を下げます。不透明度係数はスライダーで制御できます。
非アクティブ オブジェクトをフェード
アクティブなグリース ペンシル オブジェクトを除くビューポート全体をフルカラー レイヤーで覆い、複雑なシーンに描画する際の視認性を向上させます。
グリース ペンシル オブジェクトをフェード
グリース ペンシル オブジェクトを含めるか除外します。
編集ライン
編集モードで編集ラインを表示します。
マルチフレームのみ
マルチフレームが有効で、現在のフレーム以外のキーフレームが選択されている場合、それらのキーフレームのストロークは編集ラインとしてのみ表示され、ストローク自体は非表示になります。これはオニオン スキンには影響しません。
ストロークの方向
選択したストロークの開始点 (緑) と終了点 (赤) の表示を切り替えて、ストロークの方向を視覚化します。
マテリアル名
選択したストロークの横にマテリアル名を表示します。
頂点の不透明度
編集モードとスカルプト モードでの頂点 (ポイント) と編集ラインの不透明度。
頂点ペイントの不透明度
頂点ペイント モードと描画モードでの頂点カラー オーバーレイの不透明度。描画モードでは、頂点ペイントはデフォルトでマテリアル プレビューとレンダリング シェーディング モードでのみ表示されることに注意してください。ソリッド モードで表示するには、頂点ペイント モードを使用するか、カラー シェーディング設定を属性に設定する必要があります。
ハンドル
カーブ編集がアクティブな場合、このオプションは 3D ビューポートでのカーブの表示方法を制御します。
なし:
ハンドルは表示されず、コントロール ポイントのみが表示されます。
選択:
選択したコントロール ポイントのハンドルのみが表示されます。
すべて:
すべてのハンドルが表示されます。
blender Grand Child Images
blender Child Images

~blender Sections | Editors | 3D Viewport | Display | Object Type Visibility
オブジェクト タイプの可視性
このポップオーバーでは、さまざまなオブジェクト タイプの可視性と選択性を制御できます。たとえば、1 回のクリックでシーン内のすべてのライトを非表示にできます。
設定は現在の 3D ビューポートにのみ適用されます。選択不可としてマークされたオブジェクト タイプは、たとえば他のビューポートやアウトライナーでは引き続き選択できます。 ... 続き

~blender Sections | Editors | 3D Viewport | Display | Viewport Gizmos
ビューポート ギズモ
アイコンをクリックすると、3D ビューポートのすべてのギズモが切り替わります。ドロップダウン ボタンには、以下に説明するより詳細な設定を含むポップオーバーが表示されます。
ビューポート ギズモ
ナビゲート
ナビゲーション ギズモを有効/無効にします。
アクティブ ツール
アクティブ ツールのギズモを有効/無効にします。
アクティブ オブジェクト
アクティブ要素のオブジェクト ギズモを有効/無効にします (下記参照)。
オブジェクト ギズモ
オブジ ... 続き

~blender Sections | Editors | 3D Viewport | Display | Viewport Overlays
ビューポート オーバーレイ
アイコンをクリックすると、3D ビューポートのすべてのオーバーレイが切り替わります。
ドロップダウン ボタンをクリックすると、より詳細な設定がポップオーバーに表示されます。詳細は以下で説明します。
現在のオブジェクト インタラクション モードによっては、さらに多くの設定が可能な 2 番目のボタンが表示される場合があります。これもここで説明します。
全般
次のオプションは、現在のモードに関係なく常に表示されます。一部のオーバーレイは、ビューポートの設定でカ ... 続き

~blender Sections | Editors | 3D Viewport | Display | Viewport Shading
ビューポート シェーディング
Blender には、さまざまなタスクを支援するさまざまなシェーディング モードが用意されています。たとえば、ソリッド シェーディングはモデリングに適しており、レンダリングは照明の設定に役立ちます。
ラジオ ボタンを使用するとシェーディング モードを変更できます。ドロップダウン ボタンを使用すると、以下に説明する追加オプションを含むポップオーバーが開きます。
Z キーを押すと、シェーディング モードを変更するためのパイ メニューが開きます。Shift キーを押 ... 続き
blender Images

~blender Sections | Editors | 3D Viewport | Introduction
はじめに
3D ビューポートは、モデリング、アニメーション、テクスチャ ペイントなど、さまざまな目的で 3D シーンを操作するために使用されます。
ヘッダー領域
オブジェクト モード ヘッダー。
ヘッダーには、現在のモードに基づいてさまざまなメニューとコントロールが含まれています。その項目は 3 つのグループに分かれています。
モードとメニュー
モード Ctrl-Tab
3D ビューポートには、さまざまな種類のデータを編集するために使用されるいくつかのモードがあります。たと ... 続き
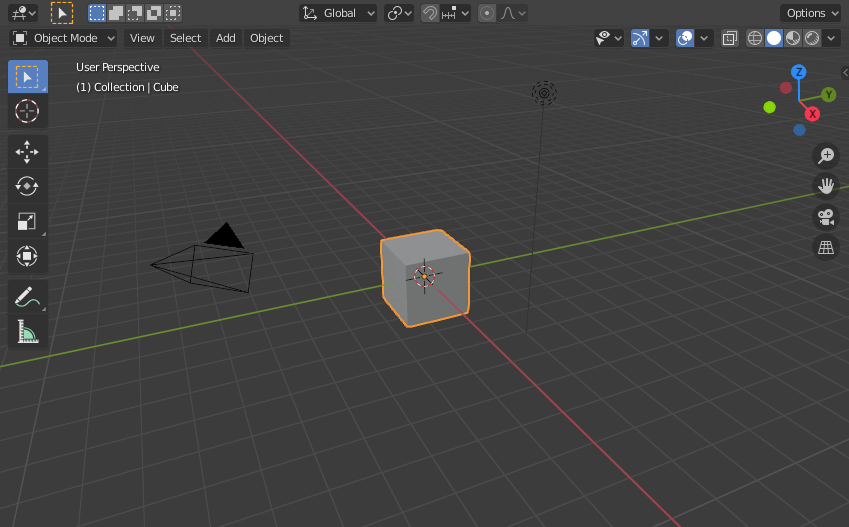
~blender Sections | Editors | 3D Viewport | Startup Scene
スタートアップ シーンスプラッシュ スクリーンを閉じると、スタートアップ シーンが 3D ビューポートに表示されます (他のブレンド ファイルがロードされていない場合)。このスタートアップ シーンはカスタマイズできます。
要素
キューブ
シーンの中央にある灰色のキューブはメッシュ オブジェクトです。オレンジ色のアウトラインは、キューブが選択されていることを示します。中央のオレンジ色のドットは、キューブの原点であり、正確な位置を示します。
ライト
同心円状の黒い円のセットは、キューブを照 ... 続き
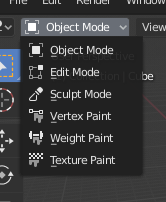
~blender Sections | Editors | 3D Viewport | Object Modes
オブジェクト モード
モード選択メニュー
モードでは、オブジェクトのさまざまな側面を編集できます。オブジェクト モードではオブジェクトの位置/回転/スケールを変更でき、編集モードではジオメトリを変更でき、ポーズ モードではポーズを設定できます。
3D ビューポート ヘッダーのモード セレクターを使用して、現在のモードを変更できます。使用可能なモードは、オブジェクトのタイプによって異なります。完全なリストを以下に示します。
セレクターを使用する以外に、Ctrl + Tab キーを押して ... 続き
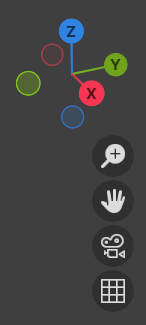
~blender Sections | Editors | 3D Viewport | Navigating
ナビゲーション
概要
ナビゲーション ギズモ
ナビゲーション
オービット
ロール
パン
ズームイン/ズームアウト
ズーム領域
ドリー ビュー
すべてをフレーム表示
選択したものをフレーム表示
フライ/ウォーク ナビゲーション
ウォーク ナビゲーション
フライ ナビゲーション
位置合わせ
パースペクティブ/正投影
オプション
ローカル ビュー
ローカル ビューの切り替え
カメラ ビュー
アクティブ カメラの表示
アクティブ カメラの設定
カメラの境界をフレーム表示 ... 続き
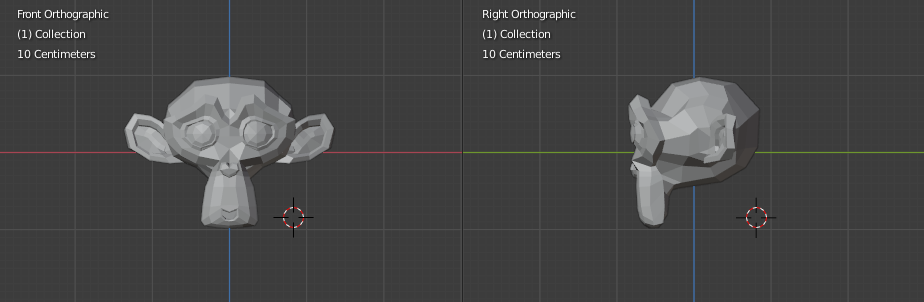
~blender Sections | Editors | 3D Viewport | 3D Cursor
3D カーソル
3D カーソルは、位置と回転の両方を持つ空間内のポイントです。さまざまな目的で使用されます。たとえば、新しく追加されたオブジェクトの配置場所を定義したり、変換ギズモを手動で配置して方向付けたりするために使用することもできます (ピボット ポイントと変換方向を参照)。ベンドなどの一部のツールでもカーソルが使用されます。
配置
3D カーソルを配置する方法はいくつかあります。
マウスによる直接配置
カーソル ツールは、最も柔軟性に優れています。ツールバーでカーソル ツールを ... 続き
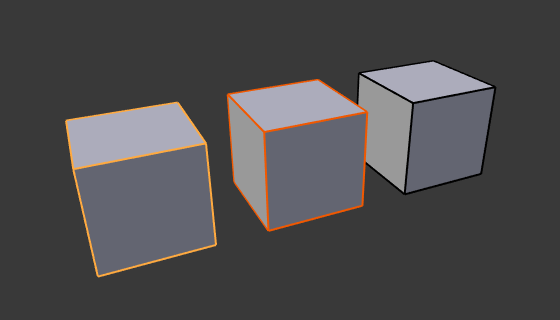
~blender Sections | Editors | 3D Viewport | Selecting
選択
このページでは、3D ビューポートに固有の選択ツールについて説明します。一般的な選択ツールについては、インターフェイス セクションで説明します。
3D ビューポートには、選択に影響する 2 つのキーがあります。
原点による選択 Ctrl
ジオメトリではなく原点によってオブジェクトを選択します。
選択メニュー Alt
マウス カーソルの下に複数のオブジェクトがある場合にメニューを表示し、必要なオブジェクトを選択しやすくします。
これらのキーを組み合わせると、オブジェクトの原 ... 続き

~blender Sections | Editors | 3D Viewport | Controls
コントロール
変換方向
方向
ピボット ポイント
ピボット タイプ
スナップ
スナップ ベース
スナップ ターゲット
個々の要素のスナップ ターゲット
ターゲットの選択
影響
回転増分
比例編集
コントロール
オブジェクト モード
編集モード
例 ... 続き

~blender Sections | Editors | 3D Viewport | Display
表示
オブジェクト タイプの可視性
ビューポート ギズモ
ビューポート ギズモ
オブジェクト ギズモ
空
ライト
カメラ
ビューポート オーバーレイ
一般
メッシュ編集モード オーバーレイ
スカルプト モード オーバーレイ
頂点ペイント オーバーレイ
ウェイト ペイント オーバーレイ
テクスチャ ペイント オーバーレイ
ポーズ モード オーバーレイ
グリース ペンシル
ビューポート シェーディング
ワイヤーフレーム
ソリッド
マテリアル プレビュー
レンダリング ... 続き

~blender Sections | Editors | 3D Viewport | Toolbar
ツールバー
ツールバーにはツールのリストが含まれています。各モードのツールバーへのリンクは以下に記載されています。
オブジェクト モード
オブジェクト モード
編集モード
メッシュ編集モード
カーブ編集モード
サーフェス編集モード
メタボール編集モード
ペイント モード
スカルプト モード
テクスチャ ペイント モード
頂点ペイント モード
ウェイト ペイント モード
グリース ペンシル
グリース ペンシル編集
グリース ペンシル描 ... 続き

~blender Sections | Editors | 3D Viewport | Sidebar
サイドバー
項目
アクティブ オブジェクトの変換設定を表示します。
ツール
アクティブ ツールとワークスペースの設定を表示します。
ビュー
ビュー パネル
ビュー パネルでは、3D ビューポートに関するその他の設定を変更できます。
焦点距離
3D ビューポート カメラの焦点距離を制御します。
クリップ開始/終了
ジオメトリが表示される最小距離と最大距離を調整します。開始よりも近いジオメトリや終了よりも遠いジオメトリは表示されません。
ローカル カメラ
この 3D ... 続き

~blender Sections | Editors | 3D Viewport | Viewport Render
ビューポート レンダリング
ビューポート レンダリングを使用すると、現在の視点からクイック プレビュー レンダリングを作成できます (通常のレンダリングの場合のようにアクティブ カメラからではなく)。
ビューポート レンダリングを使用して、画像とアニメーションの両方をレンダリングできます。
以下は、ビューポート レンダリングと Cycles レンダラーを使用した最終レンダリングの比較です。
設定
ほとんどの場合、ビューポート レンダリングでは現在のビューポート設定が使用されます ... 続き