教育事業部の事業内容 演劇、音楽のタレント並びに作詞家、作曲家、編曲家等アーティストの育成及びマネージメント、コンピュータ教室の経営等を行っています。
blender Child Images
オープンソース 3Dソフト Blender オンラインマニュアル
~blender Sections | Editors | 3D Viewport | Display | Viewport Shading
ビューポート シェーディング
Blender には、さまざまなタスクを支援するさまざまなシェーディング モードが用意されています。たとえば、ソリッド シェーディングはモデリングに適しており、レンダリングは照明の設定に役立ちます。
ラジオ ボタンを使用するとシェーディング モードを変更できます。ドロップダウン ボタンを使用すると、以下に説明する追加オプションを含むポップオーバーが開きます。
Z キーを押すと、シェーディング モードを変更するためのパイ メニューが開きます。Shift キーを押しながら Z キーを押すと、現在のシェーディング モードとワイヤフレームが切り替わります。
ワイヤ カラー
ワイヤフレームの色付け方法。これは、ワイヤフレーム シェーディング モードとオーバーレイに影響します。
テーマ:
オブジェクトの現在の状態に基づいて、アクティブ オブジェクト、ワイヤ、またはワイヤ編集のテーマ カラーを使用します。
オブジェクト:
オブジェクトのビューポート表示設定の色を使用します。
ランダム:
各オブジェクトはランダムな色で表示されます。
ワイヤフレーム
シーン内のオブジェクトのエッジ (ワイヤフレーム) のみを表示します。
背景
3D ビューポートで背景を表示する方法。
テーマ:
テーマの背景を使用します。これは、テーマの設定で 3D ビューポート ‣ テーマ スペース ‣ グラデーション カラー から設定できます。
ワールド:
ワールドのビューポート表示オプションの色を使用します。
ビューポート:
3D ビューポートの背景にカスタム カラーを選択します。
オプション
X 線 Alt-Z
オブジェクトを透明にして、通常は隠れているアイテムを表示および選択できるようにします。スライダーでオブジェクトの不透明度を制御します。
アウトライン
オブジェクトの周囲にアウトラインを描画します。アウトラインの色は調整できます。
ソリッド
このモードでは、ワークベンチ レンダリング エンジンを使用して 3D ビューポートをレンダリングします。ソリッド ジオメトリが表示されますが、シェーダー ノードを使用せずに簡略化されたシェーディングとライティングを使用します。ソリッド モードはモデリングやスカルプティングに適しており、特定のジオメトリ フィーチャを強調するための多数のオプションがあるため非常に便利です。
照明
ライトの計算方法。
フラット:
照明を計算しません。シーンの基本色がレンダリングされます。
スタジオ:
スタジオ ライトを使用してオブジェクトを照らします。スタジオ ライトは設定で設定できます。スタジオ ライトはカメラを追従することも、固定することもできます。固定されている場合は、ライトの角度を調整できます。
ワールド空間照明
ワールド空間照明を使用するため、ライトはビュー カメラを追従しません。
回転
Z 軸上のスタジオ ライトの回転。
マット キャップ:
マテリアル キャプチャを使用してシーン内のオブジェクトを照らします。マット キャップは、[マット キャップを反転] ボタンをクリックすると水平方向に反転できます。
カスタム マット キャップは設定で読み込むことができます。
色
ビューポート内のオブジェクトの色を計算するソース。
マテリアル:
ビューポート表示マテリアル パネルでマテリアルごとに設定できる色を使用します。
オブジェクト:
ビューポート表示オブジェクト パネルでオブジェクトごとに設定できる色を使用します。
属性:
オブジェクトのアクティブな色属性を表示します。オブジェクトにアクティブなカラー属性がない場合は、ビューポート表示オブジェクト パネルで設定された色でレンダリングされます。
シングル:
シーン全体を単一の色でレンダリングします。色は選択できます。
ランダム:
シーン内のすべてのオブジェクトに対してランダムな色が選択されます。
テクスチャ:
アクティブな UV マップ座標を使用して、アクティブなイメージ テクスチャ ノードのテクスチャを表示します。オブジェクトにアクティブなテクスチャがない場合は、ビューポート表示マテリアル パネルの設定を使用してオブジェクトがレンダリングされます。
背景
3D ビューポートで背景を表示する方法。
テーマ:
テーマの背景を使用します。これは、テーマ設定の 3D ビューポート ‣ テーマ スペース ‣ グラデーション色で設定できます。
ワールド:
ワールドのビューポート表示オプションの色を使用します。
ビューポート:
3D ビューポートの背景にカスタム色を選択します。
オプション
バックフェース カリング
バックフェース カリングを使用して、面の裏側を非表示にします。
X 線
シーンを透明にレンダリングします。スライダーを使用して、シーンの透明度を制御できます。
シャドウ
シーンにシャープなシャドウをレンダリングします。
暗さ
シャドウをレンダリングする暗さを定義します。このスライダーは、0 (シャドウは表示されません) から 1 (シャドウは黒) の間で調整できます。
ライト方向
シャドウを投影する光源の方向を制御します。
シャドウ シフト
シャドウの終了角度を制御します。これは、自己シャドウイング アーティファクトを制限するために使用できます。
シャドウ フォーカス
シャドウのエッジ付近の減衰を制御します。
キャビティ
シーン ジオメトリの尾根と谷を強調します。
タイプ
キャビティを計算する方法。
ワールド:
より正確ですが、計算に時間がかかります。
スクリーン:
高速ですが、尾根と谷のサイズは考慮されません。
両方:
両方では、両方の方法が使用されます。
尾根
尾根の可視性を制御します。
谷
谷の可視性を制御します。
被写界深度
ビューポート内のアクティブ カメラの被写界深度設定を使用します。カメラを通して見ているときのみ表示されます。
設定は、プロパティ ‣ カメラ ‣ 被写界深度パネルにあります。
アウトライン
ビューポート内のオブジェクトのアウトラインをレンダリングします。アウトラインの色は調整できます。
スペキュラ ハイライト
スペキュラ ハイライトをレンダリングします。
マテリアル プレビュー
EEVEE と HDRI 環境で 3D ビューポートをレンダリングします。このモードは、マテリアルのプレビューやテクスチャのペイントに特に適しています。さまざまな照明条件を選択して、マテリアルをテストできます。
照明
シーン ライト
シーン内のライトを使用します。無効にした場合 (またはシーンにライトが含まれていない場合)、代わりに仮想ライトが使用されます。
シーン ワールド
シーンのワールドを使用します。無効にした場合、次のオプションを使用してワールドが構築されます:
HDRI 環境
シーンを照らすために使用される環境マップ。
回転
Z 軸上の環境の回転。
ワールド空間照明
照明の回転を固定し、カメラに追従しないようにします。
強度
環境の光の強度。
ワールド不透明度
ビューポートの背景画像としての HDRI の不透明度。
ぼかし
HDRI の焦点を外す係数。これは照明の拡散を変更せず、背景の外観のみを変更することに注意してください。
レンダリング パス
結合されたレンダリングの代わりに、特定のレンダリング パスを表示します。ジオメトリ、マテリアル、照明の分析とデバッグに役立ちます。
コンポジター
ビューポートでのコンポジターの有効化を制御します。有効にすると、シーン コンポジター ノード ツリーが GPU コンポジターを使用して評価され、出力がビューポートに直接表示されます。
無効:
常に無効。
カメラ:
カメラ ビューでのみ有効。
常に:
ビューに関係なく常に有効。
レンダリング済み
インタラクティブ レンダリングのために、シーンのレンダリング エンジンを使用して 3D ビューポートをレンダリングします。これにより、シーンの照明効果を含む最終結果のプレビューが表示されます。
オプションはマテリアル プレビューと同じですが、シーンが Cycles レンダリング エンジンを使用する場合、レンダリング パス セレクターで異なるパスが提供されます。
Blender には、さまざまなタスクを支援するさまざまなシェーディング モードが用意されています。たとえば、ソリッド シェーディングはモデリングに適しており、レンダリングは照明の設定に役立ちます。
ラジオ ボタンを使用するとシェーディング モードを変更できます。ドロップダウン ボタンを使用すると、以下に説明する追加オプションを含むポップオーバーが開きます。
Z キーを押すと、シェーディング モードを変更するためのパイ メニューが開きます。Shift キーを押しながら Z キーを押すと、現在のシェーディング モードとワイヤフレームが切り替わります。
ワイヤ カラー
ワイヤフレームの色付け方法。これは、ワイヤフレーム シェーディング モードとオーバーレイに影響します。
テーマ:
オブジェクトの現在の状態に基づいて、アクティブ オブジェクト、ワイヤ、またはワイヤ編集のテーマ カラーを使用します。
オブジェクト:
オブジェクトのビューポート表示設定の色を使用します。
ランダム:
各オブジェクトはランダムな色で表示されます。
ワイヤフレーム
シーン内のオブジェクトのエッジ (ワイヤフレーム) のみを表示します。
背景
3D ビューポートで背景を表示する方法。
テーマ:
テーマの背景を使用します。これは、テーマの設定で 3D ビューポート ‣ テーマ スペース ‣ グラデーション カラー から設定できます。
ワールド:
ワールドのビューポート表示オプションの色を使用します。
ビューポート:
3D ビューポートの背景にカスタム カラーを選択します。
オプション
X 線 Alt-Z
オブジェクトを透明にして、通常は隠れているアイテムを表示および選択できるようにします。スライダーでオブジェクトの不透明度を制御します。
アウトライン
オブジェクトの周囲にアウトラインを描画します。アウトラインの色は調整できます。
ソリッド
このモードでは、ワークベンチ レンダリング エンジンを使用して 3D ビューポートをレンダリングします。ソリッド ジオメトリが表示されますが、シェーダー ノードを使用せずに簡略化されたシェーディングとライティングを使用します。ソリッド モードはモデリングやスカルプティングに適しており、特定のジオメトリ フィーチャを強調するための多数のオプションがあるため非常に便利です。
照明
ライトの計算方法。
フラット:
照明を計算しません。シーンの基本色がレンダリングされます。
スタジオ:
スタジオ ライトを使用してオブジェクトを照らします。スタジオ ライトは設定で設定できます。スタジオ ライトはカメラを追従することも、固定することもできます。固定されている場合は、ライトの角度を調整できます。
ワールド空間照明
ワールド空間照明を使用するため、ライトはビュー カメラを追従しません。
回転
Z 軸上のスタジオ ライトの回転。
マット キャップ:
マテリアル キャプチャを使用してシーン内のオブジェクトを照らします。マット キャップは、[マット キャップを反転] ボタンをクリックすると水平方向に反転できます。
カスタム マット キャップは設定で読み込むことができます。
色
ビューポート内のオブジェクトの色を計算するソース。
マテリアル:
ビューポート表示マテリアル パネルでマテリアルごとに設定できる色を使用します。
オブジェクト:
ビューポート表示オブジェクト パネルでオブジェクトごとに設定できる色を使用します。
属性:
オブジェクトのアクティブな色属性を表示します。オブジェクトにアクティブなカラー属性がない場合は、ビューポート表示オブジェクト パネルで設定された色でレンダリングされます。
シングル:
シーン全体を単一の色でレンダリングします。色は選択できます。
ランダム:
シーン内のすべてのオブジェクトに対してランダムな色が選択されます。
テクスチャ:
アクティブな UV マップ座標を使用して、アクティブなイメージ テクスチャ ノードのテクスチャを表示します。オブジェクトにアクティブなテクスチャがない場合は、ビューポート表示マテリアル パネルの設定を使用してオブジェクトがレンダリングされます。
背景
3D ビューポートで背景を表示する方法。
テーマ:
テーマの背景を使用します。これは、テーマ設定の 3D ビューポート ‣ テーマ スペース ‣ グラデーション色で設定できます。
ワールド:
ワールドのビューポート表示オプションの色を使用します。
ビューポート:
3D ビューポートの背景にカスタム色を選択します。
オプション
バックフェース カリング
バックフェース カリングを使用して、面の裏側を非表示にします。
X 線
シーンを透明にレンダリングします。スライダーを使用して、シーンの透明度を制御できます。
シャドウ
シーンにシャープなシャドウをレンダリングします。
暗さ
シャドウをレンダリングする暗さを定義します。このスライダーは、0 (シャドウは表示されません) から 1 (シャドウは黒) の間で調整できます。
ライト方向
シャドウを投影する光源の方向を制御します。
シャドウ シフト
シャドウの終了角度を制御します。これは、自己シャドウイング アーティファクトを制限するために使用できます。
シャドウ フォーカス
シャドウのエッジ付近の減衰を制御します。
キャビティ
シーン ジオメトリの尾根と谷を強調します。
タイプ
キャビティを計算する方法。
ワールド:
より正確ですが、計算に時間がかかります。
スクリーン:
高速ですが、尾根と谷のサイズは考慮されません。
両方:
両方では、両方の方法が使用されます。
尾根
尾根の可視性を制御します。
谷
谷の可視性を制御します。
被写界深度
ビューポート内のアクティブ カメラの被写界深度設定を使用します。カメラを通して見ているときのみ表示されます。
設定は、プロパティ ‣ カメラ ‣ 被写界深度パネルにあります。
アウトライン
ビューポート内のオブジェクトのアウトラインをレンダリングします。アウトラインの色は調整できます。
スペキュラ ハイライト
スペキュラ ハイライトをレンダリングします。
マテリアル プレビュー
EEVEE と HDRI 環境で 3D ビューポートをレンダリングします。このモードは、マテリアルのプレビューやテクスチャのペイントに特に適しています。さまざまな照明条件を選択して、マテリアルをテストできます。
照明
シーン ライト
シーン内のライトを使用します。無効にした場合 (またはシーンにライトが含まれていない場合)、代わりに仮想ライトが使用されます。
シーン ワールド
シーンのワールドを使用します。無効にした場合、次のオプションを使用してワールドが構築されます:
HDRI 環境
シーンを照らすために使用される環境マップ。
回転
Z 軸上の環境の回転。
ワールド空間照明
照明の回転を固定し、カメラに追従しないようにします。
強度
環境の光の強度。
ワールド不透明度
ビューポートの背景画像としての HDRI の不透明度。
ぼかし
HDRI の焦点を外す係数。これは照明の拡散を変更せず、背景の外観のみを変更することに注意してください。
レンダリング パス
結合されたレンダリングの代わりに、特定のレンダリング パスを表示します。ジオメトリ、マテリアル、照明の分析とデバッグに役立ちます。
コンポジター
ビューポートでのコンポジターの有効化を制御します。有効にすると、シーン コンポジター ノード ツリーが GPU コンポジターを使用して評価され、出力がビューポートに直接表示されます。
無効:
常に無効。
カメラ:
カメラ ビューでのみ有効。
常に:
ビューに関係なく常に有効。
レンダリング済み
インタラクティブ レンダリングのために、シーンのレンダリング エンジンを使用して 3D ビューポートをレンダリングします。これにより、シーンの照明効果を含む最終結果のプレビューが表示されます。
オプションはマテリアル プレビューと同じですが、シーンが Cycles レンダリング エンジンを使用する場合、レンダリング パス セレクターで異なるパスが提供されます。
blender Grand Child Images
blender Child Images

~blender Sections | Editors | 3D Viewport | Display | Object Type Visibility
オブジェクト タイプの可視性
このポップオーバーでは、さまざまなオブジェクト タイプの可視性と選択性を制御できます。たとえば、1 回のクリックでシーン内のすべてのライトを非表示にできます。
設定は現在の 3D ビューポートにのみ適用されます。選択不可としてマークされたオブジェクト タイプは、たとえば他のビューポートやアウトライナーでは引き続き選択できます。 ... 続き

~blender Sections | Editors | 3D Viewport | Display | Viewport Gizmos
ビューポート ギズモ
アイコンをクリックすると、3D ビューポートのすべてのギズモが切り替わります。ドロップダウン ボタンには、以下に説明するより詳細な設定を含むポップオーバーが表示されます。
ビューポート ギズモ
ナビゲート
ナビゲーション ギズモを有効/無効にします。
アクティブ ツール
アクティブ ツールのギズモを有効/無効にします。
アクティブ オブジェクト
アクティブ要素のオブジェクト ギズモを有効/無効にします (下記参照)。
オブジェクト ギズモ
オブジ ... 続き

~blender Sections | Editors | 3D Viewport | Display | Viewport Overlays
ビューポート オーバーレイ
アイコンをクリックすると、3D ビューポートのすべてのオーバーレイが切り替わります。
ドロップダウン ボタンをクリックすると、より詳細な設定がポップオーバーに表示されます。詳細は以下で説明します。
現在のオブジェクト インタラクション モードによっては、さらに多くの設定が可能な 2 番目のボタンが表示される場合があります。これもここで説明します。
全般
次のオプションは、現在のモードに関係なく常に表示されます。一部のオーバーレイは、ビューポートの設定でカ ... 続き

~blender Sections | Editors | 3D Viewport | Display | Viewport Shading
ビューポート シェーディング
Blender には、さまざまなタスクを支援するさまざまなシェーディング モードが用意されています。たとえば、ソリッド シェーディングはモデリングに適しており、レンダリングは照明の設定に役立ちます。
ラジオ ボタンを使用するとシェーディング モードを変更できます。ドロップダウン ボタンを使用すると、以下に説明する追加オプションを含むポップオーバーが開きます。
Z キーを押すと、シェーディング モードを変更するためのパイ メニューが開きます。Shift キーを押 ... 続き
blender Images

~blender Sections | Editors | 3D Viewport | Introduction
はじめに
3D ビューポートは、モデリング、アニメーション、テクスチャ ペイントなど、さまざまな目的で 3D シーンを操作するために使用されます。
ヘッダー領域
オブジェクト モード ヘッダー。
ヘッダーには、現在のモードに基づいてさまざまなメニューとコントロールが含まれています。その項目は 3 つのグループに分かれています。
モードとメニュー
モード Ctrl-Tab
3D ビューポートには、さまざまな種類のデータを編集するために使用されるいくつかのモードがあります。たと ... 続き
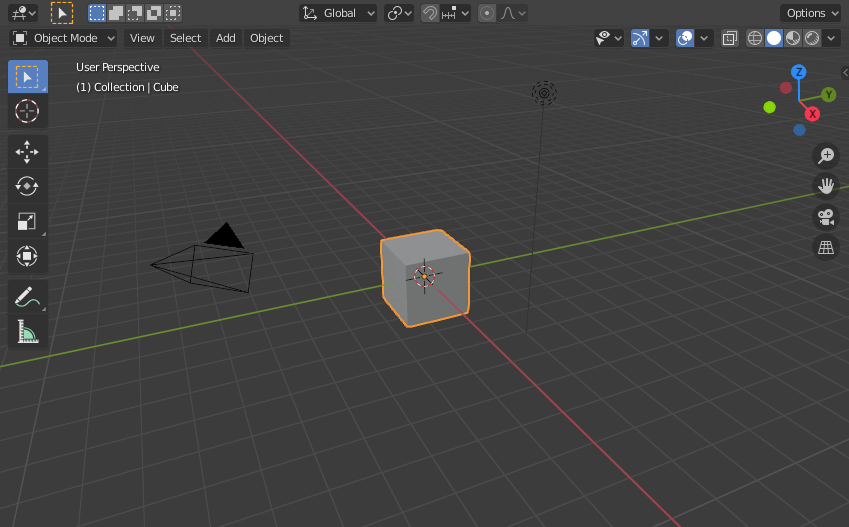
~blender Sections | Editors | 3D Viewport | Startup Scene
スタートアップ シーンスプラッシュ スクリーンを閉じると、スタートアップ シーンが 3D ビューポートに表示されます (他のブレンド ファイルがロードされていない場合)。このスタートアップ シーンはカスタマイズできます。
要素
キューブ
シーンの中央にある灰色のキューブはメッシュ オブジェクトです。オレンジ色のアウトラインは、キューブが選択されていることを示します。中央のオレンジ色のドットは、キューブの原点であり、正確な位置を示します。
ライト
同心円状の黒い円のセットは、キューブを照 ... 続き
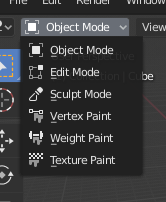
~blender Sections | Editors | 3D Viewport | Object Modes
オブジェクト モード
モード選択メニュー
モードでは、オブジェクトのさまざまな側面を編集できます。オブジェクト モードではオブジェクトの位置/回転/スケールを変更でき、編集モードではジオメトリを変更でき、ポーズ モードではポーズを設定できます。
3D ビューポート ヘッダーのモード セレクターを使用して、現在のモードを変更できます。使用可能なモードは、オブジェクトのタイプによって異なります。完全なリストを以下に示します。
セレクターを使用する以外に、Ctrl + Tab キーを押して ... 続き
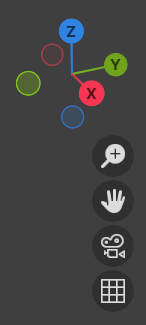
~blender Sections | Editors | 3D Viewport | Navigating
ナビゲーション
概要
ナビゲーション ギズモ
ナビゲーション
オービット
ロール
パン
ズームイン/ズームアウト
ズーム領域
ドリー ビュー
すべてをフレーム表示
選択したものをフレーム表示
フライ/ウォーク ナビゲーション
ウォーク ナビゲーション
フライ ナビゲーション
位置合わせ
パースペクティブ/正投影
オプション
ローカル ビュー
ローカル ビューの切り替え
カメラ ビュー
アクティブ カメラの表示
アクティブ カメラの設定
カメラの境界をフレーム表示 ... 続き
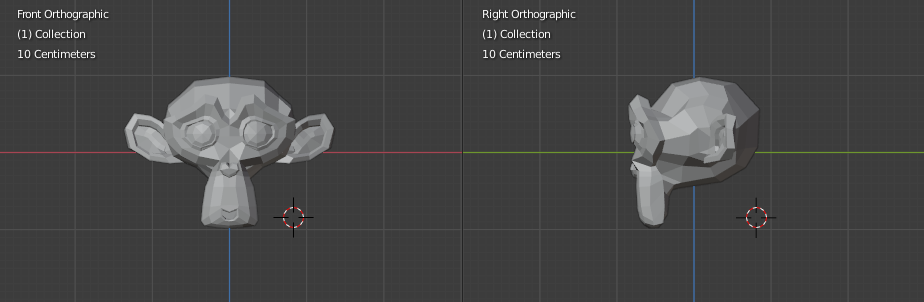
~blender Sections | Editors | 3D Viewport | 3D Cursor
3D カーソル
3D カーソルは、位置と回転の両方を持つ空間内のポイントです。さまざまな目的で使用されます。たとえば、新しく追加されたオブジェクトの配置場所を定義したり、変換ギズモを手動で配置して方向付けたりするために使用することもできます (ピボット ポイントと変換方向を参照)。ベンドなどの一部のツールでもカーソルが使用されます。
配置
3D カーソルを配置する方法はいくつかあります。
マウスによる直接配置
カーソル ツールは、最も柔軟性に優れています。ツールバーでカーソル ツールを ... 続き
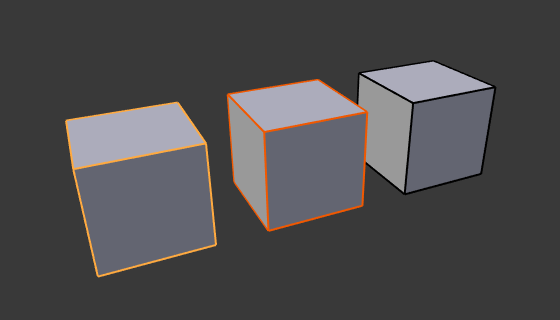
~blender Sections | Editors | 3D Viewport | Selecting
選択
このページでは、3D ビューポートに固有の選択ツールについて説明します。一般的な選択ツールについては、インターフェイス セクションで説明します。
3D ビューポートには、選択に影響する 2 つのキーがあります。
原点による選択 Ctrl
ジオメトリではなく原点によってオブジェクトを選択します。
選択メニュー Alt
マウス カーソルの下に複数のオブジェクトがある場合にメニューを表示し、必要なオブジェクトを選択しやすくします。
これらのキーを組み合わせると、オブジェクトの原 ... 続き

~blender Sections | Editors | 3D Viewport | Controls
コントロール
変換方向
方向
ピボット ポイント
ピボット タイプ
スナップ
スナップ ベース
スナップ ターゲット
個々の要素のスナップ ターゲット
ターゲットの選択
影響
回転増分
比例編集
コントロール
オブジェクト モード
編集モード
例 ... 続き

~blender Sections | Editors | 3D Viewport | Display
表示
オブジェクト タイプの可視性
ビューポート ギズモ
ビューポート ギズモ
オブジェクト ギズモ
空
ライト
カメラ
ビューポート オーバーレイ
一般
メッシュ編集モード オーバーレイ
スカルプト モード オーバーレイ
頂点ペイント オーバーレイ
ウェイト ペイント オーバーレイ
テクスチャ ペイント オーバーレイ
ポーズ モード オーバーレイ
グリース ペンシル
ビューポート シェーディング
ワイヤーフレーム
ソリッド
マテリアル プレビュー
レンダリング ... 続き

~blender Sections | Editors | 3D Viewport | Toolbar
ツールバー
ツールバーにはツールのリストが含まれています。各モードのツールバーへのリンクは以下に記載されています。
オブジェクト モード
オブジェクト モード
編集モード
メッシュ編集モード
カーブ編集モード
サーフェス編集モード
メタボール編集モード
ペイント モード
スカルプト モード
テクスチャ ペイント モード
頂点ペイント モード
ウェイト ペイント モード
グリース ペンシル
グリース ペンシル編集
グリース ペンシル描 ... 続き

~blender Sections | Editors | 3D Viewport | Sidebar
サイドバー
項目
アクティブ オブジェクトの変換設定を表示します。
ツール
アクティブ ツールとワークスペースの設定を表示します。
ビュー
ビュー パネル
ビュー パネルでは、3D ビューポートに関するその他の設定を変更できます。
焦点距離
3D ビューポート カメラの焦点距離を制御します。
クリップ開始/終了
ジオメトリが表示される最小距離と最大距離を調整します。開始よりも近いジオメトリや終了よりも遠いジオメトリは表示されません。
ローカル カメラ
この 3D ... 続き

~blender Sections | Editors | 3D Viewport | Viewport Render
ビューポート レンダリング
ビューポート レンダリングを使用すると、現在の視点からクイック プレビュー レンダリングを作成できます (通常のレンダリングの場合のようにアクティブ カメラからではなく)。
ビューポート レンダリングを使用して、画像とアニメーションの両方をレンダリングできます。
以下は、ビューポート レンダリングと Cycles レンダラーを使用した最終レンダリングの比較です。
設定
ほとんどの場合、ビューポート レンダリングでは現在のビューポート設定が使用されます ... 続き