教育事業部の事業内容 演劇、音楽のタレント並びに作詞家、作曲家、編曲家等アーティストの育成及びマネージメント、コンピュータ教室の経営等を行っています。
blender Child Images
オープンソース 3Dソフト Blender オンラインマニュアル
~blender Sections | Editors | 3D Viewport | Toolbar | Add UV Sphere
UV 球体の追加
UV 球体メッシュ オブジェクトを対話的に追加します。
使用方法
まず、LMB でドラッグしてオブジェクトのベースを定義します。次に、LMB を放してマウスを動かし、オブジェクトの高さを定義します。最後に、LMB をクリックしてオブジェクトの形状を確認します。
次のホットキーを使用して、一時的に設定を変更できます (キーが押されている間)。
Ctrl
スナップを切り替えます。
Alt
原点設定を切り替えます。
Shift
アスペクト設定を切り替えます。
ツール設定
深度
オブジェクトを配置するときに使用する初期深度 (画面からシーンまで)。
表面:
マウス カーソルの下の表面に配置し始めます。表面がない場合は、カーソル平面と同じ動作になります。
カーソル平面:
3D カーソルを通過し、方向と平面軸に従って位置合わせされた平面に配置し始めます。
カーソル ビュー:
3D カーソルを通過し、ビューに揃えられた平面上に配置を開始します。
方向
新しいオブジェクトの方向 – 3 つの軸のセットで、平面軸はその中から 1 つを選択します。
表面:
オブジェクトは、マウス カーソルの下のサーフェスの通常の方向を使用します。サーフェスがない場合は、デフォルトと同じ動作になります。
デフォルト:
オブジェクトは、デフォルトの変換方向を使用します。
スナップ先
スナップ中に使用するターゲット。
ジオメトリ:
すべての種類のジオメトリ (頂点、エッジ、面) にスナップします。
デフォルト:
グローバル スナップ オプションで定義されたターゲットにスナップします。
平面軸
3 つの方向軸 (X、Y、Z) のうち、オブジェクトに対して「上」となる軸。オブジェクトのベースはこの軸に垂直になります。
自動軸
平面軸で示される方向軸を使用する代わりに、ビューポートの表示方向に最も近い軸を使用します (サーフェス上にマウスを移動していない場合)。
ベース
原点
ベースの定義方法。
エッジ:
ベースは、1 つのコーナーから反対側のコーナーまで定義されます。
中心:
ベースは、中心点からコーナーまで定義されます。
アスペクト
ベースのアスペクト比が自由か固定か。
自由:
ベースの幅と奥行きは個別に選択できます。
固定:
ベースの幅と奥行きは、強制的に等しくなります。
高さ
原点
高さの定義方法。
エッジ:
ベースが下部になり、その後に上部を定義します。
中心:
ベースが中央になり、その後に上部を定義します。
アスペクト
境界ボックスの側面がアスペクト比が自由か固定か。
自由:
高さはベースとは別に選択できます。
固定:
高さは、底辺の最大辺と同じになるように強制されます。
セグメント
垂直セグメントの数。地球の子午線のように、極から極まで伸びます。
リング
水平セグメントの数。地球の緯線に似ています。
UV 球体メッシュ オブジェクトを対話的に追加します。
使用方法
まず、LMB でドラッグしてオブジェクトのベースを定義します。次に、LMB を放してマウスを動かし、オブジェクトの高さを定義します。最後に、LMB をクリックしてオブジェクトの形状を確認します。
次のホットキーを使用して、一時的に設定を変更できます (キーが押されている間)。
Ctrl
スナップを切り替えます。
Alt
原点設定を切り替えます。
Shift
アスペクト設定を切り替えます。
ツール設定
深度
オブジェクトを配置するときに使用する初期深度 (画面からシーンまで)。
表面:
マウス カーソルの下の表面に配置し始めます。表面がない場合は、カーソル平面と同じ動作になります。
カーソル平面:
3D カーソルを通過し、方向と平面軸に従って位置合わせされた平面に配置し始めます。
カーソル ビュー:
3D カーソルを通過し、ビューに揃えられた平面上に配置を開始します。
方向
新しいオブジェクトの方向 – 3 つの軸のセットで、平面軸はその中から 1 つを選択します。
表面:
オブジェクトは、マウス カーソルの下のサーフェスの通常の方向を使用します。サーフェスがない場合は、デフォルトと同じ動作になります。
デフォルト:
オブジェクトは、デフォルトの変換方向を使用します。
スナップ先
スナップ中に使用するターゲット。
ジオメトリ:
すべての種類のジオメトリ (頂点、エッジ、面) にスナップします。
デフォルト:
グローバル スナップ オプションで定義されたターゲットにスナップします。
平面軸
3 つの方向軸 (X、Y、Z) のうち、オブジェクトに対して「上」となる軸。オブジェクトのベースはこの軸に垂直になります。
自動軸
平面軸で示される方向軸を使用する代わりに、ビューポートの表示方向に最も近い軸を使用します (サーフェス上にマウスを移動していない場合)。
ベース
原点
ベースの定義方法。
エッジ:
ベースは、1 つのコーナーから反対側のコーナーまで定義されます。
中心:
ベースは、中心点からコーナーまで定義されます。
アスペクト
ベースのアスペクト比が自由か固定か。
自由:
ベースの幅と奥行きは個別に選択できます。
固定:
ベースの幅と奥行きは、強制的に等しくなります。
高さ
原点
高さの定義方法。
エッジ:
ベースが下部になり、その後に上部を定義します。
中心:
ベースが中央になり、その後に上部を定義します。
アスペクト
境界ボックスの側面がアスペクト比が自由か固定か。
自由:
高さはベースとは別に選択できます。
固定:
高さは、底辺の最大辺と同じになるように強制されます。
セグメント
垂直セグメントの数。地球の子午線のように、極から極まで伸びます。
リング
水平セグメントの数。地球の緯線に似ています。
blender Grand Child Images
blender Child Images
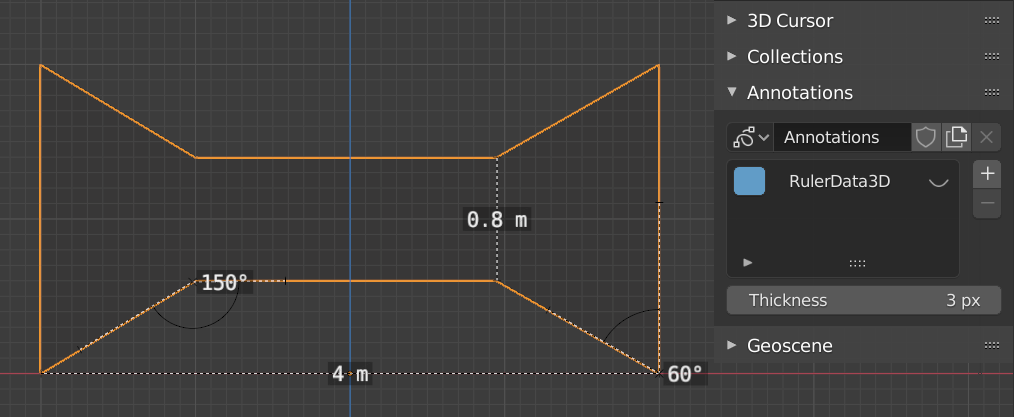
~blender Sections | Editors | 3D Viewport | Toolbar | Measure
測定
測定ツールは、シーン内で線をドラッグして距離や角度を測定できるインタラクティブなツールです。ジオメトリへのスナップを有効にすると、精度を高めたり、壁の厚さを測定したりできます。測定ツールはツールバーからアクセスできます。
測定ツールの例。
使用方法
測定ツールを使用する一般的な手順は次のとおりです。
ツールバーから測定ツールを有効にします。
ビューポートでクリックしてドラッグし、ルーラーの最初の開始点と終了点を定義します。ビューポートに複数のルーラーを追加できます。
... 続き

~blender Sections | Editors | 3D Viewport | Toolbar | Add Cube
キューブの追加
キューブ メッシュ オブジェクトを対話的に追加します。
使用方法
まず、LMB でドラッグしてオブジェクトのベースを定義します。次に、LMB を放してマウスを動かし、オブジェクトの高さを定義します。最後に、LMB をクリックしてオブジェクトの形状を確認します。
次のホットキーを使用して、一時的に設定を変更できます (キーが押されている間)。
Ctrl
スナップを切り替えます。
Alt
原点設定を切り替えます。
Shift
アスペクト設定 ... 続き

~blender Sections | Editors | 3D Viewport | Toolbar | Add Cone
円錐を追加
円錐メッシュ オブジェクトを対話的に追加します。
使用方法
まず、LMB でドラッグしてオブジェクトのベースを定義します。次に、LMB を放してマウスを動かし、オブジェクトの高さを定義します。最後に、LMB をクリックしてオブジェクトの形状を確認します。
次のホットキーを使用して、一時的に設定を変更できます (キーが押されている間)。
Ctrl
スナップを切り替えます。
Alt
原点設定を切り替えます。
Shift
アスペクト設定を切り替え ... 続き

~blender Sections | Editors | 3D Viewport | Toolbar | Add Cylinder
円柱の追加
円柱メッシュ オブジェクトを対話的に追加します。
使用方法
まず、LMB でドラッグしてオブジェクトのベースを定義します。次に、LMB を放してマウスを動かし、オブジェクトの高さを定義します。最後に、LMB をクリックしてオブジェクトの形状を確認します。
次のホットキーを使用して、一時的に設定を変更できます (キーが押されている間)。
Ctrl
スナップを切り替えます。
Alt
原点設定を切り替えます。
Shift
アスペクト設定を切り替え ... 続き

~blender Sections | Editors | 3D Viewport | Toolbar | Add UV Sphere
UV 球体の追加
UV 球体メッシュ オブジェクトを対話的に追加します。
使用方法
まず、LMB でドラッグしてオブジェクトのベースを定義します。次に、LMB を放してマウスを動かし、オブジェクトの高さを定義します。最後に、LMB をクリックしてオブジェクトの形状を確認します。
次のホットキーを使用して、一時的に設定を変更できます (キーが押されている間)。
Ctrl
スナップを切り替えます。
Alt
原点設定を切り替えます。
Shift
アスペクト設 ... 続き

~blender Sections | Editors | 3D Viewport | Toolbar | Add Icosphere
Icosphere を追加
Icosphere メッシュ オブジェクトを対話的に追加します。
使用方法
まず、LMB でドラッグしてオブジェクトのベースを定義します。次に、LMB を放してマウスを動かし、オブジェクトの高さを定義します。最後に、LMB をクリックしてオブジェクトの形状を確認します。
次のホットキーを使用して、一時的に設定を変更できます (キーが押されている間)。
Ctrl
スナップを切り替えます。
Alt
原点設定を切り替えます。
Shift ... 続き
blender Images

~blender Sections | Editors | 3D Viewport | Introduction
はじめに
3D ビューポートは、モデリング、アニメーション、テクスチャ ペイントなど、さまざまな目的で 3D シーンを操作するために使用されます。
ヘッダー領域
オブジェクト モード ヘッダー。
ヘッダーには、現在のモードに基づいてさまざまなメニューとコントロールが含まれています。その項目は 3 つのグループに分かれています。
モードとメニュー
モード Ctrl-Tab
3D ビューポートには、さまざまな種類のデータを編集するために使用されるいくつかのモードがあります。たと ... 続き
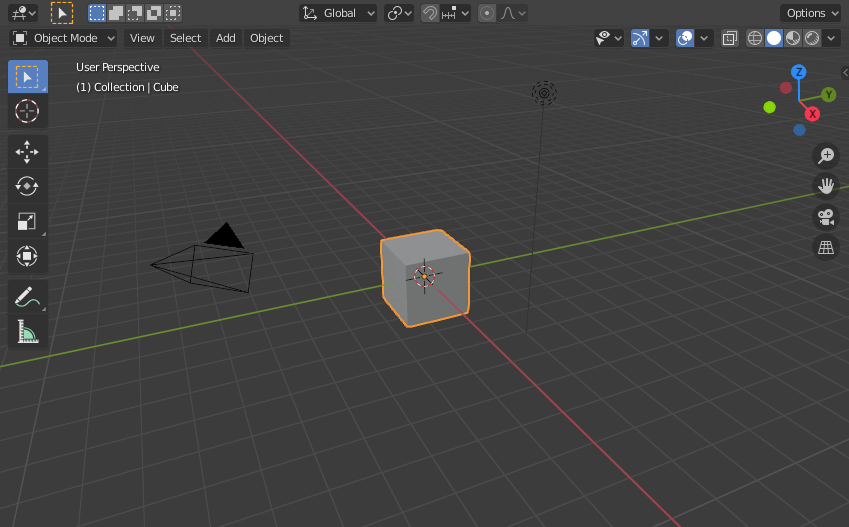
~blender Sections | Editors | 3D Viewport | Startup Scene
スタートアップ シーンスプラッシュ スクリーンを閉じると、スタートアップ シーンが 3D ビューポートに表示されます (他のブレンド ファイルがロードされていない場合)。このスタートアップ シーンはカスタマイズできます。
要素
キューブ
シーンの中央にある灰色のキューブはメッシュ オブジェクトです。オレンジ色のアウトラインは、キューブが選択されていることを示します。中央のオレンジ色のドットは、キューブの原点であり、正確な位置を示します。
ライト
同心円状の黒い円のセットは、キューブを照 ... 続き
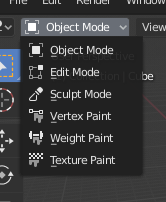
~blender Sections | Editors | 3D Viewport | Object Modes
オブジェクト モード
モード選択メニュー
モードでは、オブジェクトのさまざまな側面を編集できます。オブジェクト モードではオブジェクトの位置/回転/スケールを変更でき、編集モードではジオメトリを変更でき、ポーズ モードではポーズを設定できます。
3D ビューポート ヘッダーのモード セレクターを使用して、現在のモードを変更できます。使用可能なモードは、オブジェクトのタイプによって異なります。完全なリストを以下に示します。
セレクターを使用する以外に、Ctrl + Tab キーを押して ... 続き
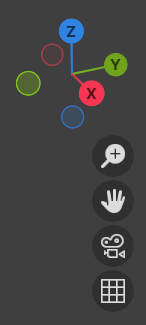
~blender Sections | Editors | 3D Viewport | Navigating
ナビゲーション
概要
ナビゲーション ギズモ
ナビゲーション
オービット
ロール
パン
ズームイン/ズームアウト
ズーム領域
ドリー ビュー
すべてをフレーム表示
選択したものをフレーム表示
フライ/ウォーク ナビゲーション
ウォーク ナビゲーション
フライ ナビゲーション
位置合わせ
パースペクティブ/正投影
オプション
ローカル ビュー
ローカル ビューの切り替え
カメラ ビュー
アクティブ カメラの表示
アクティブ カメラの設定
カメラの境界をフレーム表示 ... 続き
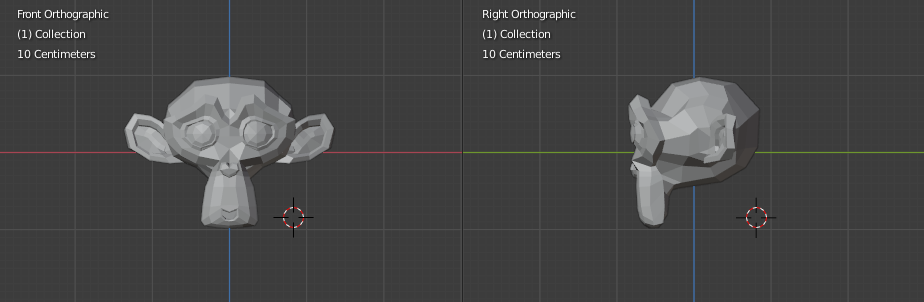
~blender Sections | Editors | 3D Viewport | 3D Cursor
3D カーソル
3D カーソルは、位置と回転の両方を持つ空間内のポイントです。さまざまな目的で使用されます。たとえば、新しく追加されたオブジェクトの配置場所を定義したり、変換ギズモを手動で配置して方向付けたりするために使用することもできます (ピボット ポイントと変換方向を参照)。ベンドなどの一部のツールでもカーソルが使用されます。
配置
3D カーソルを配置する方法はいくつかあります。
マウスによる直接配置
カーソル ツールは、最も柔軟性に優れています。ツールバーでカーソル ツールを ... 続き
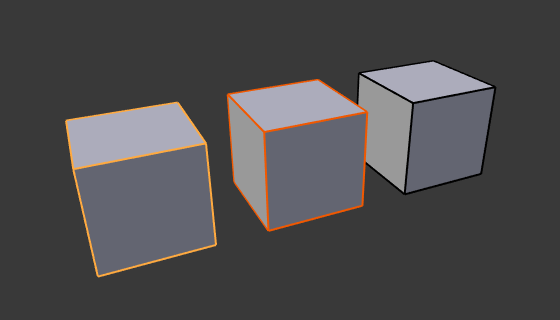
~blender Sections | Editors | 3D Viewport | Selecting
選択
このページでは、3D ビューポートに固有の選択ツールについて説明します。一般的な選択ツールについては、インターフェイス セクションで説明します。
3D ビューポートには、選択に影響する 2 つのキーがあります。
原点による選択 Ctrl
ジオメトリではなく原点によってオブジェクトを選択します。
選択メニュー Alt
マウス カーソルの下に複数のオブジェクトがある場合にメニューを表示し、必要なオブジェクトを選択しやすくします。
これらのキーを組み合わせると、オブジェクトの原 ... 続き

~blender Sections | Editors | 3D Viewport | Controls
コントロール
変換方向
方向
ピボット ポイント
ピボット タイプ
スナップ
スナップ ベース
スナップ ターゲット
個々の要素のスナップ ターゲット
ターゲットの選択
影響
回転増分
比例編集
コントロール
オブジェクト モード
編集モード
例 ... 続き

~blender Sections | Editors | 3D Viewport | Display
表示
オブジェクト タイプの可視性
ビューポート ギズモ
ビューポート ギズモ
オブジェクト ギズモ
空
ライト
カメラ
ビューポート オーバーレイ
一般
メッシュ編集モード オーバーレイ
スカルプト モード オーバーレイ
頂点ペイント オーバーレイ
ウェイト ペイント オーバーレイ
テクスチャ ペイント オーバーレイ
ポーズ モード オーバーレイ
グリース ペンシル
ビューポート シェーディング
ワイヤーフレーム
ソリッド
マテリアル プレビュー
レンダリング ... 続き

~blender Sections | Editors | 3D Viewport | Toolbar
ツールバー
ツールバーにはツールのリストが含まれています。各モードのツールバーへのリンクは以下に記載されています。
オブジェクト モード
オブジェクト モード
編集モード
メッシュ編集モード
カーブ編集モード
サーフェス編集モード
メタボール編集モード
ペイント モード
スカルプト モード
テクスチャ ペイント モード
頂点ペイント モード
ウェイト ペイント モード
グリース ペンシル
グリース ペンシル編集
グリース ペンシル描 ... 続き

~blender Sections | Editors | 3D Viewport | Sidebar
サイドバー
項目
アクティブ オブジェクトの変換設定を表示します。
ツール
アクティブ ツールとワークスペースの設定を表示します。
ビュー
ビュー パネル
ビュー パネルでは、3D ビューポートに関するその他の設定を変更できます。
焦点距離
3D ビューポート カメラの焦点距離を制御します。
クリップ開始/終了
ジオメトリが表示される最小距離と最大距離を調整します。開始よりも近いジオメトリや終了よりも遠いジオメトリは表示されません。
ローカル カメラ
この 3D ... 続き

~blender Sections | Editors | 3D Viewport | Viewport Render
ビューポート レンダリング
ビューポート レンダリングを使用すると、現在の視点からクイック プレビュー レンダリングを作成できます (通常のレンダリングの場合のようにアクティブ カメラからではなく)。
ビューポート レンダリングを使用して、画像とアニメーションの両方をレンダリングできます。
以下は、ビューポート レンダリングと Cycles レンダラーを使用した最終レンダリングの比較です。
設定
ほとんどの場合、ビューポート レンダリングでは現在のビューポート設定が使用されます ... 続き