教育事業部の事業内容 演劇、音楽のタレント並びに作詞家、作曲家、編曲家等アーティストの育成及びマネージメント、コンピュータ教室の経営等を行っています。
blender Child Images
オープンソース 3Dソフト Blender オンラインマニュアル
~blender Sections | Editors | Nonlinear Animation | Editing | Strip
ストリップ
変換
移動 G
選択したストリップを時間内または別のトラックに移動します。
拡張 E
再生ヘッドの特定の側にある選択したストリップをすばやく移動できます。これは、たとえば、特定の時点以降のすべてのストリップを右に移動して新しいストリップのためのスペースを確保する必要がある場合に便利です。
この演算子を使用するには、最初に一部またはすべてのストリップを選択し、マウス カーソルを再生ヘッドの左または右に置きます。次に、E を押してマウスを動かし、再生ヘッドのその側にあるストリップ (のみ) を移動し、LMB を押して確定します (または RMB を押してキャンセルします)。
ストリップが再生ヘッドをまたぐ場合は、その開始点/終了点のみが移動されます (これもマウス カーソルの位置によって異なります)。
スケール S
再生ヘッドをピボット ポイントとして使用して、選択したストリップをスケールします。
スワップ
トラック内の選択したストリップの順序を入れ替えます。
上に移動
スペースがある場合は、選択したストリップをトラック上に移動します。
下に移動
スペースがある場合は、選択したストリップをトラック下に移動します。
スナップ
現在のフレームに選択
選択したストリップの開始を現在のフレームに移動します。
最も近いフレームに選択
選択したストリップの開始を最も近いフルフレームに移動します。
最も近い秒に選択
選択したストリップの開始を最も近い秒に移動します。
最も近いマーカーに選択
選択したストリップの開始を最も近いマーカーに移動します。
分割
現在のフレームで選択したストリップを 2 つに分割します。
複製
選択したストリップのコピーを作成し、それらが参照するアクションを複製します。したがって、コピーしたストリップのキーフレームを編集しても、元のストリップには影響しません。
リンクされた複製
選択したストリップのコピーを作成し、それらが参照するアクションを再利用します。したがって、コピーしたストリップのキーフレームを編集すると、元のストリップにも影響します (その逆も同様です)。 Blender は、他のストリップを赤でハイライト表示して、このことを警告します。
リンクされた重複ストリップが編集中です。
削除
選択した NLA ストリップを削除します。
メタにする
選択した NLA ストリップをメタ ストリップにグループ化します。
2 つ以上のストリップを選択します。
それらをメタ ストリップに結合します。
メタを削除
選択したメタ ストリップをグループ化解除し、その内容に置き換えます。
ミュートを切り替える
選択したストリップをミュートまたはミュート解除します。ミュートされたストリップには点線の境界線があり、アニメーションには影響しません。
アクションをベイクします
オブジェクトとボーンの最終的な動きは、キーフレーム アニメーションだけでなく、F カーブ モディファイア、ドライバー、および制約にも依存します。Bake Action オペレーターは、この最終的な動きを計算し、すべてのシーン フレームに対応するキーフレームを作成します。
これは、ウォーク サイクルなどの周期的なアクションに偏差を追加したり、ドライバーまたは制約からキーフレーム アニメーションを作成したりする場合に役立ちます。
開始フレーム
ベイク処理の開始フレーム。
終了フレーム
ベイク処理の終了フレーム。
フレーム ステップ
各フレームをベイク処理するときにスキップするフレームの数。
選択したボーンのみ
選択したボーンのみをキー設定します (ポーズ ベイク処理のみ)。
ビジュアル キー設定
最終的な変換からのキーフレーム (制約を適用)。
制約をクリア
キー設定されたオブジェクト/ボーンからすべての制約を削除し、「ビジュアル」キー設定を行います。
親をクリア
オブジェクトにアニメーションをベイク処理してから、親をクリアします (オブジェクトのみ)。
現在のアクションを上書き
新しいアクションを作成する代わりに、アニメーションを現在のアクションにベイクします (アーマチュアの一部のボーンのみをベイクする場合に便利です)。
カーブのクリーンアップ
カーブをベイクした後、冗長なキーを削除します。
データのベイク
ベイクするデータの変換。
ポーズ:
ボーンの変換をベイクします。
オブジェクト:
オブジェクトの変換をベイクします。
チャンネル
ベイクするチャンネル。
場所:
場所チャンネルをベイクします。
回転:
回転チャンネルをベイクします。
スケール:
スケールチャンネルをベイクします。
B ボーン:
B ボーンチャンネルをベイクします。
カスタムプロパティ:
カスタムプロパティをベイクします。
スケールを適用
選択したストリップのスケールを参照されたアクションに適用します。
スケールをクリア
選択したストリップのスケールをリセットします。
アクションの長さを同期
ストリップの長さを基礎となるアクションの長さにリセットし、アクションの最初のキーフレームから最後のキーフレームまで (のみ) 再生されるようにします。
シングル ユーザーにする
必要に応じてアクションを複製し、選択した各ストリップに、他のストリップでは使用されない独自のアクションを設定します。こうすることで、アニメーションの他の部分に影響を与えずに、選択したストリップのキーフレームを編集できます。
保存されたアクションの編集を開始
選択したストリップのアクションの調整モードに入り、そのキーフレームをグラフ エディターなどで編集できるようにします。さらに、ストリップのトラックをソロとしてマークし、他のすべてのトラックをミュートします。これにより、他のトラックはアニメーションに影響を与えなくなり、編集中のアクションだけに集中できます。
メニュー項目は保存された (ミュートされた) アクションを参照していますが、これは一般的な使用例のみを反映しています。ミュートされていないアクションにも機能します。
編集が完了したら、[ストリップ] ‣ [保存されたアクションの編集を停止] をクリックするか、Shift キーを押しながら Tab キーをもう一度押します。
NLA モードのストリップ。
調整モードのストリップ。
ストリップ アクションの調整を開始 (フル スタック)
選択したストリップのアクションの調整モードに入り、キーフレームを編集できるようにします。他のすべてのトラックは有効なままにしておくため、変更中にその効果を確認できます。
完了したら、[ストリップ] ‣ [ストリップ アクションの調整を停止] をクリックするか、もう一度 Tab キーを押します。
ストリップ アクションの調整を開始 (下位スタック)
選択したストリップのアクションの調整モードに入り、キーフレームを編集できるようにします。現在のトラックより上のトラックをミュートして、変更中にアニメーションに影響を与えないようにします。
完了したら、[ストリップ] ‣ [ストリップ アクションの調整を停止] をクリックするか、もう一度 Tab キーを押します。
変換
移動 G
選択したストリップを時間内または別のトラックに移動します。
拡張 E
再生ヘッドの特定の側にある選択したストリップをすばやく移動できます。これは、たとえば、特定の時点以降のすべてのストリップを右に移動して新しいストリップのためのスペースを確保する必要がある場合に便利です。
この演算子を使用するには、最初に一部またはすべてのストリップを選択し、マウス カーソルを再生ヘッドの左または右に置きます。次に、E を押してマウスを動かし、再生ヘッドのその側にあるストリップ (のみ) を移動し、LMB を押して確定します (または RMB を押してキャンセルします)。
ストリップが再生ヘッドをまたぐ場合は、その開始点/終了点のみが移動されます (これもマウス カーソルの位置によって異なります)。
スケール S
再生ヘッドをピボット ポイントとして使用して、選択したストリップをスケールします。
スワップ
トラック内の選択したストリップの順序を入れ替えます。
上に移動
スペースがある場合は、選択したストリップをトラック上に移動します。
下に移動
スペースがある場合は、選択したストリップをトラック下に移動します。
スナップ
現在のフレームに選択
選択したストリップの開始を現在のフレームに移動します。
最も近いフレームに選択
選択したストリップの開始を最も近いフルフレームに移動します。
最も近い秒に選択
選択したストリップの開始を最も近い秒に移動します。
最も近いマーカーに選択
選択したストリップの開始を最も近いマーカーに移動します。
分割
現在のフレームで選択したストリップを 2 つに分割します。
複製
選択したストリップのコピーを作成し、それらが参照するアクションを複製します。したがって、コピーしたストリップのキーフレームを編集しても、元のストリップには影響しません。
リンクされた複製
選択したストリップのコピーを作成し、それらが参照するアクションを再利用します。したがって、コピーしたストリップのキーフレームを編集すると、元のストリップにも影響します (その逆も同様です)。 Blender は、他のストリップを赤でハイライト表示して、このことを警告します。
リンクされた重複ストリップが編集中です。
削除
選択した NLA ストリップを削除します。
メタにする
選択した NLA ストリップをメタ ストリップにグループ化します。
2 つ以上のストリップを選択します。
それらをメタ ストリップに結合します。
メタを削除
選択したメタ ストリップをグループ化解除し、その内容に置き換えます。
ミュートを切り替える
選択したストリップをミュートまたはミュート解除します。ミュートされたストリップには点線の境界線があり、アニメーションには影響しません。
アクションをベイクします
オブジェクトとボーンの最終的な動きは、キーフレーム アニメーションだけでなく、F カーブ モディファイア、ドライバー、および制約にも依存します。Bake Action オペレーターは、この最終的な動きを計算し、すべてのシーン フレームに対応するキーフレームを作成します。
これは、ウォーク サイクルなどの周期的なアクションに偏差を追加したり、ドライバーまたは制約からキーフレーム アニメーションを作成したりする場合に役立ちます。
開始フレーム
ベイク処理の開始フレーム。
終了フレーム
ベイク処理の終了フレーム。
フレーム ステップ
各フレームをベイク処理するときにスキップするフレームの数。
選択したボーンのみ
選択したボーンのみをキー設定します (ポーズ ベイク処理のみ)。
ビジュアル キー設定
最終的な変換からのキーフレーム (制約を適用)。
制約をクリア
キー設定されたオブジェクト/ボーンからすべての制約を削除し、「ビジュアル」キー設定を行います。
親をクリア
オブジェクトにアニメーションをベイク処理してから、親をクリアします (オブジェクトのみ)。
現在のアクションを上書き
新しいアクションを作成する代わりに、アニメーションを現在のアクションにベイクします (アーマチュアの一部のボーンのみをベイクする場合に便利です)。
カーブのクリーンアップ
カーブをベイクした後、冗長なキーを削除します。
データのベイク
ベイクするデータの変換。
ポーズ:
ボーンの変換をベイクします。
オブジェクト:
オブジェクトの変換をベイクします。
チャンネル
ベイクするチャンネル。
場所:
場所チャンネルをベイクします。
回転:
回転チャンネルをベイクします。
スケール:
スケールチャンネルをベイクします。
B ボーン:
B ボーンチャンネルをベイクします。
カスタムプロパティ:
カスタムプロパティをベイクします。
スケールを適用
選択したストリップのスケールを参照されたアクションに適用します。
スケールをクリア
選択したストリップのスケールをリセットします。
アクションの長さを同期
ストリップの長さを基礎となるアクションの長さにリセットし、アクションの最初のキーフレームから最後のキーフレームまで (のみ) 再生されるようにします。
シングル ユーザーにする
必要に応じてアクションを複製し、選択した各ストリップに、他のストリップでは使用されない独自のアクションを設定します。こうすることで、アニメーションの他の部分に影響を与えずに、選択したストリップのキーフレームを編集できます。
保存されたアクションの編集を開始
選択したストリップのアクションの調整モードに入り、そのキーフレームをグラフ エディターなどで編集できるようにします。さらに、ストリップのトラックをソロとしてマークし、他のすべてのトラックをミュートします。これにより、他のトラックはアニメーションに影響を与えなくなり、編集中のアクションだけに集中できます。
メニュー項目は保存された (ミュートされた) アクションを参照していますが、これは一般的な使用例のみを反映しています。ミュートされていないアクションにも機能します。
編集が完了したら、[ストリップ] ‣ [保存されたアクションの編集を停止] をクリックするか、Shift キーを押しながら Tab キーをもう一度押します。
NLA モードのストリップ。
調整モードのストリップ。
ストリップ アクションの調整を開始 (フル スタック)
選択したストリップのアクションの調整モードに入り、キーフレームを編集できるようにします。他のすべてのトラックは有効なままにしておくため、変更中にその効果を確認できます。
完了したら、[ストリップ] ‣ [ストリップ アクションの調整を停止] をクリックするか、もう一度 Tab キーを押します。
ストリップ アクションの調整を開始 (下位スタック)
選択したストリップのアクションの調整モードに入り、キーフレームを編集できるようにします。現在のトラックより上のトラックをミュートして、変更中にアニメーションに影響を与えないようにします。
完了したら、[ストリップ] ‣ [ストリップ アクションの調整を停止] をクリックするか、もう一度 Tab キーを押します。
blender Grand Child Images
blender Child Images

~blender Sections | Editors | Nonlinear Animation | Editing | Track
トラック
追加
アクション トラックの下に新しいトラックを追加します。
選択項目の上に追加
選択した各トラックの上に新しいトラックを追加します。
トラックの削除
選択したトラックとそれに含まれるストリップを削除します。
キーボード ショートカットを使用する場合は、マウス カーソルがトラック領域上にあることを確認してください。そうでない場合、Blender は選択したストリップのみを削除します。
移動
選択したトラックを一番上に移動します。
上へ Pag ... 続き

~blender Sections | Editors | Nonlinear Animation | Editing | Strip
ストリップ
変換
移動 G
選択したストリップを時間内または別のトラックに移動します。
拡張 E
再生ヘッドの特定の側にある選択したストリップをすばやく移動できます。これは、たとえば、特定の時点以降のすべてのストリップを右に移動して新しいストリップのためのスペースを確保する必要がある場合に便利です。
この演算子を使用するには、最初に一部またはすべてのストリップを選択し、マウス カーソルを再生ヘッドの左または右に置きます。次に、E を押してマウスを動かし、再生ヘッドのその側にあるス ... 続き
blender Images
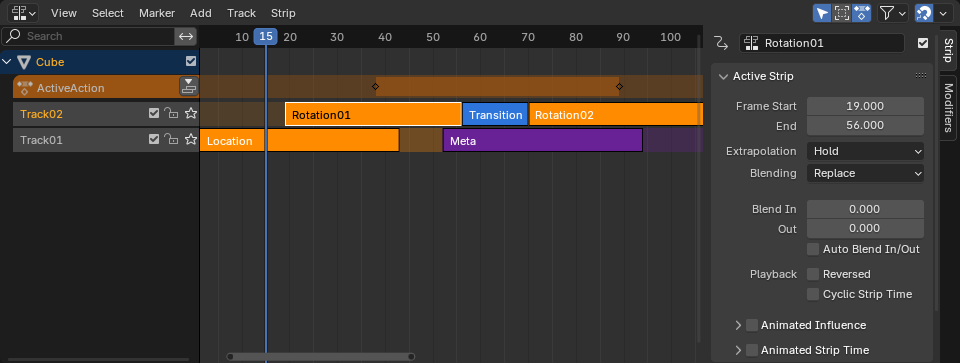
~blender Sections | Editors | Nonlinear Animation | Introduction
はじめに
NonLinear Animation エディター (略して NLA エディター) を使用すると、より高レベルでアニメーションを作成できます。個々のキーフレームを操作する代わりに、名前が付けられた再利用可能なアニメーション セグメントであるアクションを操作します。
NLA エディター。
メイン領域
エディターには、画像編集プログラムのレイヤーのように機能するトラックのスタックが表示されます。上位のトラックは下位のトラックよりも優先されますが、それらをブレンドすることもできます。 ... 続き
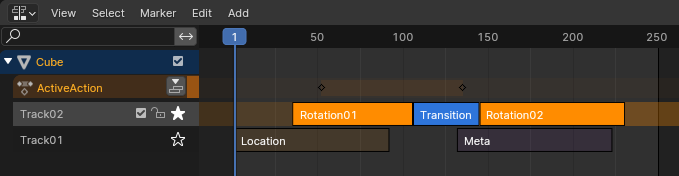
~blender Sections | Editors | Nonlinear Animation | Tracks
トラック
トラックは、1 つ以上のアクションを順番に再生します。複数のトラックを作成して、複数のアクションを同時に再生できます。
NLA トラックとストリップ。
トラック領域には、次のプロパティがあります。
NLA スタックを無効にする (青いオブジェクト ヘッダーのチェックボックス)
チェックを外すと、アクション トラック以外のすべてのトラックがミュートされます。
トラック名
ダブルクリックして変更します。(アクション トラックでは、アクションの名前が表示されるだけなので、変 ... 続き

~blender Sections | Editors | Nonlinear Animation | Strips
トランジション ストリップ
トランジション ストリップは、隣接する 2 つのアクション ストリップの間を補間します。それらを選択して、[追加] ‣ [トランジション] をクリックします。
トランジション ストリップ。
サウンド ストリップ
これらのストリップは、スピーカーがサウンド クリップを再生するタイミングを制御します。
メタ ストリップ
メタ ストリップは他のストリップをグループ化し、それらを 1 つの結合されたユニットとして移動、拡大縮小、およびコピーできるようにします。 ... 続き

~blender Sections | Editors | Nonlinear Animation | Editing
編集
トラック
追加
選択項目の上に追加
トラックの削除
移動
空のアニメーション データの削除
ストリップ
変換
スナップ
分割
複製
リンクされた複製
削除
メタの作成
メタの削除
ミュートの切り替え
アクションのベイク
スケールの適用
スケールのクリア
アクションの長さの同期
シングル ユーザーの作成
保存されたアクションの編集を開始
ストリップ アクションの調整を開始 (フル スタック)
ストリップ アクションの調整を開始 (下位スタック) ... 続き
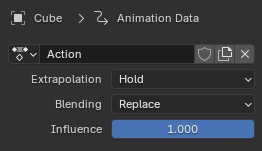
~blender Sections | Editors | Nonlinear Animation | Sidebar
サイドバー
編集されたアクション
編集されたアクション パネル。
オブジェクトのアクティブ アクションの設定が含まれます。アクション トラックが選択されている場合にのみ表示されます。
アクション
オブジェクトのアクティブ アクションを表示、変更、およびクリアできるデータ ブロック メニュー。アクション エディターのアクションも参照してください。
外挿
アクションがストリップにプッシュダウンされた後、アクションがその境界の前/後のフレームに影響を与えるかどうかを決定します。( ... 続き