教育事業部の事業内容 演劇、音楽のタレント並びに作詞家、作曲家、編曲家等アーティストの育成及びマネージメント、コンピュータ教室の経営等を行っています。
blender Detail
オープンソース 3Dソフト Blender オンラインマニュアル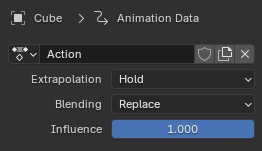
~blender Sections | Editors | Nonlinear Animation | Sidebar
サイドバー
編集されたアクション
編集されたアクション パネル。
オブジェクトのアクティブ アクションの設定が含まれます。アクション トラックが選択されている場合にのみ表示されます。
アクション
オブジェクトのアクティブ アクションを表示、変更、およびクリアできるデータ ブロック メニュー。アクション エディターのアクションも参照してください。
外挿
アクションがストリップにプッシュダウンされた後、アクションがその境界の前/後のフレームに影響を与えるかどうかを決定します。(アクティブなアクションである限り、選択に関係なくホールドが使用されます。)
ホールド
アクションの最初のキーフレームのプロパティ値は、前のフレームにも適用されます (ストリップがトラックの最初の場合)。最後のキーフレームの値は、後のフレームにも適用されます (次のストリップまで)。
ホールド フォワード
アクションの最後のキーフレームのプロパティ値は、後のフレームにも適用されます (次のストリップまで)。
なし
アニメーション化されたプロパティは、ストリップの境界の外側でデフォルト値に戻ります。
ブレンディング
アクションのプロパティ値を下のトラックのプロパティ値と組み合わせる方法。
置換
下のトラックで生成された値を上書きします。影響が 1 未満の場合は、代わりに以前の値と新しい値の間の線形補間が使用されます。
乗算、減算、加算
アクションの値と下のトラックの値を単純な計算でブレンドします。影響が 1 未満の場合は、以前の値とこれらの計算値の間の線形補間が使用されます。
結合
各プロパティのタイプに応じて、次のいずれかの方法が自動的に選択されます:
軸/角度回転
これにより、軸が平均化され、回転量が加算されます。
クォータニオン回転
クォータニオン計算は、プロパティの 4 つのチャネルすべてに一度に適用されます:
比例 (スケール)
その他
注
このブレンド モードではクォータニオン乗算を使用してクォータニオン回転プロパティを計算するため、再生中は常に 4 つのチャネルすべてが駆動され、単一キーフレームの挿入では 4 つのキーすべてが強制的に挿入されます。他の種類のチャネルは個別にキー設定できます。
影響
アクションが NLA スタックの結果にどの程度影響するか。
ストリップ
名前
ストリップの名前。
ミュート (チェックボックス)
チェックを外すと、ストリップはアニメーションに寄与しなくなります。これを示すために点線のアウトラインで表示されます。
アクティブ ストリップ
アクティブ ストリップ パネル。
一般的なストリップ プロパティが含まれます。
フレーム開始
ストリップが始まるフレーム。これを変更すると、ストリップの継続時間を一定に保ちながら移動します。
フレーム終了
ストリップが終了するフレーム。これを変更すると、アクション クリップ フレーム終了も変更され、アクションが切り取られたり延長されたりします。代わりに速度を上げたり下げたりしたい場合は、ストリップ ‣ 変換 ‣ スケールを使用するか、再生スケール設定を調整してスケールを変更します。
外挿
外挿を参照してください。
ブレンディング
ブレンディングを参照してください。
ブレンドイン、ブレンドアウト
ストリップの影響が開始時に増加し、終了時に減少するのに必要なフレーム数。
自動ブレンドが有効になっている 2 つのストリップ。
自動ブレンドイン/アウト
現在のストリップと時間的に重なるトラックのストリップの上または下を調べて、ブレンドイン/アウトを自動的に計算します。
再生
逆再生
ストリップを逆方向に再生します。
循環ストリップ時間
アニメーション ストリップ時間がアクション クリップ フレーム終了を超えた場合に、アニメーション ストリップ時間を先頭に戻すかどうか。
アニメーションの影響
ストリップがアニメーションにどの程度影響を与えるかを手動で指定してアニメーション化できます。これは、上記の (自動) ブレンドイン/アウト設定を使用する代わりに使用できます。
影響キーフレームを作成するには、まず値を入力し、コンテキスト メニューで [キーフレームの挿入] をクリックするか、その上にマウスを移動しながら I キーを押します。キーフレームは、たとえばグラフ エディターで確認できます。
アニメーション ストリップ時間
基になるアクションがサンプリングされるフレームを手動で指定してアニメーション化できます。
サイクリック ストリップ時間と組み合わせて使用すると、アクションのキーフレームを 1 つのストリップで複数回再生できます。たとえば、アクションのキーフレームがフレーム 1 から 50 の間にあるとします。ストリップ時間をアニメーション化して 1 から 100 にすると、キーフレームは 2 回再生されます (速度が 2 倍になります)。
ただし、実際には、以下に説明する繰り返し設定を使用する方が簡単です。
アクション クリップ
アクション クリップ パネル。
アクション ストリップに固有のプロパティが含まれます。
アクション
ストリップによって参照されるアクション。
フレーム開始、終了
使用するアクションの量。これらを調整することで、次の操作を実行できます。
編集されたアクション
編集されたアクション パネル。
オブジェクトのアクティブ アクションの設定が含まれます。アクション トラックが選択されている場合にのみ表示されます。
アクション
オブジェクトのアクティブ アクションを表示、変更、およびクリアできるデータ ブロック メニュー。アクション エディターのアクションも参照してください。
外挿
アクションがストリップにプッシュダウンされた後、アクションがその境界の前/後のフレームに影響を与えるかどうかを決定します。(アクティブなアクションである限り、選択に関係なくホールドが使用されます。)
ホールド
アクションの最初のキーフレームのプロパティ値は、前のフレームにも適用されます (ストリップがトラックの最初の場合)。最後のキーフレームの値は、後のフレームにも適用されます (次のストリップまで)。
ホールド フォワード
アクションの最後のキーフレームのプロパティ値は、後のフレームにも適用されます (次のストリップまで)。
なし
アニメーション化されたプロパティは、ストリップの境界の外側でデフォルト値に戻ります。
ブレンディング
アクションのプロパティ値を下のトラックのプロパティ値と組み合わせる方法。
置換
下のトラックで生成された値を上書きします。影響が 1 未満の場合は、代わりに以前の値と新しい値の間の線形補間が使用されます。
乗算、減算、加算
アクションの値と下のトラックの値を単純な計算でブレンドします。影響が 1 未満の場合は、以前の値とこれらの計算値の間の線形補間が使用されます。
結合
各プロパティのタイプに応じて、次のいずれかの方法が自動的に選択されます:
軸/角度回転
これにより、軸が平均化され、回転量が加算されます。
クォータニオン回転
クォータニオン計算は、プロパティの 4 つのチャネルすべてに一度に適用されます:
比例 (スケール)
その他
注
このブレンド モードではクォータニオン乗算を使用してクォータニオン回転プロパティを計算するため、再生中は常に 4 つのチャネルすべてが駆動され、単一キーフレームの挿入では 4 つのキーすべてが強制的に挿入されます。他の種類のチャネルは個別にキー設定できます。
影響
アクションが NLA スタックの結果にどの程度影響するか。
ストリップ
名前
ストリップの名前。
ミュート (チェックボックス)
チェックを外すと、ストリップはアニメーションに寄与しなくなります。これを示すために点線のアウトラインで表示されます。
アクティブ ストリップ
アクティブ ストリップ パネル。
一般的なストリップ プロパティが含まれます。
フレーム開始
ストリップが始まるフレーム。これを変更すると、ストリップの継続時間を一定に保ちながら移動します。
フレーム終了
ストリップが終了するフレーム。これを変更すると、アクション クリップ フレーム終了も変更され、アクションが切り取られたり延長されたりします。代わりに速度を上げたり下げたりしたい場合は、ストリップ ‣ 変換 ‣ スケールを使用するか、再生スケール設定を調整してスケールを変更します。
外挿
外挿を参照してください。
ブレンディング
ブレンディングを参照してください。
ブレンドイン、ブレンドアウト
ストリップの影響が開始時に増加し、終了時に減少するのに必要なフレーム数。
自動ブレンドが有効になっている 2 つのストリップ。
自動ブレンドイン/アウト
現在のストリップと時間的に重なるトラックのストリップの上または下を調べて、ブレンドイン/アウトを自動的に計算します。
再生
逆再生
ストリップを逆方向に再生します。
循環ストリップ時間
アニメーション ストリップ時間がアクション クリップ フレーム終了を超えた場合に、アニメーション ストリップ時間を先頭に戻すかどうか。
アニメーションの影響
ストリップがアニメーションにどの程度影響を与えるかを手動で指定してアニメーション化できます。これは、上記の (自動) ブレンドイン/アウト設定を使用する代わりに使用できます。
影響キーフレームを作成するには、まず値を入力し、コンテキスト メニューで [キーフレームの挿入] をクリックするか、その上にマウスを移動しながら I キーを押します。キーフレームは、たとえばグラフ エディターで確認できます。
アニメーション ストリップ時間
基になるアクションがサンプリングされるフレームを手動で指定してアニメーション化できます。
サイクリック ストリップ時間と組み合わせて使用すると、アクションのキーフレームを 1 つのストリップで複数回再生できます。たとえば、アクションのキーフレームがフレーム 1 から 50 の間にあるとします。ストリップ時間をアニメーション化して 1 から 100 にすると、キーフレームは 2 回再生されます (速度が 2 倍になります)。
ただし、実際には、以下に説明する繰り返し設定を使用する方が簡単です。
アクション クリップ
アクション クリップ パネル。
アクション ストリップに固有のプロパティが含まれます。
アクション
ストリップによって参照されるアクション。
フレーム開始、終了
使用するアクションの量。これらを調整することで、次の操作を実行できます。
blender Child Images
blender Images
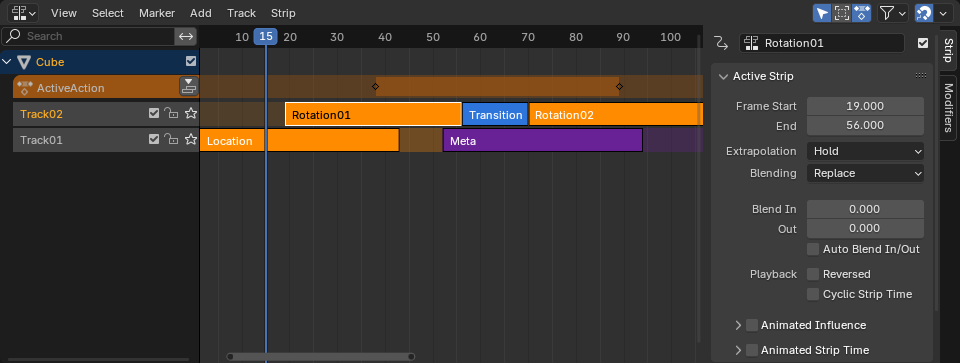
~blender Sections | Editors | Nonlinear Animation | Introduction
はじめに
NonLinear Animation エディター (略して NLA エディター) を使用すると、より高レベルでアニメーションを作成できます。個々のキーフレームを操作する代わりに、名前が付けられた再利用可能なアニメーション セグメントであるアクションを操作します。
NLA エディター。
メイン領域
エディターには、画像編集プログラムのレイヤーのように機能するトラックのスタックが表示されます。上位のトラックは下位のトラックよりも優先されますが、それらをブレンドすることもできます。 ... 続き
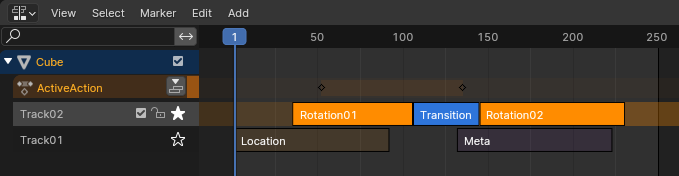
~blender Sections | Editors | Nonlinear Animation | Tracks
トラック
トラックは、1 つ以上のアクションを順番に再生します。複数のトラックを作成して、複数のアクションを同時に再生できます。
NLA トラックとストリップ。
トラック領域には、次のプロパティがあります。
NLA スタックを無効にする (青いオブジェクト ヘッダーのチェックボックス)
チェックを外すと、アクション トラック以外のすべてのトラックがミュートされます。
トラック名
ダブルクリックして変更します。(アクション トラックでは、アクションの名前が表示されるだけなので、変 ... 続き

~blender Sections | Editors | Nonlinear Animation | Strips
トランジション ストリップ
トランジション ストリップは、隣接する 2 つのアクション ストリップの間を補間します。それらを選択して、[追加] ‣ [トランジション] をクリックします。
トランジション ストリップ。
サウンド ストリップ
これらのストリップは、スピーカーがサウンド クリップを再生するタイミングを制御します。
メタ ストリップ
メタ ストリップは他のストリップをグループ化し、それらを 1 つの結合されたユニットとして移動、拡大縮小、およびコピーできるようにします。 ... 続き

~blender Sections | Editors | Nonlinear Animation | Editing
編集
トラック
追加
選択項目の上に追加
トラックの削除
移動
空のアニメーション データの削除
ストリップ
変換
スナップ
分割
複製
リンクされた複製
削除
メタの作成
メタの削除
ミュートの切り替え
アクションのベイク
スケールの適用
スケールのクリア
アクションの長さの同期
シングル ユーザーの作成
保存されたアクションの編集を開始
ストリップ アクションの調整を開始 (フル スタック)
ストリップ アクションの調整を開始 (下位スタック) ... 続き
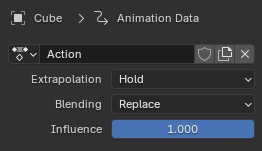
~blender Sections | Editors | Nonlinear Animation | Sidebar
サイドバー
編集されたアクション
編集されたアクション パネル。
オブジェクトのアクティブ アクションの設定が含まれます。アクション トラックが選択されている場合にのみ表示されます。
アクション
オブジェクトのアクティブ アクションを表示、変更、およびクリアできるデータ ブロック メニュー。アクション エディターのアクションも参照してください。
外挿
アクションがストリップにプッシュダウンされた後、アクションがその境界の前/後のフレームに影響を与えるかどうかを決定します。( ... 続き