教育事業部の事業内容 演劇、音楽のタレント並びに作詞家、作曲家、編曲家等アーティストの育成及びマネージメント、コンピュータ教室の経営等を行っています。
blender Detail
オープンソース 3Dソフト Blender オンラインマニュアル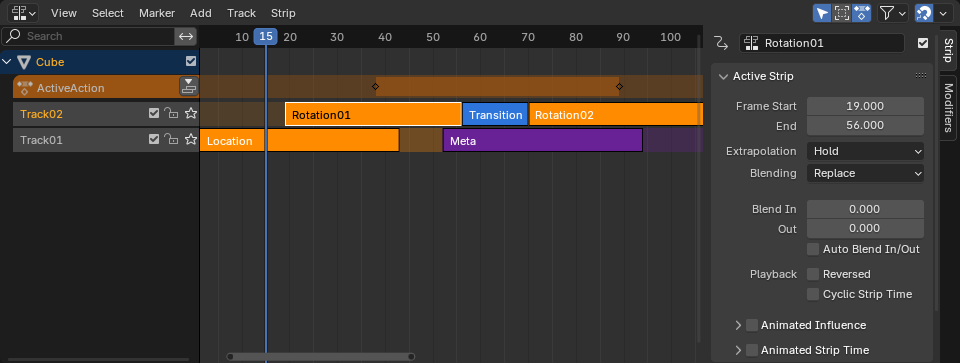
~blender Sections | Editors | Nonlinear Animation | Introduction
はじめに
NonLinear Animation エディター (略して NLA エディター) を使用すると、より高レベルでアニメーションを作成できます。個々のキーフレームを操作する代わりに、名前が付けられた再利用可能なアニメーション セグメントであるアクションを操作します。
NLA エディター。
メイン領域
エディターには、画像編集プログラムのレイヤーのように機能するトラックのスタックが表示されます。上位のトラックは下位のトラックよりも優先されますが、それらをブレンドすることもできます。
各トラックには、任意の数のストリップ (通常はアクション ストリップ、アクションのインスタンス) を含めることができます。
オレンジ色でハイライト表示されている一番上のトラックは特別です。これはアクション トラックです。他のトラックとは異なり、ストリップは含まれません。代わりに、オブジェクトのアクティブなアクションが含まれます。このアクションには、デフォルトで新しいキーフレームが追加されます。
タイムラインやドープ シート エディターなどのエディターでは、通常、このアクティブなアクションのキーフレームのみが表示されます。別のアクションを編集する場合は、NLA エディターでそのアクションを選択し、Tab キーを押して調整モードに入ります。
アクションの調整。元のトラックとアクション トラックの両方に表示されていることに注意してください。アクティブなアクションは一時的に非表示になっています。
ヘッダー
表示メニュー
サイドバー N
サイドバー領域の表示または非表示を切り替えます。
最後の操作を調整
最後に完了した操作のプロパティを変更するポップアップ パネルを表示します。「最後の操作を調整」を参照してください。
チャンネル
トラック領域の表示または非表示を切り替えます。
選択をフレーム テンキー ピリオド
ビューをパンおよびズームして、選択したストリップにフォーカスします。
すべてをフレーム ホーム
ビューをパンおよびズームして、すべてのストリップを表示します。
シーン/プレビュー範囲をフレーム
プレビュー範囲がアクティブの場合は、プレビュー範囲を考慮して、水平ビューを現在のシーン フレーム範囲にリセットします。
現在のフレームに移動 テンキー 0
ビューを再生ヘッドの中央に配置します。
リアルタイム更新
ストリップを移動しているときに、他のビュー (3D ビューポートなど) を更新するかどうか。無効にすると、移動が完了したときにのみ他のビューが更新されます。
コントロール F カーブを表示
アニメーション化された影響を使用する各ストリップの上にグラフを表示します。
マーカーを表示
マーカー領域を表示します (マーカーが定義されている場合)。無効にすると、マーカー メニューも非表示になり、このエディターでマーカー オペレーターは使用できません。
ローカル マーカーを表示
アクション ローカル マーカーを表示します (アクション エディターで作成できます)。これは、ストリップを互いに揃えるのに役立ちます。
NLA エディター (上) とアクション エディター (下) に表示されるローカル マーカー。
秒を表示 Ctrl-T
タイミングをフレームではなく秒単位で表示します。
表示範囲を同期
エディターの水平方向のパンとスケールを、このオプションが有効になっている他の時間ベースのエディターと同期します。これにより、常に同じ時間セクションが表示されます。
プレビュー範囲を設定 P
ボックスをドラッグして、プレビューの時間範囲を定義できます。この範囲がアクティブである限り、再生はその範囲に限定されるため、毎回手動で巻き戻すことなくアニメーションのセグメントを繰り返し表示できます。
タイムライン エディターの再生ポップオーバーの対応するボタンを使用して、開始フレームまたは終了フレームを変更できます。または、単にプレビュー範囲の設定を再度実行することもできます。
プレビュー範囲をクリア Alt-P
プレビュー範囲をクリアします。
プレビュー範囲を選択に設定 Ctrl-Alt-P
選択したストリップを含むプレビュー範囲を適用します。
領域
領域コントロール。詳細については、ユーザー インターフェイスのドキュメントを参照してください。
選択メニュー
すべて A
すべてのストリップを選択します。
なし Alt-A
すべてのストリップの選択を解除します。
反転 Ctrl-I
現在の選択を反転します。
ボックス選択 B
ボックスをドラッグして、そのボックス内に部分的または完全に含まれるストリップを選択できます。
ボックス選択 (軸範囲) Alt-B
ボックスをドラッグして、対応する時間範囲と重なるストリップを選択できます。ストリップがボックスの上または下にある場合でも選択できます。
現在のフレームの前 [
現在のフレームより前 (または現在のフレームで) に開始するすべてのストリップを選択します。
現在のフレームの後 ]
現在のフレームより後 (または現在のフレームで) に終了するすべてのストリップを選択します。
マーカー メニュー
マーカーは、アニメーション内のキー ポイントまたは重要なイベントを含むフレームを示すために使用されます。ほとんどのアニメーション エディターと同様に、マーカーは下部に表示されます。
../../_images/editors_graph-editor_introduction_markers.png
アニメーション エディターのマーカー。
さまざまなマーカー ツールの説明については、「マーカーの編集」を参照してください。
追加メニュー
アクション Shift-A
アクションを参照するストリップをアクティブ トラックに追加します。
トランジション Shift-T
選択した 2 つのアクション ストリップの間にトランジション ストリップを追加します。
サウンド Shift-K
スピーカー オブジェクトがサウンド クリップを再生するタイミングを制御するストリップを追加します。
選択したオブジェクト
アクションやトラックを追加せずに、選択したオブジェクトを NLA エディターに表示します。
さまざまなストリップ タイプの詳細については、ストリップを参照してください。
トラック メニュー
NLA ストリップを操作するためのツールが含まれています。詳細については、ストリップの編集を参照してください。
フィルター
選択のみ表示
選択されたオブジェクトに属するトラックのみを表示します。
非表示を表示
非表示のオブジェクトのトラックを表示します。
不足している NLA を含める
アクション トラックにアクションがない場合でも、アクション トラックを表示します。
検索
検索語でトラック リストをフィルターします。
コレクションのフィルター
コレクションを選択すると、そのコレクション内のオブジェクトのトラックのみが表示されます。
タイプでフィルター
ターゲット タイプでトラックをフィルターします。
データ ブロックの並べ替え
データ ブロックをアルファベット順に並べ替えて、見つけやすくします。
このために再生速度が低下する場合 (実際には多数のオブジェクトを操作する場合にのみ問題になるはずです)、これをオフにすることができます。
スナップ
トグル ボタンで、自動ストリップ スナップを有効/無効にします。ドロップダウン ボタンには、次のオプションを含むポップオーバーが表示されます:
スナップ先
スナップ先の要素のタイプ。
フレーム:
フル フレームにスナップします。
秒:
秒にスナップします。
最も近いマーカー:
最も近いマーカーにスナップします。
絶対時間スナップ
無効にすると、ストリップはスナップ先の増分で移動します。たとえば、秒を選択し、現在 0:06+5 で始まるストリップがある場合、それを右にドラッグすると 0:07+5 にスナップします。時間は 1 秒増加し、5 フレームのサブセカンド オフセットは変わりません。
有効にすると、ストリップはスナップ先の倍数にスナップします。上記の例では、ストリップは 0:07+0 にスナップし、サブセカンド オフセットを削除します。
NonLinear Animation エディター (略して NLA エディター) を使用すると、より高レベルでアニメーションを作成できます。個々のキーフレームを操作する代わりに、名前が付けられた再利用可能なアニメーション セグメントであるアクションを操作します。
NLA エディター。
メイン領域
エディターには、画像編集プログラムのレイヤーのように機能するトラックのスタックが表示されます。上位のトラックは下位のトラックよりも優先されますが、それらをブレンドすることもできます。
各トラックには、任意の数のストリップ (通常はアクション ストリップ、アクションのインスタンス) を含めることができます。
オレンジ色でハイライト表示されている一番上のトラックは特別です。これはアクション トラックです。他のトラックとは異なり、ストリップは含まれません。代わりに、オブジェクトのアクティブなアクションが含まれます。このアクションには、デフォルトで新しいキーフレームが追加されます。
タイムラインやドープ シート エディターなどのエディターでは、通常、このアクティブなアクションのキーフレームのみが表示されます。別のアクションを編集する場合は、NLA エディターでそのアクションを選択し、Tab キーを押して調整モードに入ります。
アクションの調整。元のトラックとアクション トラックの両方に表示されていることに注意してください。アクティブなアクションは一時的に非表示になっています。
ヘッダー
表示メニュー
サイドバー N
サイドバー領域の表示または非表示を切り替えます。
最後の操作を調整
最後に完了した操作のプロパティを変更するポップアップ パネルを表示します。「最後の操作を調整」を参照してください。
チャンネル
トラック領域の表示または非表示を切り替えます。
選択をフレーム テンキー ピリオド
ビューをパンおよびズームして、選択したストリップにフォーカスします。
すべてをフレーム ホーム
ビューをパンおよびズームして、すべてのストリップを表示します。
シーン/プレビュー範囲をフレーム
プレビュー範囲がアクティブの場合は、プレビュー範囲を考慮して、水平ビューを現在のシーン フレーム範囲にリセットします。
現在のフレームに移動 テンキー 0
ビューを再生ヘッドの中央に配置します。
リアルタイム更新
ストリップを移動しているときに、他のビュー (3D ビューポートなど) を更新するかどうか。無効にすると、移動が完了したときにのみ他のビューが更新されます。
コントロール F カーブを表示
アニメーション化された影響を使用する各ストリップの上にグラフを表示します。
マーカーを表示
マーカー領域を表示します (マーカーが定義されている場合)。無効にすると、マーカー メニューも非表示になり、このエディターでマーカー オペレーターは使用できません。
ローカル マーカーを表示
アクション ローカル マーカーを表示します (アクション エディターで作成できます)。これは、ストリップを互いに揃えるのに役立ちます。
NLA エディター (上) とアクション エディター (下) に表示されるローカル マーカー。
秒を表示 Ctrl-T
タイミングをフレームではなく秒単位で表示します。
表示範囲を同期
エディターの水平方向のパンとスケールを、このオプションが有効になっている他の時間ベースのエディターと同期します。これにより、常に同じ時間セクションが表示されます。
プレビュー範囲を設定 P
ボックスをドラッグして、プレビューの時間範囲を定義できます。この範囲がアクティブである限り、再生はその範囲に限定されるため、毎回手動で巻き戻すことなくアニメーションのセグメントを繰り返し表示できます。
タイムライン エディターの再生ポップオーバーの対応するボタンを使用して、開始フレームまたは終了フレームを変更できます。または、単にプレビュー範囲の設定を再度実行することもできます。
プレビュー範囲をクリア Alt-P
プレビュー範囲をクリアします。
プレビュー範囲を選択に設定 Ctrl-Alt-P
選択したストリップを含むプレビュー範囲を適用します。
領域
領域コントロール。詳細については、ユーザー インターフェイスのドキュメントを参照してください。
選択メニュー
すべて A
すべてのストリップを選択します。
なし Alt-A
すべてのストリップの選択を解除します。
反転 Ctrl-I
現在の選択を反転します。
ボックス選択 B
ボックスをドラッグして、そのボックス内に部分的または完全に含まれるストリップを選択できます。
ボックス選択 (軸範囲) Alt-B
ボックスをドラッグして、対応する時間範囲と重なるストリップを選択できます。ストリップがボックスの上または下にある場合でも選択できます。
現在のフレームの前 [
現在のフレームより前 (または現在のフレームで) に開始するすべてのストリップを選択します。
現在のフレームの後 ]
現在のフレームより後 (または現在のフレームで) に終了するすべてのストリップを選択します。
マーカー メニュー
マーカーは、アニメーション内のキー ポイントまたは重要なイベントを含むフレームを示すために使用されます。ほとんどのアニメーション エディターと同様に、マーカーは下部に表示されます。
../../_images/editors_graph-editor_introduction_markers.png
アニメーション エディターのマーカー。
さまざまなマーカー ツールの説明については、「マーカーの編集」を参照してください。
追加メニュー
アクション Shift-A
アクションを参照するストリップをアクティブ トラックに追加します。
トランジション Shift-T
選択した 2 つのアクション ストリップの間にトランジション ストリップを追加します。
サウンド Shift-K
スピーカー オブジェクトがサウンド クリップを再生するタイミングを制御するストリップを追加します。
選択したオブジェクト
アクションやトラックを追加せずに、選択したオブジェクトを NLA エディターに表示します。
さまざまなストリップ タイプの詳細については、ストリップを参照してください。
トラック メニュー
NLA ストリップを操作するためのツールが含まれています。詳細については、ストリップの編集を参照してください。
フィルター
選択のみ表示
選択されたオブジェクトに属するトラックのみを表示します。
非表示を表示
非表示のオブジェクトのトラックを表示します。
不足している NLA を含める
アクション トラックにアクションがない場合でも、アクション トラックを表示します。
検索
検索語でトラック リストをフィルターします。
コレクションのフィルター
コレクションを選択すると、そのコレクション内のオブジェクトのトラックのみが表示されます。
タイプでフィルター
ターゲット タイプでトラックをフィルターします。
データ ブロックの並べ替え
データ ブロックをアルファベット順に並べ替えて、見つけやすくします。
このために再生速度が低下する場合 (実際には多数のオブジェクトを操作する場合にのみ問題になるはずです)、これをオフにすることができます。
スナップ
トグル ボタンで、自動ストリップ スナップを有効/無効にします。ドロップダウン ボタンには、次のオプションを含むポップオーバーが表示されます:
スナップ先
スナップ先の要素のタイプ。
フレーム:
フル フレームにスナップします。
秒:
秒にスナップします。
最も近いマーカー:
最も近いマーカーにスナップします。
絶対時間スナップ
無効にすると、ストリップはスナップ先の増分で移動します。たとえば、秒を選択し、現在 0:06+5 で始まるストリップがある場合、それを右にドラッグすると 0:07+5 にスナップします。時間は 1 秒増加し、5 フレームのサブセカンド オフセットは変わりません。
有効にすると、ストリップはスナップ先の倍数にスナップします。上記の例では、ストリップは 0:07+0 にスナップし、サブセカンド オフセットを削除します。
blender Child Images
blender Images
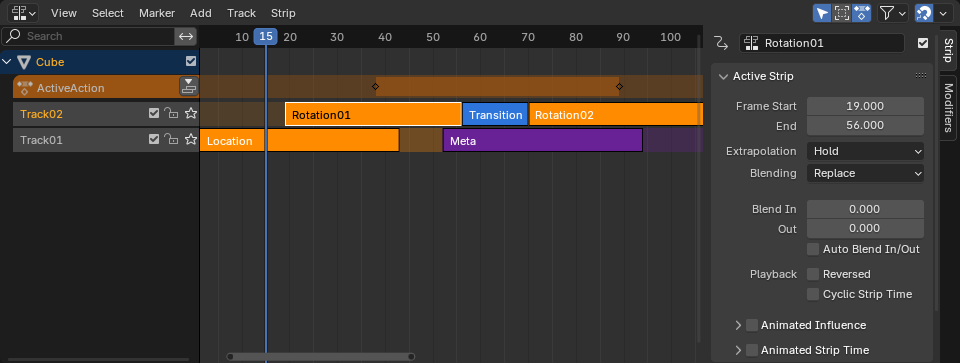
~blender Sections | Editors | Nonlinear Animation | Introduction
はじめに
NonLinear Animation エディター (略して NLA エディター) を使用すると、より高レベルでアニメーションを作成できます。個々のキーフレームを操作する代わりに、名前が付けられた再利用可能なアニメーション セグメントであるアクションを操作します。
NLA エディター。
メイン領域
エディターには、画像編集プログラムのレイヤーのように機能するトラックのスタックが表示されます。上位のトラックは下位のトラックよりも優先されますが、それらをブレンドすることもできます。 ... 続き
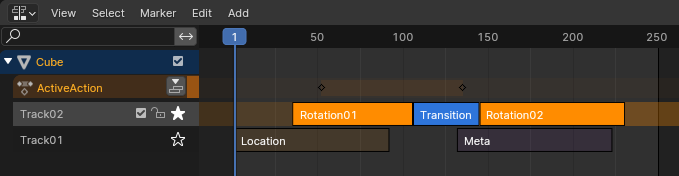
~blender Sections | Editors | Nonlinear Animation | Tracks
トラック
トラックは、1 つ以上のアクションを順番に再生します。複数のトラックを作成して、複数のアクションを同時に再生できます。
NLA トラックとストリップ。
トラック領域には、次のプロパティがあります。
NLA スタックを無効にする (青いオブジェクト ヘッダーのチェックボックス)
チェックを外すと、アクション トラック以外のすべてのトラックがミュートされます。
トラック名
ダブルクリックして変更します。(アクション トラックでは、アクションの名前が表示されるだけなので、変 ... 続き

~blender Sections | Editors | Nonlinear Animation | Strips
トランジション ストリップ
トランジション ストリップは、隣接する 2 つのアクション ストリップの間を補間します。それらを選択して、[追加] ‣ [トランジション] をクリックします。
トランジション ストリップ。
サウンド ストリップ
これらのストリップは、スピーカーがサウンド クリップを再生するタイミングを制御します。
メタ ストリップ
メタ ストリップは他のストリップをグループ化し、それらを 1 つの結合されたユニットとして移動、拡大縮小、およびコピーできるようにします。 ... 続き

~blender Sections | Editors | Nonlinear Animation | Editing
編集
トラック
追加
選択項目の上に追加
トラックの削除
移動
空のアニメーション データの削除
ストリップ
変換
スナップ
分割
複製
リンクされた複製
削除
メタの作成
メタの削除
ミュートの切り替え
アクションのベイク
スケールの適用
スケールのクリア
アクションの長さの同期
シングル ユーザーの作成
保存されたアクションの編集を開始
ストリップ アクションの調整を開始 (フル スタック)
ストリップ アクションの調整を開始 (下位スタック) ... 続き
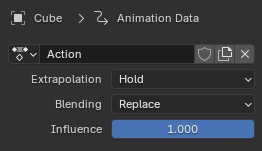
~blender Sections | Editors | Nonlinear Animation | Sidebar
サイドバー
編集されたアクション
編集されたアクション パネル。
オブジェクトのアクティブ アクションの設定が含まれます。アクション トラックが選択されている場合にのみ表示されます。
アクション
オブジェクトのアクティブ アクションを表示、変更、およびクリアできるデータ ブロック メニュー。アクション エディターのアクションも参照してください。
外挿
アクションがストリップにプッシュダウンされた後、アクションがその境界の前/後のフレームに影響を与えるかどうかを決定します。( ... 続き