教育事業部の事業内容 演劇、音楽のタレント並びに作詞家、作曲家、編曲家等アーティストの育成及びマネージメント、コンピュータ教室の経営等を行っています。
blender Detail
オープンソース 3Dソフト Blender オンラインマニュアル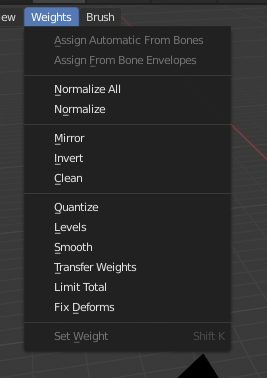
~blender Sections | Sculpting & Painting | Weight Paint | Editing
編集
Blender には、ウェイト ペイント用のヘルパー ツール セットが用意されています。
サブセット オプション
一部のツールには、サブセット フィルターが用意されており、特定の頂点グループのみに機能を制限することができます (ツールの呼び出し後に表示される [最後の操作を調整] パネル内)。次のオプションがあります:
アクティブ グループ
選択したポーズ ボーン
変形ポーズ ボーン
すべてのグループ
すべてのツールは、頂点選択マスキングおよび面選択マスキングでも機能します。これらのモードでは、ツールは選択した頂点または面に対してのみ機能します。
ボーン エンベロープから割り当て
選択したボーンのエンベロープ ウェイトを、選択した頂点グループに適用します。
ボーンから自動割り当て
選択したボーンから、親アーマチュア メニューで使用できるのと同じ「自動ウェイト設定」方法を頂点グループに適用します。
すべてを正規化
このツールは、各頂点について、すべての頂点グループの重みの合計が 1 になるようにします。このツールは、重みの値がそのまま維持されるロックされたグループを除くすべての頂点グループを正規化します。
アクティブをロック
アクティブ グループの値を維持しながら、他のすべてのグループを正規化します。
正規化
このツールは、アクティブな頂点グループでのみ機能します。すべての頂点は相対的な重みを維持しますが、重みのセット全体がスケールアップされ、最高の重みの値が 1.0 になります。
ミラー
ミラー頂点グループ ツールは、完全に対称なメッシュの片側から反対側にウェイトをミラーリングします。反対側に対応する頂点がない頂点は影響を受けません。ただし、ウェイトは対応する反対側のボーン ウェイト グループに転送されないことに注意してください。
重みをミラーリング
このオプションをオンにすると、選択したすべての頂点は、対称の頂点の重み情報を受け取ります。両方の頂点が選択されている場合は、重み情報が交換されます。一方のみが選択されている場合は、選択されていない頂点の情報が選択した頂点を上書きします。重みに関する情報は、アクティブなグループにのみ渡されます。ただし、[すべてのグループ] をオンにした場合は、すべてのグループに渡されます。
グループ名を反転
「対称名」(「L」、「R」、「右」、「左」などのコンポーネントを含む) を持つ頂点グループに属する、選択した頂点で機能します。アクティブなグループ、またはアクティブなグループの対称に属する、選択したすべての頂点は、そのグループへの割り当てが対称グループへの割り当てに置き換えられますが、重みは保持されます。[すべてのグループ] をオンにすると、これらの種類のグループへの割り当てはすべて対称グループに置き換えられ、古い重みも保持されます。
すべてのグループ
アクティブな頂点グループではなく、すべての頂点グループに対して操作します。
トポロジ ミラー
完全に対称ではないメッシュのミラー (近似ミラー)。詳細については、ここを参照してください。
反転
選択したウェイト グループの各ウェイトを × -1.0 ウェイトに置き換えます。
例:
元の 1.0 は 0.0 に変換されます
元の 0.5 は 0.5 のままです
元の 0.0 は 1.0 に変換されます
反転します。
サブセット
ツールをサブセットに制限します。サブセットの定義方法については、上記のサブセット オプションを参照してください。
ウェイトの追加
反転前にウェイトのない頂点を追加します (これらのウェイトはすべて 1.0 に設定されます)。
ウェイトの削除
反転後に 0.0 になっている頂点を頂点グループから削除します。
クリーン
頂点グループの重みをクリーンすると、重みが制限を下回る頂点グループから頂点の割り当てが解除されます。指定されたしきい値を下回る重みが削除されます。このツールは、重みが非常に低い (またはゼロの) 重みの重みグループをクリアするのに役立ちます。
示されている例では、カットオフ値 0.2 が使用されているため (以下の演算子オプションを参照)、すべての青い部分がクリーンアップされます。
画像では [ゼロ重みを表示] アクティブ オプションが使用されているため、参照されていない重みは黒で表示されます。
クリーンの例。
サブセット
ツールをサブセットに制限します。サブセットの定義方法については、上記のサブセット オプションを参照してください。
制限
これは、グループに保持される最小の重み値です。この値を下回る重みはグループから削除されます。
単一を保持
クリーン ツールによって完全に参照されていない頂点 (どの頂点グループにも割り当てられていない頂点) が作成されないようにします。そのため、各頂点は、制限値を下回っていても、少なくとも 1 つの重みを保持します。
量子化
この演算子は量子化と呼ばれるプロセスを使用します。量子化では、入力された重みを受け取り、各重みを (0 - 1) の間のステップ数に固定するため、値間の滑らかな勾配はなくなります。
量子化の例 (ステップ = 2)。
ステップ
重みを量子化する 0 から 1 の間のステップ数。たとえば、5 の場合、次の重み [0.0、0.2、0.4、0.6、0.8、1.0] が許可されます。
レベル
選択した重みグループのすべての重みにオフセットとスケールを追加します。このツールを使用すると、重みグループの全体的な「熱」を上げたり下げたりできます。
サブセット
ツールをサブセットに制限します。サブセットの定義方法については、上記のサブセット オプションを参照してください。
オフセット
頂点グループ内のすべての重みに追加される範囲 (-1.0 - 1.0) の値。
ゲイン
サブセット内のすべての重みにゲインが掛けられます。
スムーズ
選択した頂点の重みを、隣接する選択されていない頂点とブレンドします。このツールは、頂点選択モードでのみ機能します。
ツールが実際に何をするかを理解するために、簡単な例を見てみましょう。選択した頂点は、隣接する 4 つの頂点に接続されています (画像では灰色の円でマークされています)。隣接する頂点はすべて選択されていません。次に、ツールは、接続されている選択されていないすべての頂点の平均重みを計算します。例では、次のようになります。
この値は、演算子オプションで指定された係数で乗算されます (以下を参照)。
係数が 0.0 の場合、実際には何も起こらず、頂点はそのまま値を保持します。
係数が 1.0 の場合、計算された平均重みが採用されます (ここでは 0.25)。
係数を 0 から 1 にドラッグすると、古い値から計算された平均に徐々に変化します。
次に、選択した頂点の隣接する頂点のうち 1 つを除いてすべてを選択した場合に何が起こるかを見てみましょう。再び、接続されていて選択されていないすべての頂点が灰色の円でマークされます。ここで Smooth ツールを呼び出して、係数を 1.0 に設定すると、選択された頂点ごとに異なる結果が表示されます。
最上部と最下部の選択頂点:
平均重みが の 3 つの選択されていない頂点に囲まれているため、色が薄緑色に変わりました。
中央の頂点:
重み = 1 の 1 つの選択されていない頂点に接続されています。この場合、平均重みは 1.0 なので、選択された頂点は赤色に変わりました。
右の頂点:
平均重みが の 3 つの選択されていない頂点に囲まれているため、平均重みは 0 なので、選択された頂点はまったく変化していません (Smooth を適用する前はすでに青色でした)。
最後に、実際の例を見てみましょう。中央のエッジ ループが選択されており、領域の左側と右側をブレンドするために使用されます。
選択されたすべての頂点には、選択されていない隣接する頂点が 2 つあります。
選択されていない頂点の平均ウェイトは
したがって、係数を 1.0 に設定すると、エッジ ループが緑色に変わり、最終的にコールド サイド (右) をホット サイド (左) にブレンドします。
係数
ブレンドの有効量。係数を 0.0 に設定すると、スムージング ツールは何も行いません。係数 > 0 の場合、影響を受ける頂点のウェイトは、元の値から、接続された選択されていないすべての頂点の平均ウェイトに向かって徐々にシフトします (上記の例を参照)。
反復
スムージング操作を繰り返す回数。
拡張/縮小
正の値では、選択範囲が隣接する頂点に拡張され、縮小すると選択範囲に制限されます。
ソース
混合する頂点。
すべて:
スムージングでは、選択された頂点と選択されていない頂点の両方がスムージングされます。
選択されたもののみ:
スムージングでは、選択された頂点のみがスムージングされます。
選択解除のみ:
スムージングは選択解除された頂点のみでスムージングされます。
ウェイトの転送
他のオブジェクトからアクティブ オブジェクトの頂点グループにウェイトをコピーします。
デフォルトでは、このツールはソース オブジェクトのアクティブ (選択) 頂点グループのみをターゲット オブジェクトのアクティブ頂点グループにコピーするか、グループが存在しない場合は新しいグループを作成します。ただし、[最後の操作を調整] パネルでツールの動作を変更できます。
たとえば、ソース オブジェクトからターゲットに既存のすべての頂点グループを転送するには、[ソース レイヤーの選択] オプションを [名前別] に変更します。
コピーの準備
最初にすべてのソース オブジェクトを選択し、最後にターゲット オブジェクトを選択します (ターゲット オブジェクトはアクティブ オブジェクトである必要があります)。
ソース オブジェクトとターゲット オブジェクトが同じ場所にあることが重要です。並んで配置されていると、ウェイト転送は機能しません (頂点マッピング オプションを参照してください)。オブジェクトを別のレイヤーに配置することもできますが、ツールを呼び出すときにすべてのオブジェクトが表示されていることを確認する必要があります。
次に、ターゲット オブジェクトがウェイト ペイント モードになっていることを確認します。ツールバーを開き、ウェイト ツール パネルでウェイト転送ツールを呼び出します。
最後の操作の調整パネルの混乱
ウェイト転送が完了した後も、最後の操作の調整パネルが使用可能なままになっていることに気付くかもしれません。パネルが消えるのは、独自の最後の操作の調整パネルを持つ別のオペレーターを呼び出すときだけです。頂点グループを変更した後でウェイト転送を繰り返し使用すると、混乱が生じる可能性があります。その後、まだ表示されている最後の操作の調整パネルを使用すると、Blender は作業をウェイト転送ツールを最初に呼び出す直前の状態にリセットします。
したがって、頂点グループに変更を加えた後にウェイト転送ツールを再度呼び出す場合は、[最後の操作の調整] パネルがまだ使用可能であっても、常に [ウェイト転送] ボタンを使用してください。ただし、ツールの最初の呼び出しに変更をリセットしたい場合は別です。
合計制限
頂点あたりのウェイト グループの数を指定された制限まで減らします。ツールは、制限に達するまで、最も低いウェイトを最初に削除します。
サブセット
ツールをサブセットに制限します。サブセットの定義方法については、上記のサブセット オプションを参照してください。
制限
各頂点に許可される重みの最大数。
重みの設定
アクティブな頂点グループを現在のペイント ウェイトで塗りつぶします。
サンプル ウェイト
描画ツールの重みをマウス カーソルの下の頂点の重みに合わせて調整します。
サンプル グループ
現在のマウス位置で利用可能な頂点グループの 1 つを選択します。
グラデーション (線形)
線形ウェイト グラデーションを適用します。これは、ウェイトの段階的な変化をペイントするのが難しい場合に便利です。選択した頂点のウェイトを、選択していない頂点とブレンドします。
選択した頂点でグラデーション ツールが使用されている例。
ウェイト
グラデーションは現在選択されているウェイト値から始まり、ブレンドされて何もなくなります。
強度
グラデーションが既存のウェイトと混ざるように、低い値を使用できます (ブラシの場合と同様)。
タイプ
グラデーションの形状。
線形:
直線を形成するグラデーションを作成します。
放射状:
円を形成するグラデーションを作成します。
グラデーション (放射状)
放射状のウェイト グラデーションを適用します。これは、ウェイトを徐々に変化させるペイントが困難な場合に便利です。選択した頂点のウェイトを、選択していない頂点とブレンドします。
ウェイト
グラデーションは、現在選択されているウェイト値から始まり、ブレンドされて何もなくなります。
強度
低い値を使用すると、グラデーションが既存のウェイトと混ざります (ブラシの場合と同様)。
タイプ
グラデーションの形状。
線形:
直線を形成するグラデーションを作成します。
放射状:
円を形成するグラデーションを作成します。
ロック
頂点グループをロックして、特定の頂点グループへの不要な編集を防ぐことができます。
すべてロック
すべての頂点グループをロックします。
選択をロック
選択した頂点グループをロックします。
選択していないものをロック
選択していない頂点グループをロックします。
選択のみロック
選択した頂点グループをロックし、ロックを解除します。
選択していないもののみロック
選択した頂点グループをロック解除し、選択していない頂点グループをロックします。
すべてロック解除
すべての頂点グループをロック解除します。
選択をロック解除
選択した頂点グループをロック解除します。
選択していないものをロック解除
選択していない頂点グループをロック解除します。
ロックを反転
すべての頂点グループのロックを反転します。
Blender には、ウェイト ペイント用のヘルパー ツール セットが用意されています。
サブセット オプション
一部のツールには、サブセット フィルターが用意されており、特定の頂点グループのみに機能を制限することができます (ツールの呼び出し後に表示される [最後の操作を調整] パネル内)。次のオプションがあります:
アクティブ グループ
選択したポーズ ボーン
変形ポーズ ボーン
すべてのグループ
すべてのツールは、頂点選択マスキングおよび面選択マスキングでも機能します。これらのモードでは、ツールは選択した頂点または面に対してのみ機能します。
ボーン エンベロープから割り当て
選択したボーンのエンベロープ ウェイトを、選択した頂点グループに適用します。
ボーンから自動割り当て
選択したボーンから、親アーマチュア メニューで使用できるのと同じ「自動ウェイト設定」方法を頂点グループに適用します。
すべてを正規化
このツールは、各頂点について、すべての頂点グループの重みの合計が 1 になるようにします。このツールは、重みの値がそのまま維持されるロックされたグループを除くすべての頂点グループを正規化します。
アクティブをロック
アクティブ グループの値を維持しながら、他のすべてのグループを正規化します。
正規化
このツールは、アクティブな頂点グループでのみ機能します。すべての頂点は相対的な重みを維持しますが、重みのセット全体がスケールアップされ、最高の重みの値が 1.0 になります。
ミラー
ミラー頂点グループ ツールは、完全に対称なメッシュの片側から反対側にウェイトをミラーリングします。反対側に対応する頂点がない頂点は影響を受けません。ただし、ウェイトは対応する反対側のボーン ウェイト グループに転送されないことに注意してください。
重みをミラーリング
このオプションをオンにすると、選択したすべての頂点は、対称の頂点の重み情報を受け取ります。両方の頂点が選択されている場合は、重み情報が交換されます。一方のみが選択されている場合は、選択されていない頂点の情報が選択した頂点を上書きします。重みに関する情報は、アクティブなグループにのみ渡されます。ただし、[すべてのグループ] をオンにした場合は、すべてのグループに渡されます。
グループ名を反転
「対称名」(「L」、「R」、「右」、「左」などのコンポーネントを含む) を持つ頂点グループに属する、選択した頂点で機能します。アクティブなグループ、またはアクティブなグループの対称に属する、選択したすべての頂点は、そのグループへの割り当てが対称グループへの割り当てに置き換えられますが、重みは保持されます。[すべてのグループ] をオンにすると、これらの種類のグループへの割り当てはすべて対称グループに置き換えられ、古い重みも保持されます。
すべてのグループ
アクティブな頂点グループではなく、すべての頂点グループに対して操作します。
トポロジ ミラー
完全に対称ではないメッシュのミラー (近似ミラー)。詳細については、ここを参照してください。
反転
選択したウェイト グループの各ウェイトを × -1.0 ウェイトに置き換えます。
例:
元の 1.0 は 0.0 に変換されます
元の 0.5 は 0.5 のままです
元の 0.0 は 1.0 に変換されます
反転します。
サブセット
ツールをサブセットに制限します。サブセットの定義方法については、上記のサブセット オプションを参照してください。
ウェイトの追加
反転前にウェイトのない頂点を追加します (これらのウェイトはすべて 1.0 に設定されます)。
ウェイトの削除
反転後に 0.0 になっている頂点を頂点グループから削除します。
クリーン
頂点グループの重みをクリーンすると、重みが制限を下回る頂点グループから頂点の割り当てが解除されます。指定されたしきい値を下回る重みが削除されます。このツールは、重みが非常に低い (またはゼロの) 重みの重みグループをクリアするのに役立ちます。
示されている例では、カットオフ値 0.2 が使用されているため (以下の演算子オプションを参照)、すべての青い部分がクリーンアップされます。
画像では [ゼロ重みを表示] アクティブ オプションが使用されているため、参照されていない重みは黒で表示されます。
クリーンの例。
サブセット
ツールをサブセットに制限します。サブセットの定義方法については、上記のサブセット オプションを参照してください。
制限
これは、グループに保持される最小の重み値です。この値を下回る重みはグループから削除されます。
単一を保持
クリーン ツールによって完全に参照されていない頂点 (どの頂点グループにも割り当てられていない頂点) が作成されないようにします。そのため、各頂点は、制限値を下回っていても、少なくとも 1 つの重みを保持します。
量子化
この演算子は量子化と呼ばれるプロセスを使用します。量子化では、入力された重みを受け取り、各重みを (0 - 1) の間のステップ数に固定するため、値間の滑らかな勾配はなくなります。
量子化の例 (ステップ = 2)。
ステップ
重みを量子化する 0 から 1 の間のステップ数。たとえば、5 の場合、次の重み [0.0、0.2、0.4、0.6、0.8、1.0] が許可されます。
レベル
選択した重みグループのすべての重みにオフセットとスケールを追加します。このツールを使用すると、重みグループの全体的な「熱」を上げたり下げたりできます。
サブセット
ツールをサブセットに制限します。サブセットの定義方法については、上記のサブセット オプションを参照してください。
オフセット
頂点グループ内のすべての重みに追加される範囲 (-1.0 - 1.0) の値。
ゲイン
サブセット内のすべての重みにゲインが掛けられます。
スムーズ
選択した頂点の重みを、隣接する選択されていない頂点とブレンドします。このツールは、頂点選択モードでのみ機能します。
ツールが実際に何をするかを理解するために、簡単な例を見てみましょう。選択した頂点は、隣接する 4 つの頂点に接続されています (画像では灰色の円でマークされています)。隣接する頂点はすべて選択されていません。次に、ツールは、接続されている選択されていないすべての頂点の平均重みを計算します。例では、次のようになります。
この値は、演算子オプションで指定された係数で乗算されます (以下を参照)。
係数が 0.0 の場合、実際には何も起こらず、頂点はそのまま値を保持します。
係数が 1.0 の場合、計算された平均重みが採用されます (ここでは 0.25)。
係数を 0 から 1 にドラッグすると、古い値から計算された平均に徐々に変化します。
次に、選択した頂点の隣接する頂点のうち 1 つを除いてすべてを選択した場合に何が起こるかを見てみましょう。再び、接続されていて選択されていないすべての頂点が灰色の円でマークされます。ここで Smooth ツールを呼び出して、係数を 1.0 に設定すると、選択された頂点ごとに異なる結果が表示されます。
最上部と最下部の選択頂点:
平均重みが の 3 つの選択されていない頂点に囲まれているため、色が薄緑色に変わりました。
中央の頂点:
重み = 1 の 1 つの選択されていない頂点に接続されています。この場合、平均重みは 1.0 なので、選択された頂点は赤色に変わりました。
右の頂点:
平均重みが の 3 つの選択されていない頂点に囲まれているため、平均重みは 0 なので、選択された頂点はまったく変化していません (Smooth を適用する前はすでに青色でした)。
最後に、実際の例を見てみましょう。中央のエッジ ループが選択されており、領域の左側と右側をブレンドするために使用されます。
選択されたすべての頂点には、選択されていない隣接する頂点が 2 つあります。
選択されていない頂点の平均ウェイトは
したがって、係数を 1.0 に設定すると、エッジ ループが緑色に変わり、最終的にコールド サイド (右) をホット サイド (左) にブレンドします。
係数
ブレンドの有効量。係数を 0.0 に設定すると、スムージング ツールは何も行いません。係数 > 0 の場合、影響を受ける頂点のウェイトは、元の値から、接続された選択されていないすべての頂点の平均ウェイトに向かって徐々にシフトします (上記の例を参照)。
反復
スムージング操作を繰り返す回数。
拡張/縮小
正の値では、選択範囲が隣接する頂点に拡張され、縮小すると選択範囲に制限されます。
ソース
混合する頂点。
すべて:
スムージングでは、選択された頂点と選択されていない頂点の両方がスムージングされます。
選択されたもののみ:
スムージングでは、選択された頂点のみがスムージングされます。
選択解除のみ:
スムージングは選択解除された頂点のみでスムージングされます。
ウェイトの転送
他のオブジェクトからアクティブ オブジェクトの頂点グループにウェイトをコピーします。
デフォルトでは、このツールはソース オブジェクトのアクティブ (選択) 頂点グループのみをターゲット オブジェクトのアクティブ頂点グループにコピーするか、グループが存在しない場合は新しいグループを作成します。ただし、[最後の操作を調整] パネルでツールの動作を変更できます。
たとえば、ソース オブジェクトからターゲットに既存のすべての頂点グループを転送するには、[ソース レイヤーの選択] オプションを [名前別] に変更します。
コピーの準備
最初にすべてのソース オブジェクトを選択し、最後にターゲット オブジェクトを選択します (ターゲット オブジェクトはアクティブ オブジェクトである必要があります)。
ソース オブジェクトとターゲット オブジェクトが同じ場所にあることが重要です。並んで配置されていると、ウェイト転送は機能しません (頂点マッピング オプションを参照してください)。オブジェクトを別のレイヤーに配置することもできますが、ツールを呼び出すときにすべてのオブジェクトが表示されていることを確認する必要があります。
次に、ターゲット オブジェクトがウェイト ペイント モードになっていることを確認します。ツールバーを開き、ウェイト ツール パネルでウェイト転送ツールを呼び出します。
最後の操作の調整パネルの混乱
ウェイト転送が完了した後も、最後の操作の調整パネルが使用可能なままになっていることに気付くかもしれません。パネルが消えるのは、独自の最後の操作の調整パネルを持つ別のオペレーターを呼び出すときだけです。頂点グループを変更した後でウェイト転送を繰り返し使用すると、混乱が生じる可能性があります。その後、まだ表示されている最後の操作の調整パネルを使用すると、Blender は作業をウェイト転送ツールを最初に呼び出す直前の状態にリセットします。
したがって、頂点グループに変更を加えた後にウェイト転送ツールを再度呼び出す場合は、[最後の操作の調整] パネルがまだ使用可能であっても、常に [ウェイト転送] ボタンを使用してください。ただし、ツールの最初の呼び出しに変更をリセットしたい場合は別です。
合計制限
頂点あたりのウェイト グループの数を指定された制限まで減らします。ツールは、制限に達するまで、最も低いウェイトを最初に削除します。
サブセット
ツールをサブセットに制限します。サブセットの定義方法については、上記のサブセット オプションを参照してください。
制限
各頂点に許可される重みの最大数。
重みの設定
アクティブな頂点グループを現在のペイント ウェイトで塗りつぶします。
サンプル ウェイト
描画ツールの重みをマウス カーソルの下の頂点の重みに合わせて調整します。
サンプル グループ
現在のマウス位置で利用可能な頂点グループの 1 つを選択します。
グラデーション (線形)
線形ウェイト グラデーションを適用します。これは、ウェイトの段階的な変化をペイントするのが難しい場合に便利です。選択した頂点のウェイトを、選択していない頂点とブレンドします。
選択した頂点でグラデーション ツールが使用されている例。
ウェイト
グラデーションは現在選択されているウェイト値から始まり、ブレンドされて何もなくなります。
強度
グラデーションが既存のウェイトと混ざるように、低い値を使用できます (ブラシの場合と同様)。
タイプ
グラデーションの形状。
線形:
直線を形成するグラデーションを作成します。
放射状:
円を形成するグラデーションを作成します。
グラデーション (放射状)
放射状のウェイト グラデーションを適用します。これは、ウェイトを徐々に変化させるペイントが困難な場合に便利です。選択した頂点のウェイトを、選択していない頂点とブレンドします。
ウェイト
グラデーションは、現在選択されているウェイト値から始まり、ブレンドされて何もなくなります。
強度
低い値を使用すると、グラデーションが既存のウェイトと混ざります (ブラシの場合と同様)。
タイプ
グラデーションの形状。
線形:
直線を形成するグラデーションを作成します。
放射状:
円を形成するグラデーションを作成します。
ロック
頂点グループをロックして、特定の頂点グループへの不要な編集を防ぐことができます。
すべてロック
すべての頂点グループをロックします。
選択をロック
選択した頂点グループをロックします。
選択していないものをロック
選択していない頂点グループをロックします。
選択のみロック
選択した頂点グループをロックし、ロックを解除します。
選択していないもののみロック
選択した頂点グループをロック解除し、選択していない頂点グループをロックします。
すべてロック解除
すべての頂点グループをロック解除します。
選択をロック解除
選択した頂点グループをロック解除します。
選択していないものをロック解除
選択していない頂点グループをロック解除します。
ロックを反転
すべての頂点グループのロックを反転します。
blender Child Images
blender Images
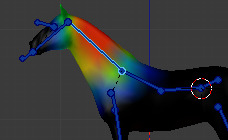
~blender Sections | Sculpting & Painting | Weight Paint | Introduction
はじめに
頂点グループには、非常に多くの関連頂点が存在する可能性があり、したがって、多数の重み (割り当てられた頂点ごとに 1 つの重み) が存在する可能性があります。重みペイントは、非常に直感的な方法で大量の重み情報を維持する方法です。
これは主にメッシュのリギングに使用され、頂点グループはメッシュに対する相対的なボーンの影響を定義するために使用されます。ただし、パーティクル放出、ヘア密度、多くのモディファイア、シェイプ キーなどの制御にも使用されます。
重みペイント モードの頂点グルー ... 続き
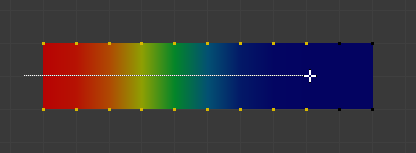
~blender Sections | Sculpting & Painting | Weight Paint | Weight Paint Tools
ウェイト ペイント ツール
描画
オブジェクトに指定されたウェイトをペイントします。
ブレンド
ブラシのブレンド モードは、ペイント中にウェイト値が頂点グループに適用される方法を定義します。
ミックス
このブレンド モードでは、ウェイト値は、メッシュの同じ場所に十分な長さペイントすると最終的に到達するターゲット ウェイトを定義します。また、強度は、ターゲット ウェイトに配置する必要があるストロークの数を決定します。強度 = 1.0 の場合、ターゲット ウェイトはすぐにペイントされ、ウ ... 続き

~blender Sections | Sculpting & Painting | Weight Paint | Tool Settings
ツール設定
ブラシ
ブラシ設定
対称性
オプション ... 続き
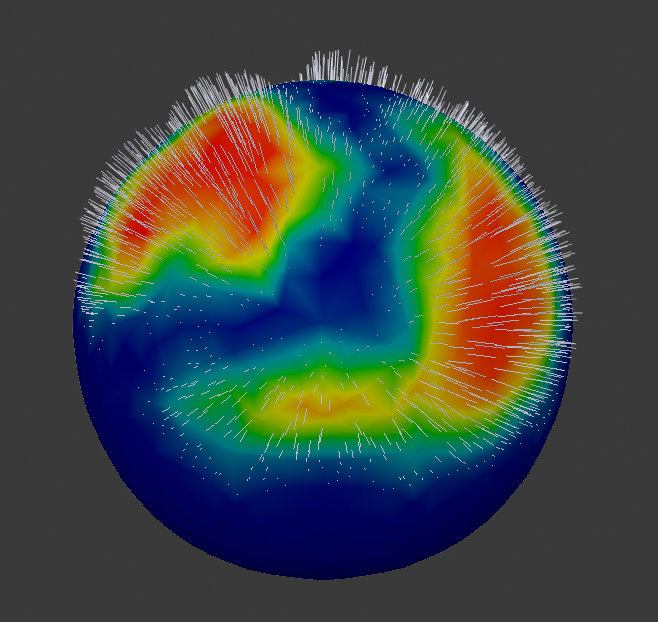
~blender Sections | Sculpting & Painting | Weight Paint | Using Vertex Groups
頂点グループの使用
ボーンの頂点グループ
これはウェイト ペイントの主な用途の 1 つです。Blender にウェイトを自動生成させることもできますが (スキニングのセクションを参照)、特にジョイント周辺では、ウェイトを微調整したり、最初から作成したりすることもできます。
手順は次のとおりです:
アーマチュアを選択し、Ctrl + Tab を押してポーズ モードにします。
トップ バーで [編集] ‣ [オブジェクト モードのロック] のチェックがオフになっていることを確認しま ... 続き
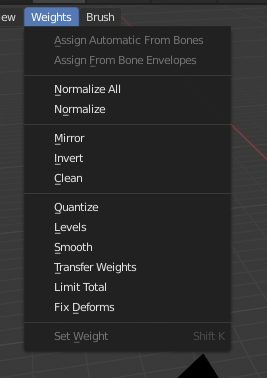
~blender Sections | Sculpting & Painting | Weight Paint | Editing
編集
Blender には、ウェイト ペイント用のヘルパー ツール セットが用意されています。
サブセット オプション
一部のツールには、サブセット フィルターが用意されており、特定の頂点グループのみに機能を制限することができます (ツールの呼び出し後に表示される [最後の操作を調整] パネル内)。次のオプションがあります:
アクティブ グループ
選択したポーズ ボーン
変形ポーズ ボーン
すべてのグループ
すべてのツールは、頂点選択マスキングおよび面選択マスキングでも機能し ... 続き