教育事業部の事業内容 演劇、音楽のタレント並びに作詞家、作曲家、編曲家等アーティストの育成及びマネージメント、コンピュータ教室の経営等を行っています。
blender Detail
オープンソース 3Dソフト Blender オンラインマニュアル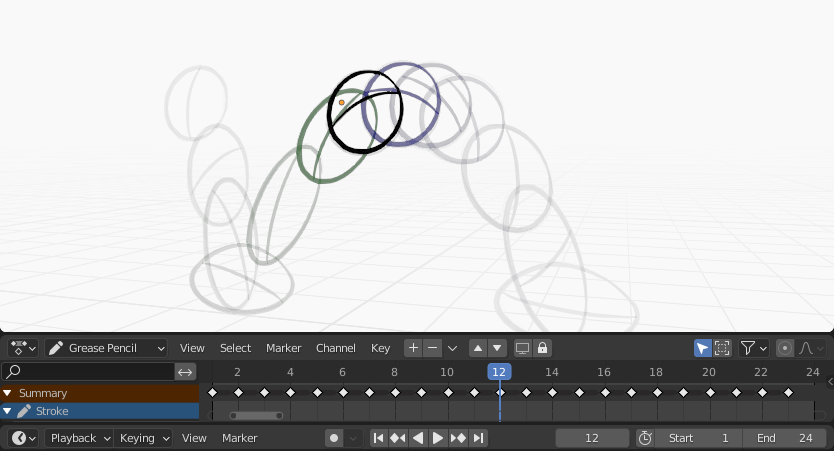
~blender Sections | Grease Pencil | Animation | Introduction
はじめに
グリース ペンシルを使用したアニメーション
グリース ペンシルの主な目的は、3D 環境に完全に浸る 2D アニメーション ツールを提供することです。
オニオン スキンを有効にした状態で、ドープ シートにグリース ペンシル オブジェクトのキーフレームを表示するサンプル アニメーション。
Blender では、グリース ペンシル オブジェクトをさまざまな方法でアニメーション化できます。
オブジェクト全体を移動する
時間内に位置、方向、またはサイズを変更する
フレームごとに描画する
一度に 1 フレームずつ描画する (従来のアニメーション)
変形する
ポイントをアニメーション化する
継承されたアニメーション
別のオブジェクト (親、フック、アーマチュアなど) の動きに基づいてオブジェクトを移動させる。たとえば、カットアウト アニメーションに便利です。
Blender のアニメーションの完全な概要については、「アニメーションとリギング」の章を参照してください。
2D 従来のアニメーション
キーフレーム
グリース ペンシルの従来のアニメーションは、特定のフレームまたはフレーム範囲でストローク情報を保持するキーフレームを使用して実現されます。
自動キーフレームを有効にすると、グリース ペンシル オブジェクトの描画モードでストロークを作成するたびに、アクティブ チャネルの現在のフレームに新しいキーフレームが追加されます。自動キーフレームを無効にすると、新しいキーフレームを手動で追加するか、新しいストロークがアクティブ キーフレームに追加される必要があります。
詳細については、「キーフレーム編集」を参照してください。
オニオン スキン
従来のアニメーションの重要な要素の 1 つは、オニオン スキンの使用です。グリース ペンシルは、このツールに多くの柔軟性とオプションを提供します。詳細については、「オニオン スキン」を参照してください。
アニメーション オプション
描画モード
描画モードでは、アニメーション ワークフローに関連する 3 つのオプションを使用できます。
一般的な描画/アニメーション オプション。
ウェイト データの追加
有効にすると、現在の頂点グループとウェイトに従って、新しいストロークのウェイト データが追加されます。頂点グループが選択されていない場合、ウェイト データは追加されません。
これは、たとえばカットアウト アニメーションで、後で作成する必要なく同じ頂点グループに新しい描画を追加する場合に便利です。
詳細については、ウェイト ペイント モードを参照してください。
追加描画
新しいフレームを作成すると、前の/アクティブなフレームのストロークが新しいフレームのベースとして含まれます。
マルチフレーム
複数のフレームでアニメーションに新しいストロークを追加する必要がある場合は、マルチフレーム描画を使用できます。
モード セレクター (フェード ライン アイコン) の横にある [マルチフレーム] ボタンを使用して、マルチフレーム描画をアクティブ化できます。詳細については、マルチフレームを参照してください。
編集モード
編集モードでは、アニメーション ワークフローに関連するオプションを使用できます。
マルチフレーム編集。
マルチフレーム
アニメーション内の描画の位置を変更するなど、編集ツールを使用して複数のフレームを同時に変更する必要がある場合があります。
モード セレクター (フェード ライン アイコン) の横にある [マルチフレーム] ボタンを使用して、マルチフレーム編集をアクティブ化できます。詳細については、マルチフレームを参照してください。
例
従来のアニメーション
この例では、従来の 2D アニメーション手法とグリース ペンシルを使用して、跳ねるボールをアニメーション化する方法を示します。
まず、メニューの [ファイル] ‣ [新規] ‣ [2D アニメーション] に移動して、新しい 2D アニメーション テンプレートを開始します。テンプレートは、グリース ペンシル オブジェクトが既に作成され、オニオン スキンがアクティブ化され、自動キーフレームが有効で、カメラ ビューでアニメーションをすばやく開始できる状態です。
タイムラインでアニメーションの範囲を 1 から 24 に設定します。
3D ビューポートで、描画ツール (極端) を使用して左上隅にボールを描画します。
フレーム 12 に移動し、下部中央に押しつぶされたボールを描画します (内訳)。
フレーム 24 に移動し、3D ビューポートの右上隅にボールを描画します (極端)。
オニオン スキン ゴーストを参照として使用して、必要なすべての中間フレームを描画し続けます。
アニメーションをテストするには、スペースバーを押して再生します。
グリース ペンシルを使用したアニメーション
グリース ペンシルの主な目的は、3D 環境に完全に浸る 2D アニメーション ツールを提供することです。
オニオン スキンを有効にした状態で、ドープ シートにグリース ペンシル オブジェクトのキーフレームを表示するサンプル アニメーション。
Blender では、グリース ペンシル オブジェクトをさまざまな方法でアニメーション化できます。
オブジェクト全体を移動する
時間内に位置、方向、またはサイズを変更する
フレームごとに描画する
一度に 1 フレームずつ描画する (従来のアニメーション)
変形する
ポイントをアニメーション化する
継承されたアニメーション
別のオブジェクト (親、フック、アーマチュアなど) の動きに基づいてオブジェクトを移動させる。たとえば、カットアウト アニメーションに便利です。
Blender のアニメーションの完全な概要については、「アニメーションとリギング」の章を参照してください。
2D 従来のアニメーション
キーフレーム
グリース ペンシルの従来のアニメーションは、特定のフレームまたはフレーム範囲でストローク情報を保持するキーフレームを使用して実現されます。
自動キーフレームを有効にすると、グリース ペンシル オブジェクトの描画モードでストロークを作成するたびに、アクティブ チャネルの現在のフレームに新しいキーフレームが追加されます。自動キーフレームを無効にすると、新しいキーフレームを手動で追加するか、新しいストロークがアクティブ キーフレームに追加される必要があります。
詳細については、「キーフレーム編集」を参照してください。
オニオン スキン
従来のアニメーションの重要な要素の 1 つは、オニオン スキンの使用です。グリース ペンシルは、このツールに多くの柔軟性とオプションを提供します。詳細については、「オニオン スキン」を参照してください。
アニメーション オプション
描画モード
描画モードでは、アニメーション ワークフローに関連する 3 つのオプションを使用できます。
一般的な描画/アニメーション オプション。
ウェイト データの追加
有効にすると、現在の頂点グループとウェイトに従って、新しいストロークのウェイト データが追加されます。頂点グループが選択されていない場合、ウェイト データは追加されません。
これは、たとえばカットアウト アニメーションで、後で作成する必要なく同じ頂点グループに新しい描画を追加する場合に便利です。
詳細については、ウェイト ペイント モードを参照してください。
追加描画
新しいフレームを作成すると、前の/アクティブなフレームのストロークが新しいフレームのベースとして含まれます。
マルチフレーム
複数のフレームでアニメーションに新しいストロークを追加する必要がある場合は、マルチフレーム描画を使用できます。
モード セレクター (フェード ライン アイコン) の横にある [マルチフレーム] ボタンを使用して、マルチフレーム描画をアクティブ化できます。詳細については、マルチフレームを参照してください。
編集モード
編集モードでは、アニメーション ワークフローに関連するオプションを使用できます。
マルチフレーム編集。
マルチフレーム
アニメーション内の描画の位置を変更するなど、編集ツールを使用して複数のフレームを同時に変更する必要がある場合があります。
モード セレクター (フェード ライン アイコン) の横にある [マルチフレーム] ボタンを使用して、マルチフレーム編集をアクティブ化できます。詳細については、マルチフレームを参照してください。
例
従来のアニメーション
この例では、従来の 2D アニメーション手法とグリース ペンシルを使用して、跳ねるボールをアニメーション化する方法を示します。
まず、メニューの [ファイル] ‣ [新規] ‣ [2D アニメーション] に移動して、新しい 2D アニメーション テンプレートを開始します。テンプレートは、グリース ペンシル オブジェクトが既に作成され、オニオン スキンがアクティブ化され、自動キーフレームが有効で、カメラ ビューでアニメーションをすばやく開始できる状態です。
タイムラインでアニメーションの範囲を 1 から 24 に設定します。
3D ビューポートで、描画ツール (極端) を使用して左上隅にボールを描画します。
フレーム 12 に移動し、下部中央に押しつぶされたボールを描画します (内訳)。
フレーム 24 に移動し、3D ビューポートの右上隅にボールを描画します (極端)。
オニオン スキン ゴーストを参照として使用して、必要なすべての中間フレームを描画し続けます。
アニメーションをテストするには、スペースバーを押して再生します。
blender Child Images
blender Images
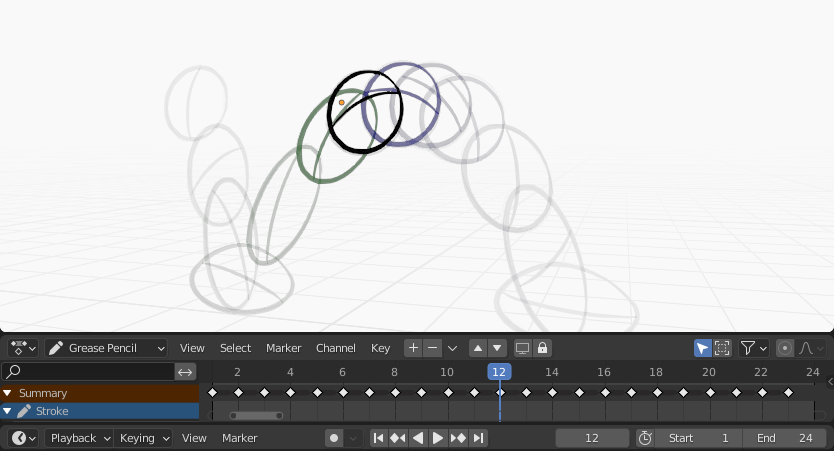
~blender Sections | Grease Pencil | Animation | Introduction
はじめに
グリース ペンシルを使用したアニメーション
グリース ペンシルの主な目的は、3D 環境に完全に浸る 2D アニメーション ツールを提供することです。
オニオン スキンを有効にした状態で、ドープ シートにグリース ペンシル オブジェクトのキーフレームを表示するサンプル アニメーション。
Blender では、グリース ペンシル オブジェクトをさまざまな方法でアニメーション化できます。
オブジェクト全体を移動する
時間内に位置、方向、またはサイズを変更する
フレー ... 続き

~blender Sections | Grease Pencil | Animation | Interpolation
補間
補間
リファレンス
単純なシェイプをアニメーション化する場合、補間ツールを使用して新しいブレークダウン キーフレームを自動的に追加できます。
詳細については、補間ツールを参照してください。
シーケンスの補間
複数のキーフレームを追加して、前のキーフレームと次のキーフレームの間にストロークを補間します。2 つのキーフレーム間のフレームでシーケンス ボタンをクリックすると、前のキーフレームと次のキーフレーム間のすべてのフレームにブレークダウン キーフレームが追加されます ... 続き

~blender Sections | Grease Pencil | Animation | Animation Tools
~blender Sections | Grease Pencil | Animation | Animation Tools ... 続き