教育事業部の事業内容 演劇、音楽のタレント並びに作詞家、作曲家、編曲家等アーティストの育成及びマネージメント、コンピュータ教室の経営等を行っています。
blender Detail
オープンソース 3Dソフト Blender オンラインマニュアル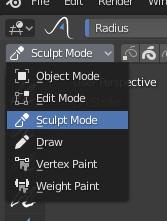
~blender Sections | Grease Pencil | Sculpt Mode
はじめに
スカルプト モードは、描画の形状を変更するために使用されるという点で編集モードに似ていますが、スカルプト モードではワークフローが大きく異なります。個々の要素 (ポイントと編集ライン) を処理する代わりに、ブラシを使用してモデルの領域を変更します。言い換えると、スカルプト モードでは、ポイントのグループを選択する代わりに、ブラシの影響領域で描画を操作します。
スカルプト モード
3D ビューポート モード セレクター: スカルプト モード。
スカルプト モードは、3D ビューポート ヘッダーのモード メニューから選択します。スカルプト モードがアクティブになると、3D ビューポートのツールバーがスカルプト モード固有のパネルに変わります。赤い円が表示され、3D ビューポートのカーソルの位置をたどります。
スカルプト オプション
一般的なスカルプト オプション。
選択マスク
グリース ペンシルのスカルプト モードでは、ポイントまたはストロークを選択して、スカルプト ツールの効果を描画の特定の領域のみに制限できます。
ツールバーの選択ツールを使用すると、すばやく選択できます。選択モード ボタンを使用すると、選択したポイントまたはストロークのみにスカルプティングを制限できます。3 つのモードは、それぞれ 1、2、または 3 で切り替えることができます。
マルチフレーム
スカルプティング ツールを使用して、複数のフレームを同時に変更する必要がある場合があります。
モード セレクター (薄い線のアイコン) の横にあるマルチフレーム ボタンを使用して、マルチフレーム編集をアクティブ化できます。詳細については、マルチフレームを参照してください。
自動マスキング
これらのプロパティは、カーソルの下にあるストローク、レイヤー、およびマテリアルに基づいてジオメトリを自動的にマスクします。これは、頻繁に手動でマスクする代わりに使用できる簡単な方法です。これらのマスクは、新しいツールを使用するたびに初期化されます。また、オーバーレイとして表示されることはありません。
これらのプロパティには、Shift + Alt + A を押すと、円メニューからアクセスできます。
すべての自動マスク モードを組み合わせることができるため、生成される自動マスクはより具体的になります。たとえば、特定のレイヤーとマテリアルを使用するストロークを自動マスクし、他のものを除外することができます。
ストローク
ツールを開始したときにカーソルの下にあるストロークのみが影響を受けます。
レイヤー
ツールを開始したときにカーソルの下にある同じレイヤーのストロークのみが影響を受けます。
マテリアル
ツールを開始したときにカーソルの下にある同じマテリアルのマテリアルのみが影響を受けます。
アクティブ レイヤー
アクティブ レイヤーのストロークのみが影響を受けます。
アクティブ マテリアル
アクティブ マテリアルのストロークのみが影響を受けます。
キーボード ショートカット
ストロークの反転切り替え Ctrl
アクティブ マテリアルの変更 U
スカルプト モードは、描画の形状を変更するために使用されるという点で編集モードに似ていますが、スカルプト モードではワークフローが大きく異なります。個々の要素 (ポイントと編集ライン) を処理する代わりに、ブラシを使用してモデルの領域を変更します。言い換えると、スカルプト モードでは、ポイントのグループを選択する代わりに、ブラシの影響領域で描画を操作します。
スカルプト モード
3D ビューポート モード セレクター: スカルプト モード。
スカルプト モードは、3D ビューポート ヘッダーのモード メニューから選択します。スカルプト モードがアクティブになると、3D ビューポートのツールバーがスカルプト モード固有のパネルに変わります。赤い円が表示され、3D ビューポートのカーソルの位置をたどります。
スカルプト オプション
一般的なスカルプト オプション。
選択マスク
グリース ペンシルのスカルプト モードでは、ポイントまたはストロークを選択して、スカルプト ツールの効果を描画の特定の領域のみに制限できます。
ツールバーの選択ツールを使用すると、すばやく選択できます。選択モード ボタンを使用すると、選択したポイントまたはストロークのみにスカルプティングを制限できます。3 つのモードは、それぞれ 1、2、または 3 で切り替えることができます。
マルチフレーム
スカルプティング ツールを使用して、複数のフレームを同時に変更する必要がある場合があります。
モード セレクター (薄い線のアイコン) の横にあるマルチフレーム ボタンを使用して、マルチフレーム編集をアクティブ化できます。詳細については、マルチフレームを参照してください。
自動マスキング
これらのプロパティは、カーソルの下にあるストローク、レイヤー、およびマテリアルに基づいてジオメトリを自動的にマスクします。これは、頻繁に手動でマスクする代わりに使用できる簡単な方法です。これらのマスクは、新しいツールを使用するたびに初期化されます。また、オーバーレイとして表示されることはありません。
これらのプロパティには、Shift + Alt + A を押すと、円メニューからアクセスできます。
すべての自動マスク モードを組み合わせることができるため、生成される自動マスクはより具体的になります。たとえば、特定のレイヤーとマテリアルを使用するストロークを自動マスクし、他のものを除外することができます。
ストローク
ツールを開始したときにカーソルの下にあるストロークのみが影響を受けます。
レイヤー
ツールを開始したときにカーソルの下にある同じレイヤーのストロークのみが影響を受けます。
マテリアル
ツールを開始したときにカーソルの下にある同じマテリアルのマテリアルのみが影響を受けます。
アクティブ レイヤー
アクティブ レイヤーのストロークのみが影響を受けます。
アクティブ マテリアル
アクティブ マテリアルのストロークのみが影響を受けます。
キーボード ショートカット
ストロークの反転切り替え Ctrl
アクティブ マテリアルの変更 U
- 日時:// ~ //
- 名称:
- 場所:
- 料金:¥0 (消費税込)