教育事業部の事業内容 演劇、音楽のタレント並びに作詞家、作曲家、編曲家等アーティストの育成及びマネージメント、コンピュータ教室の経営等を行っています。
blender Child Images
オープンソース 3Dソフト Blender オンラインマニュアル
~blender Sections | Editors | Graph Editor | F-Curves | Editing
編集
変換
n F カーブは、キーフレームの位置を変換することで編集できます。
移動、回転、スケール
Blender の他の要素と同様に、キーフレームは「基本的な変換」で説明されているように、移動、回転、スケールできます。
E を延長
再生ヘッドの特定の側にある選択したキーフレームをすばやく移動できます。これは、たとえば、特定の時点以降のすべてのキーフレームを右に移動して新しいキーフレーム用のスペースを確保する必要がある場合に便利です。
この演算子を使用するには、最初に一部またはすべてのキーフレームを選択し、マウス カーソルを再生ヘッドの左または右に置きます。次に、E を押し、マウスを動かして再生ヘッドのその側にあるキーフレーム (のみ) を移動し、LMB を押して確定します (または RMB でキャンセルします)。
キーフレームを変換するときに、Shift キーを押したままにすると、より正確にゆっくりと移動できます。Ctrl キーを押すと、大まかな増分で移動できます。
スナップ
このメニューのスナップ演算子を使用する以外に、ヘッダーでスナップをオンにすることもできます。
現在のフレームへの選択
選択したキーフレームの時間を現在のフレームに設定します。
カーソル値への選択
選択したキーフレームの値を 2D カーソルの値に設定します。
最も近いフレームへの選択
各キーフレームの時間を最も近いフレームに丸めます。
最も近い秒への選択
各キーフレームの時間を最も近い秒に丸めます。[表示] ‣ [秒を表示] を使用すると、エディターの上部にフレームではなく秒を表示できます。
最も近いマーカーへの選択
各キーフレームの時間を最も近いマーカーに設定します。
ハンドルを平坦化
選択したキーフレームのベジェ ハンドルを平坦化します。
ハンドルを均等化
選択したキーフレームのハンドルの長さが均等になるようにします。
サイド
影響するハンドル (左、右、または両方)。
ハンドルの長さ
選択したキーフレームのベジェ ハンドルを作成する長さ。
フラット化
ハンドルの値をそれぞれのキーフレームと同じにします。
カーソルを選択に Ctrl-G
2D カーソルの時間と値を、選択したキーフレームの平均時間と値に変更します。
カーソル値を選択に
2D カーソルの値を、選択したキーフレームの平均値に変更します。
ミラー
選択したキーフレームを参照ポイントをまたいでミラーします。
現在のフレームの回数
現在のフレームを横切って水平にミラーします。
カーソル値の値
2D カーソルの値を縦にミラーします。
ゼロ時間の回数
フレーム 0 を横切って水平にミラーします。
ゼロ値の値
値 0 を縦にミラーします。
最初に選択したマーカーの回数
最初に選択したマーカーを横切って水平にミラーします。
選択項目にジャンプ
選択したキーフレームの平均時間と値に 2D カーソルを配置します。
挿入
新しいキーフレームを追加して選択します。以前に選択したキーフレームも選択されたままです。
すべてのチャンネル
各カーブの現在の値を使用して、表示および編集可能なすべての F カーブにキーフレームを挿入します。
選択したチャンネルのみ
各カーブの現在の値を使用して、選択した F カーブにキーフレームを挿入します。
アクティブな F カーブのみ
カーブの現在の値を使用して、アクティブな F カーブにキーフレームを挿入します。
カーソルのアクティブ チャンネル
2D カーソルの値でアクティブな F カーブにキーフレームを挿入します。
カーソルの選択したチャンネル
2D カーソルの値で選択した F カーブにキーフレームを挿入します。
コピー/貼り付け
Ctrl + C で選択したキーフレームをコピーし、Ctrl + V で貼り付けます。貼り付け後、[最後の操作を調整] パネルには、いくつかの追加オプションが表示されます。
フレーム オフセット
貼り付けたキーフレームを水平方向にオフセットして、次のようになります。
フレーム開始
…最初のキーフレームが現在のフレームに配置されます。
フレーム終了
…最後のキーフレームが現在のフレームに配置されます。
フレーム相対
…コピーしたときと同じ距離で現在のフレームに配置されます。
オフセットなし
…元のフレームに残ります。
値オフセット
貼り付けたキーフレームを垂直方向にオフセットして、次のようになります。
左キー
…最初のキーフレームには、再生ヘッドの左側にある既存のキーフレームの値が適用されます。
右キー
…最後のキーフレームには、再生ヘッドの右側にある既存のキーフレームの値が適用されます。
現在のフレーム値
…最初のキーフレームには、現在のフレームのカーブの値が適用されます。
カーソル値
…最初のカーソルには 2D カーソルの値があります。
オフセットなし
…元の値が保持されます。
タイプ
ミックス
貼り付けたキーフレームを既存のキーフレームと統合し、フレームを共有するキーフレームのみを上書きします。
すべて上書き
対象の F カーブ内の以前のキーフレームをすべて削除します。
範囲を上書き
各 F カーブ内で、貼り付けたキーフレームの範囲内にある既存のキーフレームを削除します。
範囲全体を上書き
各 F カーブ内で、貼り付けたすべてのキーフレームを合わせた範囲内にある既存のキーフレームを削除します。
反転
1 つ以上の対称的に反対のボーンのペアからキーフレームをコピーした場合、このオプションを有効にすると、左側のボーンのキーフレームが右側のボーンのカーブに貼り付けられ、その逆も同様です。さらに、値が反転され、アニメーションが効果的にミラーリングされます。
複製
選択したキーフレームを複製します。マウスを動かすことで位置を変更できます。
削除
X または Delete を押すと、選択したキーフレームを削除できるポップアップ メニューが開きます。
ハンドル タイプ
選択したキーフレームのハンドル タイプを設定します。
補間モード
選択したキーフレームの補間モードを設定します。これにより、各キーフレームと次のキーフレーム間の曲線補間が決まります。
イージング タイプ
選択したキーフレームのイージング モードを設定します。これにより、各キーフレームと次のキーフレーム間の曲線セグメントの左側、右側、または両側のいずれにイージングを適用するかが決まります。
密度
デシメート
形状に最も影響しないキーフレームを削除して、F カーブを簡素化します。
モード
削除するキーフレームの数を選択する方法。
比率
特定の割合のキーフレームを削除します。
削除
削除するキーフレームの割合。
エラー マージン
F カーブの形状が一定量以上変化しないようにしながら、可能な限り多くのキーフレームを削除します。
最大エラー マージン
デシメーションされたカーブが元のカーブからどれだけずれるか。
キーフレームのベイク
フレームごとにキーフレームを作成します。
キーフレームのクリーンアップ
選択したキーフレームの中から重複するキーフレームを見つけて削除します。キーフレームが隣接するキーフレームと同じ値を持っている場合、そのキーフレームは重複しているとみなされます。周囲のカーブ セグメントが平坦でなくてもかまいません。
しきい値
値のしきい値。これを増やすと、隣接するキーフレームとほぼ同じ値を持つキーフレームを削除することもできます。
チャンネル
選択した F カーブのすべてのキーフレーム (選択されていないキーフレームも含む) をクリーンアップします。カーブにキーフレームが 1 つしか残っていない場合は、完全に削除されます。
ブレンド
選択したキーフレームの値を特定のパーセンテージで調整します。ブレンド演算子を選択し、マウスを左または右に動かして係数を調整し、左マウス ボタンをクリックして確定します (または右マウス ボタンをクリックしてキャンセルします)。
いくつかのブレンド演算子は、「隣接するキーフレーム」に基づいて機能します。つまり、選択したキーフレームを連続したグループに分割し、各グループの直前と直後の選択されていないキーフレームを参照します。
内訳
選択したキーフレームの値を、隣接するキーフレームの補間に設定します。
係数
-1 の場合、キーフレームは左の隣接キーフレームの値に設定されます。
1 の場合、キーフレームは右の隣接キーフレームの値に設定されます。
その他の係数の場合、キーフレームは 2 つの隣接キーフレームの値の補間に設定され、0 はちょうど真ん中になります。
隣接キーフレームにブレンド
選択した各キーフレームを、左または右の隣接キーフレームの値に向かって特定のパーセンテージで移動します。
ブレンド
負の値の場合、各キーフレームはブレンド パーセントを左隣の値に移動します。
正の値の場合、右隣に移動します。
ゼロの場合、元の値を維持します。
デフォルト値にブレンド
選択したキーフレームをプロパティのデフォルト値に向かって特定のパーセンテージで移動します。
係数
キーフレームの値を変更する量。0 (変更なし) から 1 (デフォルト値にリセット) までです。
イーズ
選択したキーフレームが S カーブをたどるようにします。スライダーが表示されている間 (つまり、演算子をアクティブにした後、LMB で確定する前)、Tab キーを押して、編集する次の設定を切り替えることができます。
カーブ ベンド
負の値では左側に重みが増し、正の値では右側に重みが増します。値が 0 の場合、バランスの取れたカーブになります。
シャープネス
値が低いとほぼ直線の対角線になり、値が高いとカーブの上昇/下降が急になります。
ブレンド オフセット
選択したキーフレームを、最初/最後のキーフレームが左/右の隣接キーフレームと一致するまで、すべて同じ量だけ上または下に移動します。
オフセット係数
-1 の場合、最初に選択したキーが左の隣接キーに揃えられます。
1 の場合、最後に選択したキーが右の隣接キーに揃えられます。
0 の場合、何も変わりません。
イーズにブレンド
選択したキーを「イーズイン」または「イーズアウト」カーブにブレンドします。
ブレンド
-1 の場合、キーは「イーズイン」カーブに従い、最初は小さな値の変化があり、最後に向かって大きな変化があります。
1 の場合、キーは「イーズアウト」カーブに従い、最初は大きな値の変化があり、最後に向かって小さな変化があります。
0 の場合、何も変わりません。
スロープに合わせる
選択したキーを、現在の選択範囲のすぐ外側にある 2 つのキーを通る直線に向かってブレンドします。
係数
負の値では、選択範囲の左側にある 2 つのキーが使用されます。
正の値では、右側にあるキーが使用されます。
0 の場合、何も変わりません。
プッシュ プル
選択したキーを、選択した最初のキーと最後のキーを通る直線に向かって、または直線から遠ざけて移動します。
係数
0 の場合、キーは直線上にあります。
1 の場合、元の値を維持します。
2 の場合、各キーの値は直線から以前の 2 倍離れます。
シアー キー
選択したキーフレームをシアーします。つまり、参照キーフレームから時間的に離れるほど増加する量だけ値を変更します。デフォルトでは、この参照キーフレームは選択した最も左のキーフレームですが、D を押すと最も右のキーを使用できます。
シアー係数
シアーする量。負の値はキーフレームを下に移動し、正の値は上に移動します。
方向
選択したキーフレームの左端または右端を参照として使用するかどうか。
平均のスケール
選択したキーフレームの平均値をピボットとして使用して、選択したキーフレームを垂直にスケールします。
係数
0 の場合、すべてのキーフレームに平均値が適用されます。
1 の場合、元の値が保持されます。
2 の場合、各キーフレームの値は平均から以前の 2 倍離れます。
隣接からスケール
選択したキーフレームを垂直にスケールします。選択範囲のすぐ外側のキーフレームをピボットとして使用します。デフォルトでは、これは選択範囲の左側の隣接キーですが、D を押すと右側の隣接キーを使用することもできます。
係数
適用するスケール係数。
参照キー
ピボットとして左側の隣接キーを使用するか、右側の隣接キーを使用するか。
時間オフセット
選択したキーフレームの値をシフトして、結果の F カーブが時間とともに移動するように見えるようにします。密集したキーフレームで最も効果的です。
カーブが一方の端で選択したキーフレームの時間範囲を離れると、もう一方の端で折り返します。両端が接続され、ジャンプしないように垂直方向にオフセットされます。
フレーム オフセット
F カーブをシフトするフレーム数。スライダーの範囲は -10 ~ 10 に制限されていますが、もっと大きな数値を入力することもできます。
スムーズ
スムーズ (ガウス)
ガウス カーネルを使用して、選択したキーフレームをスムージングします。メニュー項目をクリックし、マウスを左または右に動かして強度を調整し、左マウス ボタン (または右マウス ボタン) をクリックして確定します。
係数
スムージングを適用する強さ。
シグマ
ガウス分布の形状。値が低いほどカーブが鋭くなり、互いに近いキーに重みが与えられます。値が高いと、単純な平均フィルターのように動作します。
フィルター幅
フィルターの幅が広いほど、より多くのキーフレームが考慮され、よりスムーズな結果が生成されます。幅が 1 の場合、フィルタは加重平均のためにすぐ左と右のキーフレームのみを調べます。
元の曲線を重ねてガウス スムージングを適用した後の F カーブ。
スムージング (レガシー)
選択した曲線をスムージングするオプションもありますが、注意してください。そのアルゴリズムは、各キーフレーム間の距離と曲線の平均線形値を半分にするようです。これにより、かなり強力なスムージングが実現します。最初と最後のキーは、このツールによって変更されることはないようです。
Butterworth Smooth
Butterworth フィルターを使用して、選択したキーフレームを滑らかにします。メニュー項目をクリックし、マウスを左または右に動かして周波数を調整し、LMB をクリックして確定します (または RMB をクリックしてキャンセルします)。
このフィルターは、アニメーションのピークを維持するため、大量のデータを滑らかにするのに最適です。欠点は、キー値が急速に変化する場合に波及効果が生じる可能性があることです。
周波数カットオフ
値が低いほど、曲線は滑らかになります。値によって曲線が変化しなくなる暗黙の最大値があり、それはサンプル レートの半分です。この場合のサンプル レートは、シーンのフレーム レートにこの演算子のフレームあたりのサンプル数を掛けたものです。
フィルター順序
値が高いほど、周波数カットオフが急になります。
フレームあたりのサンプル数
フィルターを適用する前に、フレーム間のスペースが不均一な場合にエラーを回避するために、この間隔で曲線が再サンプリングされます。キーがサブフレーム上にある場合 (例: 30fps のシーンに 60fps のファイルがある場合は、この値を 2 に増やします。
ブレンド
元の曲線とスムージングされた曲線をブレンドするための 0 から 1 の間の値。
ブレンド イン/アウト
元の曲線とスムージングされた曲線をブレンドする開始と終了のフレーム数。これにより、選択範囲の境界でのアニメーションのジャンプを減らすことができます。値が 1 の場合、選択範囲の最初と最後のフレームのみが元の値にロックされます。
変換
n F カーブは、キーフレームの位置を変換することで編集できます。
移動、回転、スケール
Blender の他の要素と同様に、キーフレームは「基本的な変換」で説明されているように、移動、回転、スケールできます。
E を延長
再生ヘッドの特定の側にある選択したキーフレームをすばやく移動できます。これは、たとえば、特定の時点以降のすべてのキーフレームを右に移動して新しいキーフレーム用のスペースを確保する必要がある場合に便利です。
この演算子を使用するには、最初に一部またはすべてのキーフレームを選択し、マウス カーソルを再生ヘッドの左または右に置きます。次に、E を押し、マウスを動かして再生ヘッドのその側にあるキーフレーム (のみ) を移動し、LMB を押して確定します (または RMB でキャンセルします)。
キーフレームを変換するときに、Shift キーを押したままにすると、より正確にゆっくりと移動できます。Ctrl キーを押すと、大まかな増分で移動できます。
スナップ
このメニューのスナップ演算子を使用する以外に、ヘッダーでスナップをオンにすることもできます。
現在のフレームへの選択
選択したキーフレームの時間を現在のフレームに設定します。
カーソル値への選択
選択したキーフレームの値を 2D カーソルの値に設定します。
最も近いフレームへの選択
各キーフレームの時間を最も近いフレームに丸めます。
最も近い秒への選択
各キーフレームの時間を最も近い秒に丸めます。[表示] ‣ [秒を表示] を使用すると、エディターの上部にフレームではなく秒を表示できます。
最も近いマーカーへの選択
各キーフレームの時間を最も近いマーカーに設定します。
ハンドルを平坦化
選択したキーフレームのベジェ ハンドルを平坦化します。
ハンドルを均等化
選択したキーフレームのハンドルの長さが均等になるようにします。
サイド
影響するハンドル (左、右、または両方)。
ハンドルの長さ
選択したキーフレームのベジェ ハンドルを作成する長さ。
フラット化
ハンドルの値をそれぞれのキーフレームと同じにします。
カーソルを選択に Ctrl-G
2D カーソルの時間と値を、選択したキーフレームの平均時間と値に変更します。
カーソル値を選択に
2D カーソルの値を、選択したキーフレームの平均値に変更します。
ミラー
選択したキーフレームを参照ポイントをまたいでミラーします。
現在のフレームの回数
現在のフレームを横切って水平にミラーします。
カーソル値の値
2D カーソルの値を縦にミラーします。
ゼロ時間の回数
フレーム 0 を横切って水平にミラーします。
ゼロ値の値
値 0 を縦にミラーします。
最初に選択したマーカーの回数
最初に選択したマーカーを横切って水平にミラーします。
選択項目にジャンプ
選択したキーフレームの平均時間と値に 2D カーソルを配置します。
挿入
新しいキーフレームを追加して選択します。以前に選択したキーフレームも選択されたままです。
すべてのチャンネル
各カーブの現在の値を使用して、表示および編集可能なすべての F カーブにキーフレームを挿入します。
選択したチャンネルのみ
各カーブの現在の値を使用して、選択した F カーブにキーフレームを挿入します。
アクティブな F カーブのみ
カーブの現在の値を使用して、アクティブな F カーブにキーフレームを挿入します。
カーソルのアクティブ チャンネル
2D カーソルの値でアクティブな F カーブにキーフレームを挿入します。
カーソルの選択したチャンネル
2D カーソルの値で選択した F カーブにキーフレームを挿入します。
コピー/貼り付け
Ctrl + C で選択したキーフレームをコピーし、Ctrl + V で貼り付けます。貼り付け後、[最後の操作を調整] パネルには、いくつかの追加オプションが表示されます。
フレーム オフセット
貼り付けたキーフレームを水平方向にオフセットして、次のようになります。
フレーム開始
…最初のキーフレームが現在のフレームに配置されます。
フレーム終了
…最後のキーフレームが現在のフレームに配置されます。
フレーム相対
…コピーしたときと同じ距離で現在のフレームに配置されます。
オフセットなし
…元のフレームに残ります。
値オフセット
貼り付けたキーフレームを垂直方向にオフセットして、次のようになります。
左キー
…最初のキーフレームには、再生ヘッドの左側にある既存のキーフレームの値が適用されます。
右キー
…最後のキーフレームには、再生ヘッドの右側にある既存のキーフレームの値が適用されます。
現在のフレーム値
…最初のキーフレームには、現在のフレームのカーブの値が適用されます。
カーソル値
…最初のカーソルには 2D カーソルの値があります。
オフセットなし
…元の値が保持されます。
タイプ
ミックス
貼り付けたキーフレームを既存のキーフレームと統合し、フレームを共有するキーフレームのみを上書きします。
すべて上書き
対象の F カーブ内の以前のキーフレームをすべて削除します。
範囲を上書き
各 F カーブ内で、貼り付けたキーフレームの範囲内にある既存のキーフレームを削除します。
範囲全体を上書き
各 F カーブ内で、貼り付けたすべてのキーフレームを合わせた範囲内にある既存のキーフレームを削除します。
反転
1 つ以上の対称的に反対のボーンのペアからキーフレームをコピーした場合、このオプションを有効にすると、左側のボーンのキーフレームが右側のボーンのカーブに貼り付けられ、その逆も同様です。さらに、値が反転され、アニメーションが効果的にミラーリングされます。
複製
選択したキーフレームを複製します。マウスを動かすことで位置を変更できます。
削除
X または Delete を押すと、選択したキーフレームを削除できるポップアップ メニューが開きます。
ハンドル タイプ
選択したキーフレームのハンドル タイプを設定します。
補間モード
選択したキーフレームの補間モードを設定します。これにより、各キーフレームと次のキーフレーム間の曲線補間が決まります。
イージング タイプ
選択したキーフレームのイージング モードを設定します。これにより、各キーフレームと次のキーフレーム間の曲線セグメントの左側、右側、または両側のいずれにイージングを適用するかが決まります。
密度
デシメート
形状に最も影響しないキーフレームを削除して、F カーブを簡素化します。
モード
削除するキーフレームの数を選択する方法。
比率
特定の割合のキーフレームを削除します。
削除
削除するキーフレームの割合。
エラー マージン
F カーブの形状が一定量以上変化しないようにしながら、可能な限り多くのキーフレームを削除します。
最大エラー マージン
デシメーションされたカーブが元のカーブからどれだけずれるか。
キーフレームのベイク
フレームごとにキーフレームを作成します。
キーフレームのクリーンアップ
選択したキーフレームの中から重複するキーフレームを見つけて削除します。キーフレームが隣接するキーフレームと同じ値を持っている場合、そのキーフレームは重複しているとみなされます。周囲のカーブ セグメントが平坦でなくてもかまいません。
しきい値
値のしきい値。これを増やすと、隣接するキーフレームとほぼ同じ値を持つキーフレームを削除することもできます。
チャンネル
選択した F カーブのすべてのキーフレーム (選択されていないキーフレームも含む) をクリーンアップします。カーブにキーフレームが 1 つしか残っていない場合は、完全に削除されます。
ブレンド
選択したキーフレームの値を特定のパーセンテージで調整します。ブレンド演算子を選択し、マウスを左または右に動かして係数を調整し、左マウス ボタンをクリックして確定します (または右マウス ボタンをクリックしてキャンセルします)。
いくつかのブレンド演算子は、「隣接するキーフレーム」に基づいて機能します。つまり、選択したキーフレームを連続したグループに分割し、各グループの直前と直後の選択されていないキーフレームを参照します。
内訳
選択したキーフレームの値を、隣接するキーフレームの補間に設定します。
係数
-1 の場合、キーフレームは左の隣接キーフレームの値に設定されます。
1 の場合、キーフレームは右の隣接キーフレームの値に設定されます。
その他の係数の場合、キーフレームは 2 つの隣接キーフレームの値の補間に設定され、0 はちょうど真ん中になります。
隣接キーフレームにブレンド
選択した各キーフレームを、左または右の隣接キーフレームの値に向かって特定のパーセンテージで移動します。
ブレンド
負の値の場合、各キーフレームはブレンド パーセントを左隣の値に移動します。
正の値の場合、右隣に移動します。
ゼロの場合、元の値を維持します。
デフォルト値にブレンド
選択したキーフレームをプロパティのデフォルト値に向かって特定のパーセンテージで移動します。
係数
キーフレームの値を変更する量。0 (変更なし) から 1 (デフォルト値にリセット) までです。
イーズ
選択したキーフレームが S カーブをたどるようにします。スライダーが表示されている間 (つまり、演算子をアクティブにした後、LMB で確定する前)、Tab キーを押して、編集する次の設定を切り替えることができます。
カーブ ベンド
負の値では左側に重みが増し、正の値では右側に重みが増します。値が 0 の場合、バランスの取れたカーブになります。
シャープネス
値が低いとほぼ直線の対角線になり、値が高いとカーブの上昇/下降が急になります。
ブレンド オフセット
選択したキーフレームを、最初/最後のキーフレームが左/右の隣接キーフレームと一致するまで、すべて同じ量だけ上または下に移動します。
オフセット係数
-1 の場合、最初に選択したキーが左の隣接キーに揃えられます。
1 の場合、最後に選択したキーが右の隣接キーに揃えられます。
0 の場合、何も変わりません。
イーズにブレンド
選択したキーを「イーズイン」または「イーズアウト」カーブにブレンドします。
ブレンド
-1 の場合、キーは「イーズイン」カーブに従い、最初は小さな値の変化があり、最後に向かって大きな変化があります。
1 の場合、キーは「イーズアウト」カーブに従い、最初は大きな値の変化があり、最後に向かって小さな変化があります。
0 の場合、何も変わりません。
スロープに合わせる
選択したキーを、現在の選択範囲のすぐ外側にある 2 つのキーを通る直線に向かってブレンドします。
係数
負の値では、選択範囲の左側にある 2 つのキーが使用されます。
正の値では、右側にあるキーが使用されます。
0 の場合、何も変わりません。
プッシュ プル
選択したキーを、選択した最初のキーと最後のキーを通る直線に向かって、または直線から遠ざけて移動します。
係数
0 の場合、キーは直線上にあります。
1 の場合、元の値を維持します。
2 の場合、各キーの値は直線から以前の 2 倍離れます。
シアー キー
選択したキーフレームをシアーします。つまり、参照キーフレームから時間的に離れるほど増加する量だけ値を変更します。デフォルトでは、この参照キーフレームは選択した最も左のキーフレームですが、D を押すと最も右のキーを使用できます。
シアー係数
シアーする量。負の値はキーフレームを下に移動し、正の値は上に移動します。
方向
選択したキーフレームの左端または右端を参照として使用するかどうか。
平均のスケール
選択したキーフレームの平均値をピボットとして使用して、選択したキーフレームを垂直にスケールします。
係数
0 の場合、すべてのキーフレームに平均値が適用されます。
1 の場合、元の値が保持されます。
2 の場合、各キーフレームの値は平均から以前の 2 倍離れます。
隣接からスケール
選択したキーフレームを垂直にスケールします。選択範囲のすぐ外側のキーフレームをピボットとして使用します。デフォルトでは、これは選択範囲の左側の隣接キーですが、D を押すと右側の隣接キーを使用することもできます。
係数
適用するスケール係数。
参照キー
ピボットとして左側の隣接キーを使用するか、右側の隣接キーを使用するか。
時間オフセット
選択したキーフレームの値をシフトして、結果の F カーブが時間とともに移動するように見えるようにします。密集したキーフレームで最も効果的です。
カーブが一方の端で選択したキーフレームの時間範囲を離れると、もう一方の端で折り返します。両端が接続され、ジャンプしないように垂直方向にオフセットされます。
フレーム オフセット
F カーブをシフトするフレーム数。スライダーの範囲は -10 ~ 10 に制限されていますが、もっと大きな数値を入力することもできます。
スムーズ
スムーズ (ガウス)
ガウス カーネルを使用して、選択したキーフレームをスムージングします。メニュー項目をクリックし、マウスを左または右に動かして強度を調整し、左マウス ボタン (または右マウス ボタン) をクリックして確定します。
係数
スムージングを適用する強さ。
シグマ
ガウス分布の形状。値が低いほどカーブが鋭くなり、互いに近いキーに重みが与えられます。値が高いと、単純な平均フィルターのように動作します。
フィルター幅
フィルターの幅が広いほど、より多くのキーフレームが考慮され、よりスムーズな結果が生成されます。幅が 1 の場合、フィルタは加重平均のためにすぐ左と右のキーフレームのみを調べます。
元の曲線を重ねてガウス スムージングを適用した後の F カーブ。
スムージング (レガシー)
選択した曲線をスムージングするオプションもありますが、注意してください。そのアルゴリズムは、各キーフレーム間の距離と曲線の平均線形値を半分にするようです。これにより、かなり強力なスムージングが実現します。最初と最後のキーは、このツールによって変更されることはないようです。
Butterworth Smooth
Butterworth フィルターを使用して、選択したキーフレームを滑らかにします。メニュー項目をクリックし、マウスを左または右に動かして周波数を調整し、LMB をクリックして確定します (または RMB をクリックしてキャンセルします)。
このフィルターは、アニメーションのピークを維持するため、大量のデータを滑らかにするのに最適です。欠点は、キー値が急速に変化する場合に波及効果が生じる可能性があることです。
周波数カットオフ
値が低いほど、曲線は滑らかになります。値によって曲線が変化しなくなる暗黙の最大値があり、それはサンプル レートの半分です。この場合のサンプル レートは、シーンのフレーム レートにこの演算子のフレームあたりのサンプル数を掛けたものです。
フィルター順序
値が高いほど、周波数カットオフが急になります。
フレームあたりのサンプル数
フィルターを適用する前に、フレーム間のスペースが不均一な場合にエラーを回避するために、この間隔で曲線が再サンプリングされます。キーがサブフレーム上にある場合 (例: 30fps のシーンに 60fps のファイルがある場合は、この値を 2 に増やします。
ブレンド
元の曲線とスムージングされた曲線をブレンドするための 0 から 1 の間の値。
ブレンド イン/アウト
元の曲線とスムージングされた曲線をブレンドする開始と終了のフレーム数。これにより、選択範囲の境界でのアニメーションのジャンプを減らすことができます。値が 1 の場合、選択範囲の最初と最後のフレームのみが元の値にロックされます。
blender Grand Child Images
blender Child Images
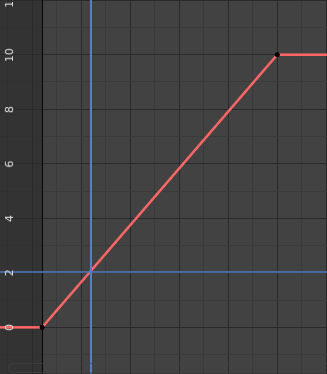
~blender Sections | Editors | Graph Editor | F-Curves | Introduction
はじめに
Blender では、オブジェクトの X 座標からマテリアルの透明度まで、ほぼすべてのプロパティをアニメーション化できます。プロパティの値の経時的変化は、関数曲線 (略して F カーブ) で表されます。
F カーブの重要な側面は、補間できることです。これにより、すべてのフレームで値を手動で設定する手間が省けます。これは非常に非現実的です。代わりに、キー フレームでいくつかの値を定義するだけで、他のすべてのフレームの値はカーブに計算させます。
補間の例。
右側のサンプル カーブに ... 続き

~blender Sections | Editors | Graph Editor | F-Curves | Editing
編集
変換
n F カーブは、キーフレームの位置を変換することで編集できます。
移動、回転、スケール
Blender の他の要素と同様に、キーフレームは「基本的な変換」で説明されているように、移動、回転、スケールできます。
E を延長
再生ヘッドの特定の側にある選択したキーフレームをすばやく移動できます。これは、たとえば、特定の時点以降のすべてのキーフレームを右に移動して新しいキーフレーム用のスペースを確保する必要がある場合に便利です。
この演算子を使用するには、最初に一部また ... 続き
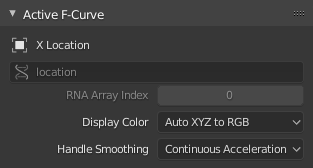
~blender Sections | Editors | Graph Editor | F-Curves | Properties
プロパティ
アクティブ F カーブ
このパネルには、アクティブ F カーブのプロパティが表示されます。
チャンネル名
カーブによってアニメーション化されるプロパティの名前。
データ パス
プロパティへのプログラム パス。
RNA 配列インデックス
複数値プロパティのプロパティへのインデックス。たとえば、Location プロパティには 3 つの値 (X、Y、Z) があるため、インデックス 0、1、2 の 3 つの異なるカーブを持つことができます。
表示色
グラフ エデ ... 続き
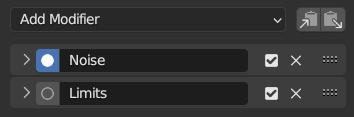
~blender Sections | Editors | Graph Editor | F-Curves | F-Curve Modifiers
Fカーブモディファイア
F カーブ モディファイア
F カーブ モディファイアは、いつでも調整でき、レイヤー化してより複雑な効果を作成できる非破壊的な効果を追加するという点で、オブジェクト モディファイアに似ています。
モディファイアは上から下に評価されます。右上隅のドットをドラッグすると、順序を変更できます。
インターフェース
名前
デフォルトでは、モディファイアは機能に基づいて名前が付けられますが、これは変更できます。
ミュート
モディファイアのヘッダーのチェックボッ ... 続き
blender Images
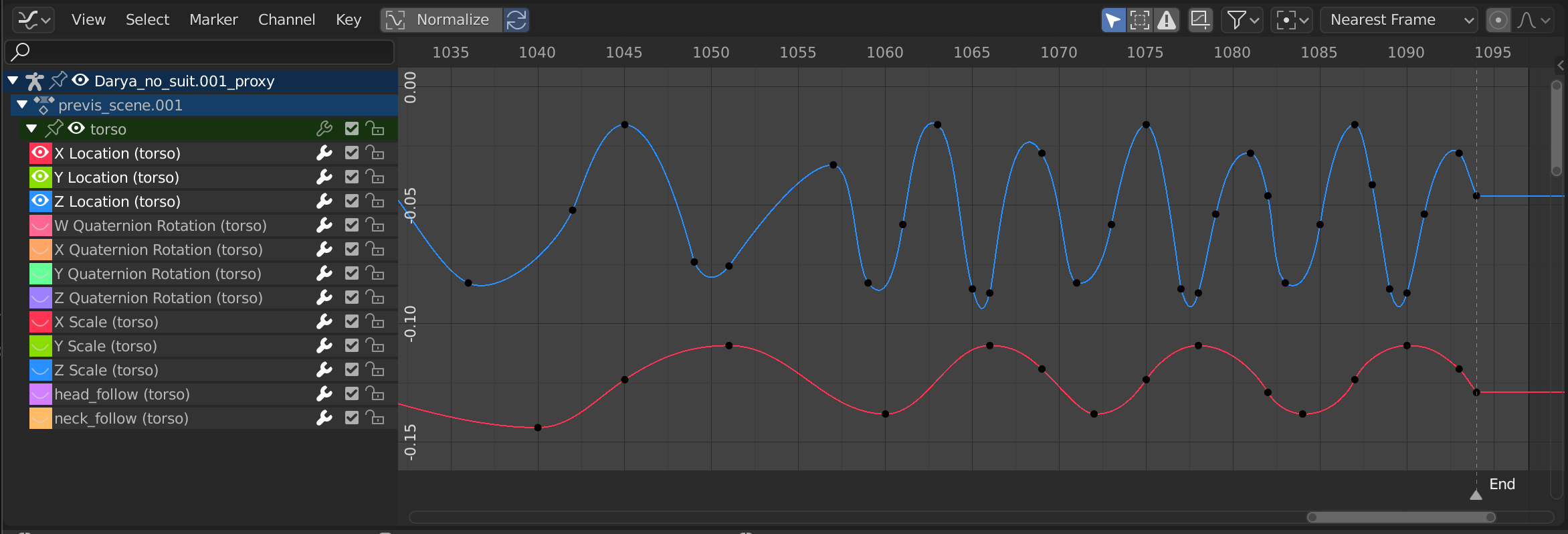
~blender Sections | Editors | Graph Editor | Introduction
はじめに
グラフ エディターを使用すると、時間の経過に伴うプロパティの変化を決定するアニメーション カーブを編集できます。
グラフ エディター。
メイン領域
カーブ ビューでは、F カーブを表示および編集できます。F カーブには、いくつかの主要な部分があります。
カーブ
カーブは、プロパティの値 (Y 軸) が時間の経過 (X 軸) とともにどのように変化するかを示します。
キーフレーム
キーフレームは、特定のフレームのユーザー定義の値で、選択するとオレンジ色になる小さな黒い ... 続き
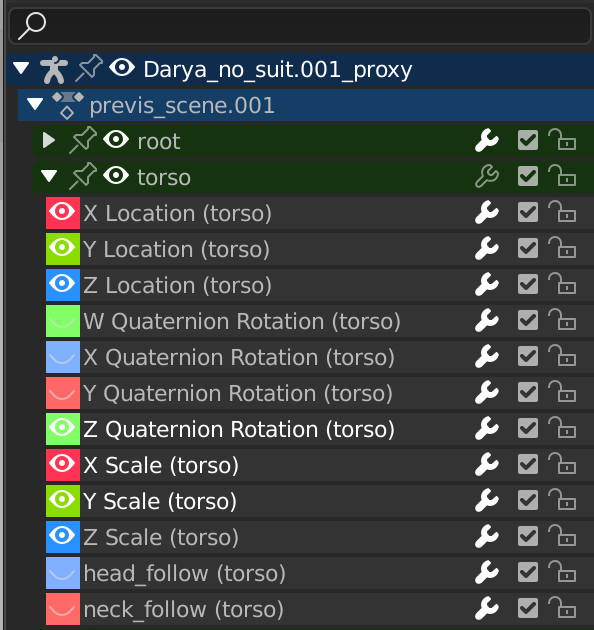
~blender Sections | Editors | Graph Editor | Channels
チャンネル
概要
チャンネル領域
編集
チャンネルの削除
チャンネルのグループ解除/グループ化
チャンネル設定の切り替え/有効化/無効化
チャンネルの編集可否の切り替え
外挿モード
F カーブ モディファイアの追加
表示/非表示
チャンネルの展開/折りたたみ
移動
無効な F カーブの復活
キーからサンプルへ
サンプルからキーへ
サウンドからサンプルへ
チャンネルのベイク
不連続 (オイラー) フィルター
選択したチャンネルのフレーム ... 続き
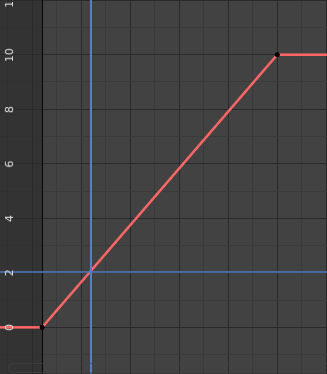
~blender Sections | Editors | Graph Editor | F-Curves
F カーブ
概要
時間の方向
編集
変形
スナップ
ミラー
選択項目へジャンプ
挿入
コピー/貼り付け
複製
削除
ハンドル タイプ
補間モード
イージング タイプ
密度
ブレンド
スムーズ
プロパティ
アクティブ F カーブ
アクティブ キーフレーム
F カーブ モディファイア
インターフェイス
モディファイアの追加
モディファイアの種類 ... 続き