教育事業部の事業内容 演劇、音楽のタレント並びに作詞家、作曲家、編曲家等アーティストの育成及びマネージメント、コンピュータ教室の経営等を行っています。
blender Detail
オープンソース 3Dソフト Blender オンラインマニュアル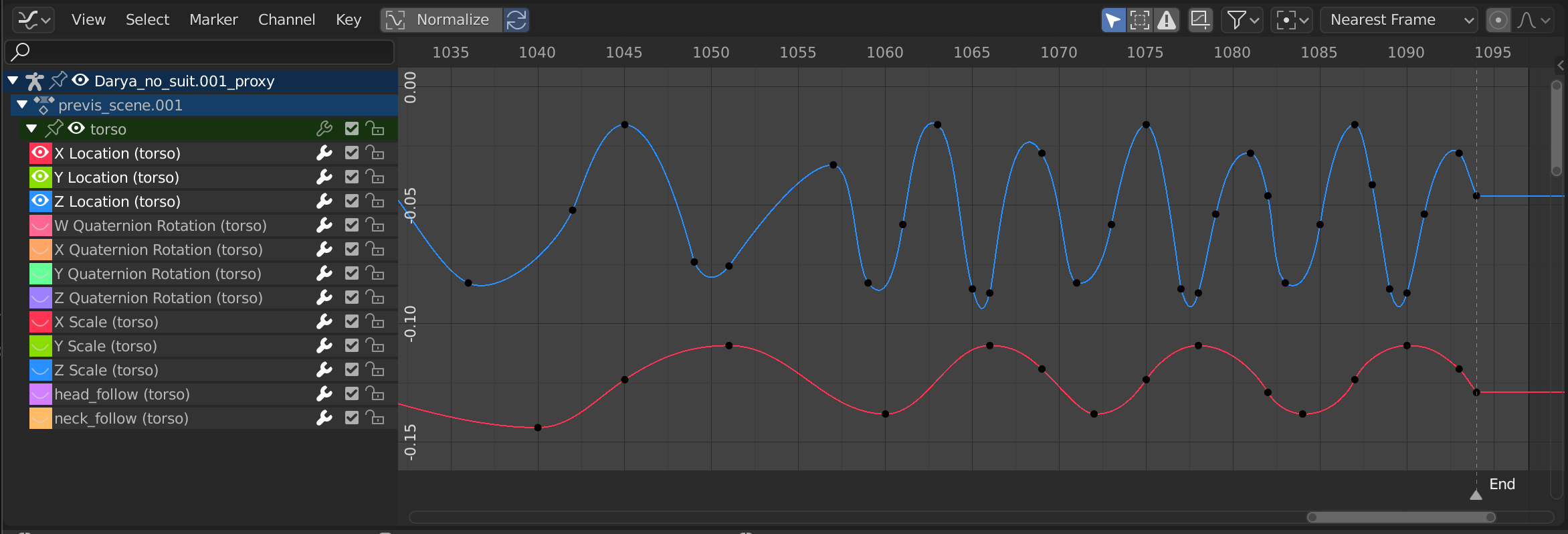
~blender Sections | Editors | Graph Editor | Introduction
はじめに
グラフ エディターを使用すると、時間の経過に伴うプロパティの変化を決定するアニメーション カーブを編集できます。
グラフ エディター。
メイン領域
カーブ ビューでは、F カーブを表示および編集できます。F カーブには、いくつかの主要な部分があります。
カーブ
カーブは、プロパティの値 (Y 軸) が時間の経過 (X 軸) とともにどのように変化するかを示します。
キーフレーム
キーフレームは、特定のフレームのユーザー定義の値で、選択するとオレンジ色になる小さな黒い円で表されます。他のフレームの値は、これらのキーフレーム間を補間して自動的に計算されます。
ハンドル
各キーフレームには 2 つのハンドルがあります。ハンドルはドラッグして、その周囲のカーブの形状に影響を与えることができるポイントです。
単純なカーブ。円はキーフレームで、円はそのハンドルです。
ナビゲーション
ほとんどのエディターと同様に、次の操作が可能です:
パン
MMB でドラッグしてビューをパンします。
ズーム
マウス ホイールでズームインおよびズームアウトします。
ビューのスケール
Ctrl キーを押しながら MMB でドラッグして、ビューを水平方向または垂直方向にスケールします。
スクロール バーを使用することもできます。
再生ヘッドと 2D カーソル
グラフ エディターの 2D カーソル。
現在のフレームは、再生ヘッドと呼ばれる垂直の青い線で表されます。タイムラインと同様に、上部のスクラブ領域で LMB でクリックまたはドラッグして移動できます。
再生ヘッドは、水平の青い線と組み合わせると 2D カーソルを形成し、回転やスケーリングのピボット ポイントとして使用できます。水平線を無効にするには、[表示] ‣ [カーソルを表示] または [サイドバー] ‣ [表示] ‣ [カーソルを表示] を使用します。
2D カーソルは、Shift キーを押しながら RMB でクリックまたはドラッグするか、サイドバーの [表示] タブで座標を調整して移動できます。
ヘッダー
[表示] メニュー
サイドバー N
サイドバー領域の表示または非表示を切り替えます。
[最後の操作を調整]
最後に完了した操作のプロパティを変更するポップアップ パネルを表示します。[最後の操作を調整] を参照してください。
[チャンネル]
チャンネル領域の表示または非表示を切り替えます。
選択したフレーム テンキー ピリオド
ビューをパンおよびズームして、選択したキーフレームにフォーカスします。
すべてのフレーム ホーム
ビューをパンおよびズームして、すべてのキーフレームを表示します。
シーン/プレビュー範囲をフレーム
プレビュー範囲がアクティブの場合は、プレビュー範囲を考慮して、水平ビューを現在のシーン フレーム範囲にリセットします。
現在のフレームに移動 テンキー 0
エリアを再生ヘッドの中央に配置します。
リアルタイム更新
キーフレームを移動している間に、他のビュー (3D ビューポートなど) を更新するかどうか。無効にすると、移動を終了したときにのみ他のビューが更新されます。
スライダー。
スライダーを表示
各チャンネルの横に値スライダーを表示します。このようなスライダーを調整すると、キーフレームが自動的に作成されます。
キーフレームの自動マージ
変換後に同じフレームになるキーフレームを自動的にマージします。
キー軸の自動ロック
マウス カーソルの方向に最も一致する軸にキーフレームの動きを自動的にロックします。
マーカーを表示
マーカー領域を表示します。無効にすると、マーカー メニューも非表示になり、このエディターでマーカー オペレーターは使用できません。
カーソルを表示
水平の青い線の表示を切り替えます (再生ヘッドと 2D カーソルを参照)。
秒を表示 Ctrl-T
タイミングをフレームではなく秒で表示します。たとえば、タイムスタンプ 01:03+02 は「1 分 3 秒 2 フレーム」を意味します。
表示範囲を同期
エディターの水平方向のパンとスケールを、このオプションが有効になっている他の時間ベースのエディターと同期します。こうすることで、常に同じ時間セクションが表示されます。
外挿を表示
曲線の外挿部分の表示を切り替えます。
ハンドルを表示 Ctrl-H
キーフレーム ハンドルの表示を切り替えます。
選択したキーフレームのハンドルのみ
選択したキーフレームのハンドルのみを表示します。
プレビュー範囲の設定 P
ボックスをドラッグしてプレビューの時間範囲を定義できます。この範囲がアクティブである限り、再生はその範囲に限定されるため、毎回手動で巻き戻すことなくアニメーションのセグメントを繰り返し表示できます。
タイムライン エディターの再生ポップオーバーの対応するボタンを使用して、開始フレームまたは終了フレームを変更できます。または、プレビュー範囲の設定を再度実行することもできます。
プレビュー範囲のクリア Alt-P
プレビュー範囲をクリアします。
プレビュー範囲を選択に設定 Ctrl-Alt-P
選択したキーフレームを含むプレビュー範囲を適用します。
ドープ シートの切り替え
領域のエディターをドープ シート エディターに変更します。
領域
領域のコントロール。詳細については、ユーザー インターフェイスのドキュメントを参照してください。
選択メニュー
すべて A
すべてのキーフレームとハンドルを選択します。
なし Alt-A
選択をクリアします。
反転 Ctrl-I
選択を反転します。
ボックス選択 B
ボックスをドラッグして、その中のキーフレームとハンドルを選択できます。
ボックス選択 (軸範囲) Alt-B
ボックスをドラッグして、対応する時間範囲内のキーフレームとハンドルを選択できます。ボックスの上または下にある場合でも選択できます。
ボックス選択 (ハンドルを含む)
定義されたボックス内のキーフレームとそのハンドルを選択します。
円選択 C
カーソルの周りに円が表示され、キーフレームとハンドルの上をドラッグして選択できます。
投げ縄選択 Ctrl-RMB
フリーハンドで図形を描き、その中のキーフレームとハンドルを選択できます。
選択されたキーの列 K
既に選択されているキーと同じフレームにあるキーを選択します。
現在のフレームの列 Ctrl-K
現在のフレームにあるすべてのキーを選択します。
選択されたマーカーの列 Shift-K
選択したマーカーと同じフレームにあるキーを選択します。
選択したマーカー間 Alt-K
選択したマーカーの左端と右端の間にあるキーを選択します。
現在のフレームの前 [
現在のフレームの前 (または現在のフレーム上) にあるキーを選択します。再生ヘッドの左側の任意の場所で Shift-Ctrl-LMB をクリックすることもできます。
現在のフレームの後 ]
現在のフレームの後 (または現在のフレーム上) にあるキーを選択します。再生ヘッドの右側の任意の場所で Shift-Ctrl-LMB をクリックすることもできます。
ハンドルを選択
現在選択されているキーフレームのハンドルを選択します。
キーを選択
現在選択されているハンドルのキーフレームを選択します。
さらに選択 Ctrl-NumpadPlus
選択範囲を拡張して、現在のフレームの隣接 (時間的) を含めます。
選択を減らす Ctrl-テンキーマイナス
選択された隣接キーが 2 つ未満のキーフレームの選択を解除します。
リンクを選択
すでに選択されているキーと同じカーブ上にあるキーを選択します。
マーカー メニュー
マーカーは、アニメーション内のキー ポイントまたは重要なイベントがあるフレームを示すために使用されます。ほとんどのアニメーション エディターと同様に、マーカーは下部に表示されます。
アニメーション エディターのマーカー。
さまざまなマーカー ツールの説明については、「マーカーの編集」を参照してください。
チャンネル メニュー
「チャンネルの編集」を参照してください。
キー メニュー
「F カーブの編集」を参照してください。
正規化
各カーブの表示をスケールして、すべてが -1 から 1 まで同じ値の範囲を占めている (ように見える) ようにします。これにより、値の範囲が離れているカーブで作業している場合に編集が簡単になります。
このオプションを有効にすると、ビューがそれに応じてズームされ、正規化された値の範囲外の領域が暗くなります。
プレビュー範囲が定義されている場合、範囲内のキーフレームは正規化され、その他のキーフレームは比例して拡大縮小されます。
自動正規化
カーブ編集ごとにカーブ正規化を自動的に再計算します。
コントロールの表示
コントロールを表示します。
選択のみを表示
選択されているオブジェクト/ボーン/…に属するカーブのみを表示します。
非表示を表示
非表示になっているオブジェクト/ボーン/…のキーフレームを表示します。
エラーのみを表示
エラーのあるチャンネルのみを表示します (たとえば、オブジェクトに存在しないプロパティをアニメートしようとしている場合)。
ゴースト カーブの作成 (フレーム付き F カーブ アイコン)
現在のカーブのスナップショットを作成し、それを背景に表示して参照として使用できるようにします。もう一度ボタンをクリックすると、スナップショットがクリアされます。
フィルター (ファネル アイコン)
検索
検索語句でチャンネル リストをフィルターします。
コレクションのフィルター
コレクションを選択すると、そのコレクション内のオブジェクトのキーフレームのみが表示されます。
タイプでフィルター
プロパティ タイプでカーブをフィルターします。
データ ブロックの並べ替え
データ ブロックをアルファベット順に並べ替えて、見つけやすくします。
これによって再生速度が遅くなる場合 (実際に問題になるのは多数のオブジェクトを扱う場合のみです)、オフにすることができます。
変換コントロール
ピボット ポイント
回転とスケーリングのピボット ポイント。
境界ボックスの中心
選択したキーフレームの周囲の最小のボックスの中心。
2D カーソル
再生ヘッドと水平カーソル ラインの交点。
個々の中心
各ハンドルをキーフレームの周囲で回転/スケーリングします。
スナップ
アイコンでスナップのオン/オフを切り替えます。ドロップダウンには次のオプションがあります:
スナップ先
スナップ先の要素のタイプ。
フレーム
フル フレームにスナップします。
秒
秒にスナップします。
最も近いマーカー
最も近いマーカーにスナップします。
絶対時間スナップ
無効にすると、キーフレームはスナップ先の増分単位で移動します。たとえば、「秒」を選択し、現在 0:06+5 にあるキーフレームがある場合、それを右にドラッグすると、0:07+5 にスナップされます。時間は 1 秒増加しますが、5 フレームのサブセカンド オフセットは変わりません。
有効にすると、キーフレームはスナップ先の倍数にスナップされます。上記の例では、キーフレームは 0:07+0 にスナップされ、サブセカンド オフセットが削除されます。
プロポーショナル編集 O
プロポーショナル編集を参照してください。
サイドバー領域
[表示] タブ
カーソルを表示
2D カーソルの水平線の表示/非表示を切り替えます。
カーソル X、Y
2D カーソルの X 座標 (現在のフレーム) と Y 座標 (値) を表示し、変更できます。
カーソルを選択範囲に
選択したキーフレームの平均時間と値に 2D カーソルを配置します。
カーソル値を選択範囲に
2D カーソルを選択したキーフレームの平均値に配置し、その時間は変更しません。
F カーブ タブ
F カーブ プロパティを参照してください。
モディファイア タブ
F カーブ モディファイアを参照してください。
グラフ エディターを使用すると、時間の経過に伴うプロパティの変化を決定するアニメーション カーブを編集できます。
グラフ エディター。
メイン領域
カーブ ビューでは、F カーブを表示および編集できます。F カーブには、いくつかの主要な部分があります。
カーブ
カーブは、プロパティの値 (Y 軸) が時間の経過 (X 軸) とともにどのように変化するかを示します。
キーフレーム
キーフレームは、特定のフレームのユーザー定義の値で、選択するとオレンジ色になる小さな黒い円で表されます。他のフレームの値は、これらのキーフレーム間を補間して自動的に計算されます。
ハンドル
各キーフレームには 2 つのハンドルがあります。ハンドルはドラッグして、その周囲のカーブの形状に影響を与えることができるポイントです。
単純なカーブ。円はキーフレームで、円はそのハンドルです。
ナビゲーション
ほとんどのエディターと同様に、次の操作が可能です:
パン
MMB でドラッグしてビューをパンします。
ズーム
マウス ホイールでズームインおよびズームアウトします。
ビューのスケール
Ctrl キーを押しながら MMB でドラッグして、ビューを水平方向または垂直方向にスケールします。
スクロール バーを使用することもできます。
再生ヘッドと 2D カーソル
グラフ エディターの 2D カーソル。
現在のフレームは、再生ヘッドと呼ばれる垂直の青い線で表されます。タイムラインと同様に、上部のスクラブ領域で LMB でクリックまたはドラッグして移動できます。
再生ヘッドは、水平の青い線と組み合わせると 2D カーソルを形成し、回転やスケーリングのピボット ポイントとして使用できます。水平線を無効にするには、[表示] ‣ [カーソルを表示] または [サイドバー] ‣ [表示] ‣ [カーソルを表示] を使用します。
2D カーソルは、Shift キーを押しながら RMB でクリックまたはドラッグするか、サイドバーの [表示] タブで座標を調整して移動できます。
ヘッダー
[表示] メニュー
サイドバー N
サイドバー領域の表示または非表示を切り替えます。
[最後の操作を調整]
最後に完了した操作のプロパティを変更するポップアップ パネルを表示します。[最後の操作を調整] を参照してください。
[チャンネル]
チャンネル領域の表示または非表示を切り替えます。
選択したフレーム テンキー ピリオド
ビューをパンおよびズームして、選択したキーフレームにフォーカスします。
すべてのフレーム ホーム
ビューをパンおよびズームして、すべてのキーフレームを表示します。
シーン/プレビュー範囲をフレーム
プレビュー範囲がアクティブの場合は、プレビュー範囲を考慮して、水平ビューを現在のシーン フレーム範囲にリセットします。
現在のフレームに移動 テンキー 0
エリアを再生ヘッドの中央に配置します。
リアルタイム更新
キーフレームを移動している間に、他のビュー (3D ビューポートなど) を更新するかどうか。無効にすると、移動を終了したときにのみ他のビューが更新されます。
スライダー。
スライダーを表示
各チャンネルの横に値スライダーを表示します。このようなスライダーを調整すると、キーフレームが自動的に作成されます。
キーフレームの自動マージ
変換後に同じフレームになるキーフレームを自動的にマージします。
キー軸の自動ロック
マウス カーソルの方向に最も一致する軸にキーフレームの動きを自動的にロックします。
マーカーを表示
マーカー領域を表示します。無効にすると、マーカー メニューも非表示になり、このエディターでマーカー オペレーターは使用できません。
カーソルを表示
水平の青い線の表示を切り替えます (再生ヘッドと 2D カーソルを参照)。
秒を表示 Ctrl-T
タイミングをフレームではなく秒で表示します。たとえば、タイムスタンプ 01:03+02 は「1 分 3 秒 2 フレーム」を意味します。
表示範囲を同期
エディターの水平方向のパンとスケールを、このオプションが有効になっている他の時間ベースのエディターと同期します。こうすることで、常に同じ時間セクションが表示されます。
外挿を表示
曲線の外挿部分の表示を切り替えます。
ハンドルを表示 Ctrl-H
キーフレーム ハンドルの表示を切り替えます。
選択したキーフレームのハンドルのみ
選択したキーフレームのハンドルのみを表示します。
プレビュー範囲の設定 P
ボックスをドラッグしてプレビューの時間範囲を定義できます。この範囲がアクティブである限り、再生はその範囲に限定されるため、毎回手動で巻き戻すことなくアニメーションのセグメントを繰り返し表示できます。
タイムライン エディターの再生ポップオーバーの対応するボタンを使用して、開始フレームまたは終了フレームを変更できます。または、プレビュー範囲の設定を再度実行することもできます。
プレビュー範囲のクリア Alt-P
プレビュー範囲をクリアします。
プレビュー範囲を選択に設定 Ctrl-Alt-P
選択したキーフレームを含むプレビュー範囲を適用します。
ドープ シートの切り替え
領域のエディターをドープ シート エディターに変更します。
領域
領域のコントロール。詳細については、ユーザー インターフェイスのドキュメントを参照してください。
選択メニュー
すべて A
すべてのキーフレームとハンドルを選択します。
なし Alt-A
選択をクリアします。
反転 Ctrl-I
選択を反転します。
ボックス選択 B
ボックスをドラッグして、その中のキーフレームとハンドルを選択できます。
ボックス選択 (軸範囲) Alt-B
ボックスをドラッグして、対応する時間範囲内のキーフレームとハンドルを選択できます。ボックスの上または下にある場合でも選択できます。
ボックス選択 (ハンドルを含む)
定義されたボックス内のキーフレームとそのハンドルを選択します。
円選択 C
カーソルの周りに円が表示され、キーフレームとハンドルの上をドラッグして選択できます。
投げ縄選択 Ctrl-RMB
フリーハンドで図形を描き、その中のキーフレームとハンドルを選択できます。
選択されたキーの列 K
既に選択されているキーと同じフレームにあるキーを選択します。
現在のフレームの列 Ctrl-K
現在のフレームにあるすべてのキーを選択します。
選択されたマーカーの列 Shift-K
選択したマーカーと同じフレームにあるキーを選択します。
選択したマーカー間 Alt-K
選択したマーカーの左端と右端の間にあるキーを選択します。
現在のフレームの前 [
現在のフレームの前 (または現在のフレーム上) にあるキーを選択します。再生ヘッドの左側の任意の場所で Shift-Ctrl-LMB をクリックすることもできます。
現在のフレームの後 ]
現在のフレームの後 (または現在のフレーム上) にあるキーを選択します。再生ヘッドの右側の任意の場所で Shift-Ctrl-LMB をクリックすることもできます。
ハンドルを選択
現在選択されているキーフレームのハンドルを選択します。
キーを選択
現在選択されているハンドルのキーフレームを選択します。
さらに選択 Ctrl-NumpadPlus
選択範囲を拡張して、現在のフレームの隣接 (時間的) を含めます。
選択を減らす Ctrl-テンキーマイナス
選択された隣接キーが 2 つ未満のキーフレームの選択を解除します。
リンクを選択
すでに選択されているキーと同じカーブ上にあるキーを選択します。
マーカー メニュー
マーカーは、アニメーション内のキー ポイントまたは重要なイベントがあるフレームを示すために使用されます。ほとんどのアニメーション エディターと同様に、マーカーは下部に表示されます。
アニメーション エディターのマーカー。
さまざまなマーカー ツールの説明については、「マーカーの編集」を参照してください。
チャンネル メニュー
「チャンネルの編集」を参照してください。
キー メニュー
「F カーブの編集」を参照してください。
正規化
各カーブの表示をスケールして、すべてが -1 から 1 まで同じ値の範囲を占めている (ように見える) ようにします。これにより、値の範囲が離れているカーブで作業している場合に編集が簡単になります。
このオプションを有効にすると、ビューがそれに応じてズームされ、正規化された値の範囲外の領域が暗くなります。
プレビュー範囲が定義されている場合、範囲内のキーフレームは正規化され、その他のキーフレームは比例して拡大縮小されます。
自動正規化
カーブ編集ごとにカーブ正規化を自動的に再計算します。
コントロールの表示
コントロールを表示します。
選択のみを表示
選択されているオブジェクト/ボーン/…に属するカーブのみを表示します。
非表示を表示
非表示になっているオブジェクト/ボーン/…のキーフレームを表示します。
エラーのみを表示
エラーのあるチャンネルのみを表示します (たとえば、オブジェクトに存在しないプロパティをアニメートしようとしている場合)。
ゴースト カーブの作成 (フレーム付き F カーブ アイコン)
現在のカーブのスナップショットを作成し、それを背景に表示して参照として使用できるようにします。もう一度ボタンをクリックすると、スナップショットがクリアされます。
フィルター (ファネル アイコン)
検索
検索語句でチャンネル リストをフィルターします。
コレクションのフィルター
コレクションを選択すると、そのコレクション内のオブジェクトのキーフレームのみが表示されます。
タイプでフィルター
プロパティ タイプでカーブをフィルターします。
データ ブロックの並べ替え
データ ブロックをアルファベット順に並べ替えて、見つけやすくします。
これによって再生速度が遅くなる場合 (実際に問題になるのは多数のオブジェクトを扱う場合のみです)、オフにすることができます。
変換コントロール
ピボット ポイント
回転とスケーリングのピボット ポイント。
境界ボックスの中心
選択したキーフレームの周囲の最小のボックスの中心。
2D カーソル
再生ヘッドと水平カーソル ラインの交点。
個々の中心
各ハンドルをキーフレームの周囲で回転/スケーリングします。
スナップ
アイコンでスナップのオン/オフを切り替えます。ドロップダウンには次のオプションがあります:
スナップ先
スナップ先の要素のタイプ。
フレーム
フル フレームにスナップします。
秒
秒にスナップします。
最も近いマーカー
最も近いマーカーにスナップします。
絶対時間スナップ
無効にすると、キーフレームはスナップ先の増分単位で移動します。たとえば、「秒」を選択し、現在 0:06+5 にあるキーフレームがある場合、それを右にドラッグすると、0:07+5 にスナップされます。時間は 1 秒増加しますが、5 フレームのサブセカンド オフセットは変わりません。
有効にすると、キーフレームはスナップ先の倍数にスナップされます。上記の例では、キーフレームは 0:07+0 にスナップされ、サブセカンド オフセットが削除されます。
プロポーショナル編集 O
プロポーショナル編集を参照してください。
サイドバー領域
[表示] タブ
カーソルを表示
2D カーソルの水平線の表示/非表示を切り替えます。
カーソル X、Y
2D カーソルの X 座標 (現在のフレーム) と Y 座標 (値) を表示し、変更できます。
カーソルを選択範囲に
選択したキーフレームの平均時間と値に 2D カーソルを配置します。
カーソル値を選択範囲に
2D カーソルを選択したキーフレームの平均値に配置し、その時間は変更しません。
F カーブ タブ
F カーブ プロパティを参照してください。
モディファイア タブ
F カーブ モディファイアを参照してください。
blender Child Images
blender Images
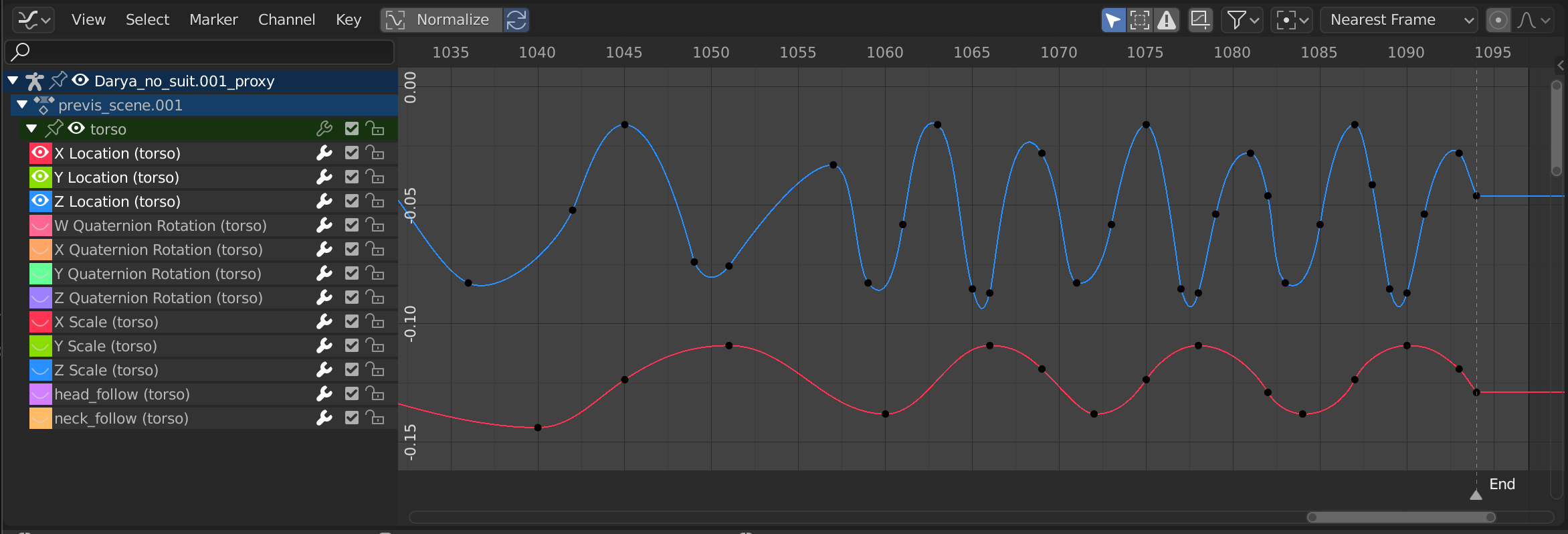
~blender Sections | Editors | Graph Editor | Introduction
はじめに
グラフ エディターを使用すると、時間の経過に伴うプロパティの変化を決定するアニメーション カーブを編集できます。
グラフ エディター。
メイン領域
カーブ ビューでは、F カーブを表示および編集できます。F カーブには、いくつかの主要な部分があります。
カーブ
カーブは、プロパティの値 (Y 軸) が時間の経過 (X 軸) とともにどのように変化するかを示します。
キーフレーム
キーフレームは、特定のフレームのユーザー定義の値で、選択するとオレンジ色になる小さな黒い ... 続き
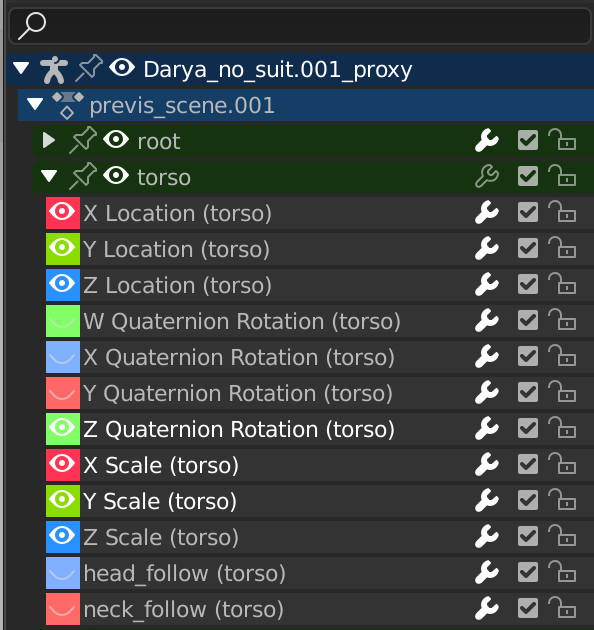
~blender Sections | Editors | Graph Editor | Channels
チャンネル
概要
チャンネル領域
編集
チャンネルの削除
チャンネルのグループ解除/グループ化
チャンネル設定の切り替え/有効化/無効化
チャンネルの編集可否の切り替え
外挿モード
F カーブ モディファイアの追加
表示/非表示
チャンネルの展開/折りたたみ
移動
無効な F カーブの復活
キーからサンプルへ
サンプルからキーへ
サウンドからサンプルへ
チャンネルのベイク
不連続 (オイラー) フィルター
選択したチャンネルのフレーム ... 続き
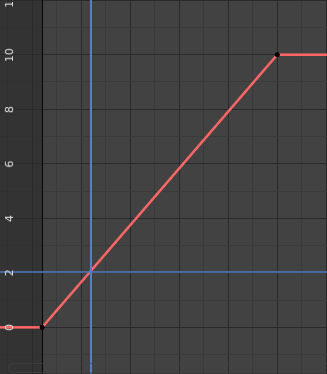
~blender Sections | Editors | Graph Editor | F-Curves
F カーブ
概要
時間の方向
編集
変形
スナップ
ミラー
選択項目へジャンプ
挿入
コピー/貼り付け
複製
削除
ハンドル タイプ
補間モード
イージング タイプ
密度
ブレンド
スムーズ
プロパティ
アクティブ F カーブ
アクティブ キーフレーム
F カーブ モディファイア
インターフェイス
モディファイアの追加
モディファイアの種類 ... 続き