教育事業部の事業内容 演劇、音楽のタレント並びに作詞家、作曲家、編曲家等アーティストの育成及びマネージメント、コンピュータ教室の経営等を行っています。
blender Child Images
オープンソース 3Dソフト Blender オンラインマニュアル
~blender Sections | Modeling | Meshes | UVs | Editing
編集
アンラップ後、テクスチャリングやペイントに使用できるように UV マップを配置する必要があるでしょう。編集の目標は次のとおりです。
UV マップの断片をつなぎ合わせます。
画像内の無駄なスペースを最小限に抑えます。
詳細が必要な面を拡大します。
引き伸ばされた面のサイズを変更/拡大します。
粒状すぎて詳細が多すぎる面を縮小します。
デッド スペースを最小限に抑えることで、ほとんどのピクセルを UV テクスチャに最大限の詳細と精細さを与えるために使用できます。UV 面は、ピクセル (画像を構成する小さなドット) ほど小さい場合もあれば、画像全体ほど大きい場合もあります。最初に大幅な調整を行い、その後レイアウトを微調整することをお勧めします。
変換
移動 G
回転 R
スケール S
シアー Shift-Ctrl-Alt-S
軸のロック
変換ツールの 1 つを押した後に X または Y を押すと、変換を軸にロックできます。また、MMB を押し続けると、移動が X 軸または Y 軸に制限されます。
頂点スライド
頂点スライドは、隣接するエッジの 1 つに沿って頂点を変換します。Shift + V を使用してツールをアクティブにします。マウス カーソルに最も近い選択された頂点がコントロール頂点になります。マウスを目的のエッジの方向に沿って移動して、頂点の位置を指定します。次に、LMB を押して変換を確定します。
係数
実行されるスライドの量を決定します。負の値は 1 つの頂点に向かってスライドし、正の値は他の頂点を参照します。
偶数 E
デフォルトでは、頂点のオフセット値は、頂点が移動するエッジの長さのパーセンテージです。偶数モードがアクティブな場合、頂点は絶対値でシフトされます。
反転 F
反転がアクティブな場合、頂点は元の位置から移動するのではなく、隣接する頂点から同じ距離だけ移動します。
クランプ Alt または C
エッジの範囲内でスライドをクランプするかどうかを切り替えます。
エッジ スライド
1 つ以上のエッジを隣接する面を横切ってスライドします。エッジの選択に関するいくつかの制限があります (つまり、選択によって有効なループが定義されている必要があります。以下を参照)。
係数
実行されるスライドの量を決定します。負の値は 1 つの面へのスライドに対応し、正の値は他の面を参照します。
偶数 E
エッジ ループを隣接するエッジ ループの形状に一致させます。F を使用して反対の頂点に反転できます。
反転 F
偶数モードがアクティブな場合、アクティブなエッジ ループが一致する 2 つの隣接するエッジ ループ間で反転します。
クランプ Alt または C
エッジ範囲内でのスライドのクランプを切り替えます。
ミラー編集
メッシュの対称要素 (存在する場合、ローカル X 方向) に操作を伝播できます。
ランダム化
ランダム化
選択した UV アイランドのスケール、回転、オフセットをランダム化します。UV エディターのランダム化変換ツールは、3D ビューのランダム化変換ツールと同様に機能します。
ランダム シード
疑似乱数ジェネレーターが使用するランダム シードを変更し、シード値ごとに異なる変換結果を生成します。
位置
位置をランダム化する量。
回転
回転をランダム化する量。
均等スケール
U 座標と V 座標に同じスケールを適用します。
スケール
U 座標と V 座標のスケールをランダム化する量。
ミラー
UV は、Y 軸または X 軸でミラー化できます。
ミラー X
ミラー Y
ホットキー X または Y を使用するか、MMB を押したままミラー方向にドラッグすることもできます。
ミラー化された UV 座標のコピー
ミラー化されたメッシュの片側からもう片側に UV をコピーします。選択した頂点 (両側) のみに影響します。
軸方向
正/負
精度
頂点の重複を見つけるための許容範囲。
スナップ
UV エディタでのスナップは、3D でのスナップに似ています。ピクセルへのスナップ オプションが機能するには、イメージをロードする必要があります。
ピクセルへの選択
選択を最も近いピクセルに移動します。以下の「ピクセルに丸める」も参照してください。
カーソルへの選択
選択を 2D カーソルの位置に移動します。
カーソルへの選択 (オフセット)
選択の中心を 2D カーソルの位置に移動しますが、中心からの頂点のオフセットは保持されます。
隣接の未選択への選択
選択を隣接の未選択要素に移動します。
ピクセルへのカーソル
カーソルを最も近いピクセルにスナップします。
選択へのカーソル
カーソルを選択の中心に移動します。
原点へのカーソル
カーソルを位置 (0, 0, 0) に配置します。
マージ
中心
選択した UV を平均位置に移動します。
カーソル位置
選択した UV を 2D カーソル位置に移動します。
距離
選択した UV を指定されたマージ距離内でマージします。
分割
選択範囲 Y
選択した範囲を残りの UV から分割 (切断) します。選択されていない要素の境界エッジは複製されます。
「コピー」は元のものとまったく同じ位置に残るため、はっきりと見えるように移動する必要があることに注意してください。
アンラップ
Blender には、UV をマッピングするいくつかの方法があります。より単純な投影方法では、ポイントの位置をサーフェスを通るポイント、軸、または平面に向かって補間することにより、3D 空間を 2D 空間にマッピングする数式を使用します。より高度な方法は、より複雑なモデルで使用でき、より具体的な用途があります。
アンラップ
スマート UV プロジェクト
ライトマップ パック
アクティブ クワッドの追跡
キューブ投影
シリンダー投影
球面投影
ピンとピン解除
UV をピン留めして、複数のアンラップ操作間で移動しないようにすることができます。モデルをアンラップするときに、特定の UV を「ロック」すると、UV レイアウトの一部が同じ形状のまま、または同じ場所に残るようにすると便利な場合があります。ピン留めは、UV を選択してから UV メニューからピン留めを選択するか、ショートカット P を押すことで行います。ショートカット Alt-P で UV のピン留めを解除できます。
ピン留めは、有機的なオブジェクトに対して UV マッピングのアンラップ メソッドを使用する場合に最も効果的です。例として、ミラー モディファイアを使用して対称的なオブジェクトをモデリングする場合が挙げられます。ミラー軸上の UV の一部は、ミラーされた対応する部分間で共有される場合があります。中心線に対応する UV をピン留めしてから、X 軸に揃えると、その位置に留まります。
スカルプティング ツールのピンチとリラックスでは、ピン留めされた UV は移動しません。これにより、境界または内部の穴の周囲をピン留めでき、スカルプト ツールをさらに細かく制御できます。
ピン留めは、ライブ アンラップ ツールでもうまく機能します。ライブ アンラップをオンにした状態で 2 つ以上の UV をピン留めすると、ピン留めした UV を移動またはスケーリングすると、モデルがインタラクティブにアンラップされます。グラブ スカルプト ツールを使用して、ピン留めした UV を移動することもできます。これは、UV アイランドを特定の形状または領域に合わせるのに役立ちます。
ピンを反転
ピン留めされていないすべての選択済み UV をピン留めし、現在選択されているピン留めされたすべての UV のピン留めを解除します。
シームをマーク/クリア
シームを参照してください。
アイランドからのシーム
既存の UV アイランドの境界にシームを追加します。これは、すでにアンラップされたメッシュの UV を変更するときに便利です。
アイランドのパック
アイランドのパック ツールを使用すると、既存のアイランドを調整してテクスチャ空間を効率的に埋めることで、UV レイアウトを最適化できます。選択したオプションに基づいて、ツールは島を拡大縮小、移動、回転し、島の間に指定されたマージンが存在するようにして、UV 空間の使用を最大化します。固定された島には、パッキング プロセスをさらにカスタマイズするために追加の制限を適用できます。
シェイプ メソッド
各島のシェイプを考慮するときに使用するメソッド。
正確なシェイプ (凹):
島の周りの穴や凹領域を埋めるなど、島の完全なシェイプを使用します。
境界シェイプ (凸):
島の境界 (凸包) を考慮します。このメソッドでは、島が穴の中に配置されることはありません。
バウンディング ボックス:
島の単純なバウンディング ボックスを使用します。
スケール
島を拡大縮小して単位正方形を埋めるか、島を左下隅に向かってパックします。
回転
島の回転、移動、スケーリングを許可して、テクスチャの使用を最適化します。
回転メソッド
各島に使用できる回転。
任意:
パッキングを改善する任意の回転が許可されます。軸揃え:
島は最初に最小の長方形に回転します。追加の回転は 90 度回転のみです。
基本:
コンパスの 4 つの基本方向 (北、南、東、西) と同様に、90 度回転のみが許可されます。
マージン メソッド
島間の空きスペースを計算するときに使用するメソッド。
スケール:
既存の UV のスケールを使用してマージンを乗算します。
追加:
単純なメソッドで、マージンを追加するだけです。
割合:
マージンに UV 単位平方の割合を正確に指定します (他の 2 つのメソッドよりも低速です)。
マージン
島間の空きスペースのスケール。
固定された島のロック
いずれかの UV が固定されている島は、固定された島と見なされます。このオプションを使用すると、固定された島は移動できなくなります。他の島はその周りにパックされます。
ロック メソッド
固定された島のパック方法を変更します
スケール:
固定された島のスケールは変更されません。回転:
固定された島は回転しません。
回転とスケール:
固定された島は移動できますが、スケールや回転はできません。
重なり合ったものを結合
メインのパッキング操作の前に、重なり合った島が検出され、一時的に結合されます。パッキング中は、結合された島の相対的な回転と位置が保持されます。
パック先
パッキング操作の完了後に、UV 島の最終的な配置を決定します。
最も近い UDIM:
選択範囲の中心に最も近い UDIM グリッドに島をパックします。
アクティブな UDIM:
アクティブな UDIM 画像タイルに島をパックします。画像がない場合は、2D カーソルが配置されている UDIM グリッド タイルに島をパックします。
元の境界ボックス:
選択範囲の元の境界ボックスを見つけ、島をパックしてから、元のボックス内に戻します。
平均アイランド スケール
スケール
平均アイランド スケール ツールを使用すると、各 UV アイランドがほぼ同じスケールになるようにスケール調整されます。
非均一
U 軸と V 軸を個別にスケール調整することで、アイランド内の平均テクスチャ ストレッチを減らします。
せん断
U 軸をせん断することで、アイランド内の平均テクスチャ シアリングを減らします。
ストレッチの最小化
ストレッチの最小化ツールは、3D の角度と UV 空間の角度の差を最小化することで UV ストレッチを減らします。この操作は、ジオメトリ緩和法の緩和ツールに似ていますが、異なるアルゴリズムを使用します。
穴を埋める
ストレッチの最小化中のみ、内部の穴が一時的なポリゴンで埋められ、周囲の UV のストレッチと重なりが防止されます。
ブレンド
ストレッチが最小化された後にブレンドする元の UV の 0 と 1 の間の分数。ブレンドが 0 の場合、完全に最小化されたストレッチになります。ブレンドが 0.5 の場合、元の UV とストレッチが最小化された UV の中間になります。
反復
反復回数が多いほど UV は滑らかになりますが、処理に時間がかかります。
ステッチ
ステッチ ツールは、頂点を共有する選択した UV を結合します。[最後の操作を調整] パネルで [制限を使用] を有効にして [制限距離] を調整することにより、ツールがステッチを距離で制限するように設定できます。
位置合わせ
選択した UV 頂点を線に移動します。この線は軸によってさまざまな方法で指定されます。
軸
直線化:
エンドポイントによって定義された線に沿って UV 頂点を配置します。
直線化 X:
エンドポイントによって定義された線に沿って UV 頂点を水平に配置します。
直線化 Y:
エンドポイントによって定義された線に沿って UV 頂点を垂直に配置します。
自動位置合わせ:
すでに最も位置合わせされている方向に基づいて UV 頂点を自動的に配置します。
垂直に位置合わせ:
選択範囲の中点で定義された線に沿って UV 頂点を垂直に配置します。水平に整列:
選択範囲の中点で定義された線に沿って、UV 頂点を水平に配置します。
回転を整列
回転を整列ツールは、島全体を U 軸または V 軸に整列させます。
このツールには 3 つの異なる操作方法があります。異なる方法では、整列のソースを指定し、U 軸と V 軸の両方に整列させるか、V 軸のみに整列させるかを指定します。
自動方法を使用する場合、島は UV エッジが U 軸または V 軸に整列するように整列されます。この方法は、有機的な対象を表す四角形とメッシュに最適です。
エッジ方法を使用する場合、選択されたエッジのみが考慮され、島は選択されたエッジが V 軸に整列するように整列されます。この方法は選択範囲で機能するため、特定のエッジまたはエッジ ループを UV 座標に整列させる必要がある場合に最適です。
ジオメトリ方法を使用する場合、ジオメトリが考慮されます。X 軸、Y 軸、または Z 軸のいずれかを使用できます。X 軸を選択した場合を考えます。この方法を使用すると、X 軸に正の範囲を持つエッジが UV マップ内で回転され、エッジが V 軸で上向きに伸びます。この方法は、X、Y、Z 軸のいずれかで共通の幾何学的特性を持つ複数の島を整列させるのに最適です。
自動方法では、ツールをアクティブにする前の島の方向に応じて、エッジが上下または左右に整列されることに注意してください。エッジ方法では、選択したエッジの整列は、UV 島の現在の方向に最も近い V 軸で上または下になります。これに対して、ジオメトリ方法では、整列は常に V 軸で上向きになり、以前の方向は無視されます。
UV のコピー
選択した各 UV 島について、UV のコピー ツールは、後で UV の貼り付けツールで使用するために、そのトポロジと UV 座標を一時クリップボードにコピーします。
UV の貼り付け
選択された UV アイランドごとに、UV の貼り付けツールは内部クリップボードに保存されているアイランドのトポロジーを一致させようとします。一致が見つかった場合、元のアイランドのクリップボードに保存されている UV が現在選択されているアイランドに貼り付けられます。
たとえば、四角形に取り付けられた四角形に取り付けられた三角形がクリップボードにある場合、別の三角形 <=> 四角形 <=> 四角形を選択すると、トポロジーが一致し、UV が現在の選択範囲に貼り付けられます。
最良の結果を得るには、UV の貼り付けを使用する前に、リップ ツールまたは UV > 分割 > 選択を使用することをお勧めします。
面の表示/非表示
非表示の表示 Alt-H
選択の非表示 H
選択されていないものの非表示 Shift-H
UV レイアウトのエクスポート
外部アプリケーションを使用している場合は、メッシュ上のどこにペイントしているかを知っておく必要があります。
注
これはデフォルトでアクティブ化されるアドオンです。
プロポーショナル編集
プロポーショナル編集は UV 編集で使用できます。コントロールは 3D ビューポートと同じです。完全なリファレンスについては、3D でのプロポーショナル編集を参照してください。
UV オプション
固定された頂点を変換しながら、選択した UV アイランドを連続的にアンラップします。これは、3D ビューポートのライブ アンラップ オプションとは異なることに注意してください。
ピクセルに丸める
UV 変換中に、ピクセルに丸めるを使用して、画像内の特徴を一致させたり、UV が正確に水平、垂直、または対角線に揃っていることを確認できます。
ピクセルに丸めるは、スナップ モードの後に適用されることに注意してください。
無効:
UV は丸められません。
コーナー:
ロードされた場合、UV は画像の最も近いピクセルのコーナーに丸められます。
中心:
ロードされた場合、UV は画像の最も近いピクセルの中心に丸められます。
イメージ境界への制約
標準テクスチャの場合、このオプションは UV が 0 ~ 1 の UV 範囲外に移動されるのを防ぎます。UDIM テクスチャの場合、このオプションは UV が最も近い UDIM タイル外に移動されるのを防ぎます。
3D ビューポート
UV の回転
UV テクスチャの方向は各面によって定義されます。たとえば、イメージが上下逆さまになっている場合や横向きになっている場合は、面 ‣ UV の回転 (面選択モードの 3D ビューポート) メニューを使用して、面ごとに UV を 90 度回転させます。
UV の反転
面 ‣ UV の反転ツールは、面ごとに UV をミラーリングします。これにより、イメージが反転され、イメージが反転して表示されます。
アンラップ後、テクスチャリングやペイントに使用できるように UV マップを配置する必要があるでしょう。編集の目標は次のとおりです。
UV マップの断片をつなぎ合わせます。
画像内の無駄なスペースを最小限に抑えます。
詳細が必要な面を拡大します。
引き伸ばされた面のサイズを変更/拡大します。
粒状すぎて詳細が多すぎる面を縮小します。
デッド スペースを最小限に抑えることで、ほとんどのピクセルを UV テクスチャに最大限の詳細と精細さを与えるために使用できます。UV 面は、ピクセル (画像を構成する小さなドット) ほど小さい場合もあれば、画像全体ほど大きい場合もあります。最初に大幅な調整を行い、その後レイアウトを微調整することをお勧めします。
変換
移動 G
回転 R
スケール S
シアー Shift-Ctrl-Alt-S
軸のロック
変換ツールの 1 つを押した後に X または Y を押すと、変換を軸にロックできます。また、MMB を押し続けると、移動が X 軸または Y 軸に制限されます。
頂点スライド
頂点スライドは、隣接するエッジの 1 つに沿って頂点を変換します。Shift + V を使用してツールをアクティブにします。マウス カーソルに最も近い選択された頂点がコントロール頂点になります。マウスを目的のエッジの方向に沿って移動して、頂点の位置を指定します。次に、LMB を押して変換を確定します。
係数
実行されるスライドの量を決定します。負の値は 1 つの頂点に向かってスライドし、正の値は他の頂点を参照します。
偶数 E
デフォルトでは、頂点のオフセット値は、頂点が移動するエッジの長さのパーセンテージです。偶数モードがアクティブな場合、頂点は絶対値でシフトされます。
反転 F
反転がアクティブな場合、頂点は元の位置から移動するのではなく、隣接する頂点から同じ距離だけ移動します。
クランプ Alt または C
エッジの範囲内でスライドをクランプするかどうかを切り替えます。
エッジ スライド
1 つ以上のエッジを隣接する面を横切ってスライドします。エッジの選択に関するいくつかの制限があります (つまり、選択によって有効なループが定義されている必要があります。以下を参照)。
係数
実行されるスライドの量を決定します。負の値は 1 つの面へのスライドに対応し、正の値は他の面を参照します。
偶数 E
エッジ ループを隣接するエッジ ループの形状に一致させます。F を使用して反対の頂点に反転できます。
反転 F
偶数モードがアクティブな場合、アクティブなエッジ ループが一致する 2 つの隣接するエッジ ループ間で反転します。
クランプ Alt または C
エッジ範囲内でのスライドのクランプを切り替えます。
ミラー編集
メッシュの対称要素 (存在する場合、ローカル X 方向) に操作を伝播できます。
ランダム化
ランダム化
選択した UV アイランドのスケール、回転、オフセットをランダム化します。UV エディターのランダム化変換ツールは、3D ビューのランダム化変換ツールと同様に機能します。
ランダム シード
疑似乱数ジェネレーターが使用するランダム シードを変更し、シード値ごとに異なる変換結果を生成します。
位置
位置をランダム化する量。
回転
回転をランダム化する量。
均等スケール
U 座標と V 座標に同じスケールを適用します。
スケール
U 座標と V 座標のスケールをランダム化する量。
ミラー
UV は、Y 軸または X 軸でミラー化できます。
ミラー X
ミラー Y
ホットキー X または Y を使用するか、MMB を押したままミラー方向にドラッグすることもできます。
ミラー化された UV 座標のコピー
ミラー化されたメッシュの片側からもう片側に UV をコピーします。選択した頂点 (両側) のみに影響します。
軸方向
正/負
精度
頂点の重複を見つけるための許容範囲。
スナップ
UV エディタでのスナップは、3D でのスナップに似ています。ピクセルへのスナップ オプションが機能するには、イメージをロードする必要があります。
ピクセルへの選択
選択を最も近いピクセルに移動します。以下の「ピクセルに丸める」も参照してください。
カーソルへの選択
選択を 2D カーソルの位置に移動します。
カーソルへの選択 (オフセット)
選択の中心を 2D カーソルの位置に移動しますが、中心からの頂点のオフセットは保持されます。
隣接の未選択への選択
選択を隣接の未選択要素に移動します。
ピクセルへのカーソル
カーソルを最も近いピクセルにスナップします。
選択へのカーソル
カーソルを選択の中心に移動します。
原点へのカーソル
カーソルを位置 (0, 0, 0) に配置します。
マージ
中心
選択した UV を平均位置に移動します。
カーソル位置
選択した UV を 2D カーソル位置に移動します。
距離
選択した UV を指定されたマージ距離内でマージします。
分割
選択範囲 Y
選択した範囲を残りの UV から分割 (切断) します。選択されていない要素の境界エッジは複製されます。
「コピー」は元のものとまったく同じ位置に残るため、はっきりと見えるように移動する必要があることに注意してください。
アンラップ
Blender には、UV をマッピングするいくつかの方法があります。より単純な投影方法では、ポイントの位置をサーフェスを通るポイント、軸、または平面に向かって補間することにより、3D 空間を 2D 空間にマッピングする数式を使用します。より高度な方法は、より複雑なモデルで使用でき、より具体的な用途があります。
アンラップ
スマート UV プロジェクト
ライトマップ パック
アクティブ クワッドの追跡
キューブ投影
シリンダー投影
球面投影
ピンとピン解除
UV をピン留めして、複数のアンラップ操作間で移動しないようにすることができます。モデルをアンラップするときに、特定の UV を「ロック」すると、UV レイアウトの一部が同じ形状のまま、または同じ場所に残るようにすると便利な場合があります。ピン留めは、UV を選択してから UV メニューからピン留めを選択するか、ショートカット P を押すことで行います。ショートカット Alt-P で UV のピン留めを解除できます。
ピン留めは、有機的なオブジェクトに対して UV マッピングのアンラップ メソッドを使用する場合に最も効果的です。例として、ミラー モディファイアを使用して対称的なオブジェクトをモデリングする場合が挙げられます。ミラー軸上の UV の一部は、ミラーされた対応する部分間で共有される場合があります。中心線に対応する UV をピン留めしてから、X 軸に揃えると、その位置に留まります。
スカルプティング ツールのピンチとリラックスでは、ピン留めされた UV は移動しません。これにより、境界または内部の穴の周囲をピン留めでき、スカルプト ツールをさらに細かく制御できます。
ピン留めは、ライブ アンラップ ツールでもうまく機能します。ライブ アンラップをオンにした状態で 2 つ以上の UV をピン留めすると、ピン留めした UV を移動またはスケーリングすると、モデルがインタラクティブにアンラップされます。グラブ スカルプト ツールを使用して、ピン留めした UV を移動することもできます。これは、UV アイランドを特定の形状または領域に合わせるのに役立ちます。
ピンを反転
ピン留めされていないすべての選択済み UV をピン留めし、現在選択されているピン留めされたすべての UV のピン留めを解除します。
シームをマーク/クリア
シームを参照してください。
アイランドからのシーム
既存の UV アイランドの境界にシームを追加します。これは、すでにアンラップされたメッシュの UV を変更するときに便利です。
アイランドのパック
アイランドのパック ツールを使用すると、既存のアイランドを調整してテクスチャ空間を効率的に埋めることで、UV レイアウトを最適化できます。選択したオプションに基づいて、ツールは島を拡大縮小、移動、回転し、島の間に指定されたマージンが存在するようにして、UV 空間の使用を最大化します。固定された島には、パッキング プロセスをさらにカスタマイズするために追加の制限を適用できます。
シェイプ メソッド
各島のシェイプを考慮するときに使用するメソッド。
正確なシェイプ (凹):
島の周りの穴や凹領域を埋めるなど、島の完全なシェイプを使用します。
境界シェイプ (凸):
島の境界 (凸包) を考慮します。このメソッドでは、島が穴の中に配置されることはありません。
バウンディング ボックス:
島の単純なバウンディング ボックスを使用します。
スケール
島を拡大縮小して単位正方形を埋めるか、島を左下隅に向かってパックします。
回転
島の回転、移動、スケーリングを許可して、テクスチャの使用を最適化します。
回転メソッド
各島に使用できる回転。
任意:
パッキングを改善する任意の回転が許可されます。軸揃え:
島は最初に最小の長方形に回転します。追加の回転は 90 度回転のみです。
基本:
コンパスの 4 つの基本方向 (北、南、東、西) と同様に、90 度回転のみが許可されます。
マージン メソッド
島間の空きスペースを計算するときに使用するメソッド。
スケール:
既存の UV のスケールを使用してマージンを乗算します。
追加:
単純なメソッドで、マージンを追加するだけです。
割合:
マージンに UV 単位平方の割合を正確に指定します (他の 2 つのメソッドよりも低速です)。
マージン
島間の空きスペースのスケール。
固定された島のロック
いずれかの UV が固定されている島は、固定された島と見なされます。このオプションを使用すると、固定された島は移動できなくなります。他の島はその周りにパックされます。
ロック メソッド
固定された島のパック方法を変更します
スケール:
固定された島のスケールは変更されません。回転:
固定された島は回転しません。
回転とスケール:
固定された島は移動できますが、スケールや回転はできません。
重なり合ったものを結合
メインのパッキング操作の前に、重なり合った島が検出され、一時的に結合されます。パッキング中は、結合された島の相対的な回転と位置が保持されます。
パック先
パッキング操作の完了後に、UV 島の最終的な配置を決定します。
最も近い UDIM:
選択範囲の中心に最も近い UDIM グリッドに島をパックします。
アクティブな UDIM:
アクティブな UDIM 画像タイルに島をパックします。画像がない場合は、2D カーソルが配置されている UDIM グリッド タイルに島をパックします。
元の境界ボックス:
選択範囲の元の境界ボックスを見つけ、島をパックしてから、元のボックス内に戻します。
平均アイランド スケール
スケール
平均アイランド スケール ツールを使用すると、各 UV アイランドがほぼ同じスケールになるようにスケール調整されます。
非均一
U 軸と V 軸を個別にスケール調整することで、アイランド内の平均テクスチャ ストレッチを減らします。
せん断
U 軸をせん断することで、アイランド内の平均テクスチャ シアリングを減らします。
ストレッチの最小化
ストレッチの最小化ツールは、3D の角度と UV 空間の角度の差を最小化することで UV ストレッチを減らします。この操作は、ジオメトリ緩和法の緩和ツールに似ていますが、異なるアルゴリズムを使用します。
穴を埋める
ストレッチの最小化中のみ、内部の穴が一時的なポリゴンで埋められ、周囲の UV のストレッチと重なりが防止されます。
ブレンド
ストレッチが最小化された後にブレンドする元の UV の 0 と 1 の間の分数。ブレンドが 0 の場合、完全に最小化されたストレッチになります。ブレンドが 0.5 の場合、元の UV とストレッチが最小化された UV の中間になります。
反復
反復回数が多いほど UV は滑らかになりますが、処理に時間がかかります。
ステッチ
ステッチ ツールは、頂点を共有する選択した UV を結合します。[最後の操作を調整] パネルで [制限を使用] を有効にして [制限距離] を調整することにより、ツールがステッチを距離で制限するように設定できます。
位置合わせ
選択した UV 頂点を線に移動します。この線は軸によってさまざまな方法で指定されます。
軸
直線化:
エンドポイントによって定義された線に沿って UV 頂点を配置します。
直線化 X:
エンドポイントによって定義された線に沿って UV 頂点を水平に配置します。
直線化 Y:
エンドポイントによって定義された線に沿って UV 頂点を垂直に配置します。
自動位置合わせ:
すでに最も位置合わせされている方向に基づいて UV 頂点を自動的に配置します。
垂直に位置合わせ:
選択範囲の中点で定義された線に沿って UV 頂点を垂直に配置します。水平に整列:
選択範囲の中点で定義された線に沿って、UV 頂点を水平に配置します。
回転を整列
回転を整列ツールは、島全体を U 軸または V 軸に整列させます。
このツールには 3 つの異なる操作方法があります。異なる方法では、整列のソースを指定し、U 軸と V 軸の両方に整列させるか、V 軸のみに整列させるかを指定します。
自動方法を使用する場合、島は UV エッジが U 軸または V 軸に整列するように整列されます。この方法は、有機的な対象を表す四角形とメッシュに最適です。
エッジ方法を使用する場合、選択されたエッジのみが考慮され、島は選択されたエッジが V 軸に整列するように整列されます。この方法は選択範囲で機能するため、特定のエッジまたはエッジ ループを UV 座標に整列させる必要がある場合に最適です。
ジオメトリ方法を使用する場合、ジオメトリが考慮されます。X 軸、Y 軸、または Z 軸のいずれかを使用できます。X 軸を選択した場合を考えます。この方法を使用すると、X 軸に正の範囲を持つエッジが UV マップ内で回転され、エッジが V 軸で上向きに伸びます。この方法は、X、Y、Z 軸のいずれかで共通の幾何学的特性を持つ複数の島を整列させるのに最適です。
自動方法では、ツールをアクティブにする前の島の方向に応じて、エッジが上下または左右に整列されることに注意してください。エッジ方法では、選択したエッジの整列は、UV 島の現在の方向に最も近い V 軸で上または下になります。これに対して、ジオメトリ方法では、整列は常に V 軸で上向きになり、以前の方向は無視されます。
UV のコピー
選択した各 UV 島について、UV のコピー ツールは、後で UV の貼り付けツールで使用するために、そのトポロジと UV 座標を一時クリップボードにコピーします。
UV の貼り付け
選択された UV アイランドごとに、UV の貼り付けツールは内部クリップボードに保存されているアイランドのトポロジーを一致させようとします。一致が見つかった場合、元のアイランドのクリップボードに保存されている UV が現在選択されているアイランドに貼り付けられます。
たとえば、四角形に取り付けられた四角形に取り付けられた三角形がクリップボードにある場合、別の三角形 <=> 四角形 <=> 四角形を選択すると、トポロジーが一致し、UV が現在の選択範囲に貼り付けられます。
最良の結果を得るには、UV の貼り付けを使用する前に、リップ ツールまたは UV > 分割 > 選択を使用することをお勧めします。
面の表示/非表示
非表示の表示 Alt-H
選択の非表示 H
選択されていないものの非表示 Shift-H
UV レイアウトのエクスポート
外部アプリケーションを使用している場合は、メッシュ上のどこにペイントしているかを知っておく必要があります。
注
これはデフォルトでアクティブ化されるアドオンです。
プロポーショナル編集
プロポーショナル編集は UV 編集で使用できます。コントロールは 3D ビューポートと同じです。完全なリファレンスについては、3D でのプロポーショナル編集を参照してください。
UV オプション
固定された頂点を変換しながら、選択した UV アイランドを連続的にアンラップします。これは、3D ビューポートのライブ アンラップ オプションとは異なることに注意してください。
ピクセルに丸める
UV 変換中に、ピクセルに丸めるを使用して、画像内の特徴を一致させたり、UV が正確に水平、垂直、または対角線に揃っていることを確認できます。
ピクセルに丸めるは、スナップ モードの後に適用されることに注意してください。
無効:
UV は丸められません。
コーナー:
ロードされた場合、UV は画像の最も近いピクセルのコーナーに丸められます。
中心:
ロードされた場合、UV は画像の最も近いピクセルの中心に丸められます。
イメージ境界への制約
標準テクスチャの場合、このオプションは UV が 0 ~ 1 の UV 範囲外に移動されるのを防ぎます。UDIM テクスチャの場合、このオプションは UV が最も近い UDIM タイル外に移動されるのを防ぎます。
3D ビューポート
UV の回転
UV テクスチャの方向は各面によって定義されます。たとえば、イメージが上下逆さまになっている場合や横向きになっている場合は、面 ‣ UV の回転 (面選択モードの 3D ビューポート) メニューを使用して、面ごとに UV を 90 度回転させます。
UV の反転
面 ‣ UV の反転ツールは、面ごとに UV をミラーリングします。これにより、イメージが反転され、イメージが反転して表示されます。
blender Grand Child Images
blender Child Images
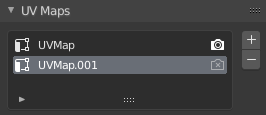
~blender Sections | Modeling | Meshes | UVs | UVs & Texture Space
UV とテクスチャ空間
.
データ タブの UV マップ パネル。
メッシュ オブジェクトを選択した場合、その UV マップはプロパティ エディターのデータ タブに表示されます。マップを選択したら、UV エディターで表示および編集できます。
1 つのメッシュに複数の UV マップ (テクスチャごとに 1 つのマップなど) を設定できますが、複数のテクスチャに 1 つの UV マップを再利用することもできます。
アクティブ レンダリング
カメラ アイコンをクリックすると、特定の UV ... 続き

~blender Sections | Modeling | Meshes | UVs | Unwrapping
アンラップ
はじめに
UV について
はじめに
シーム
シームをマーク ... 続き


~blender Sections | Modeling | Meshes | UVs | Editing
編集
アンラップ後、テクスチャリングやペイントに使用できるように UV マップを配置する必要があるでしょう。編集の目標は次のとおりです。
UV マップの断片をつなぎ合わせます。
画像内の無駄なスペースを最小限に抑えます。
詳細が必要な面を拡大します。
引き伸ばされた面のサイズを変更/拡大します。
粒状すぎて詳細が多すぎる面を縮小します。
デッド スペースを最小限に抑えることで、ほとんどのピクセルを UV テクスチャに最大限の詳細と精細さを与えるために使用できます。U ... 続き

~blender Sections | Modeling | Meshes | UVs | Workflows
ワークフロー
レイアウト ワークフロー
UV マップの転送
複数の UV マップ
UV レイアウトの最適化
レイアウトの調整
UDIM
ワークフロー
ファイル置換トークン
UDIM タイル ... 続き

~blender Sections | Modeling | Meshes | UVs | Using UV Maps
UV マップの使用
遅かれ早かれ、モデルにイメージ テクスチャを使用したくなるかもしれません。UV エディターを使用すると、テクスチャをメッシュ面に直接マップできます。3D ビューポートには、テクスチャが適用されているオブジェクトが表示されます。3D ビューポートをテクスチャ ビューポート シェーディングに設定すると、UV エディターで行われた変更がすぐに表示されます。その逆も同様です。これは、実際のレンダリングは行われず、すべてビューポート シェーディングだけであるためです。UV にイメージを適用し ... 続き
blender Images

~blender Sections | Modeling | Meshes | Introduction
はじめに
メッシュ モデリングは通常、メッシュ プリミティブ シェイプ (円、立方体、円柱など) から始まります。そこから編集を開始して、より大きく複雑なシェイプを作成することができます。
モデリング モード
3D ビューポートには、メッシュ モデルの作成、編集、操作を可能にする 3 つの主要なモードがあります。3 つのモードにはそれぞれさまざまなツールがあります。一部のツールは、1 つ以上のモードにある場合があります。
モデリングに使用されるモード:
オブジェクト モード
... 続き
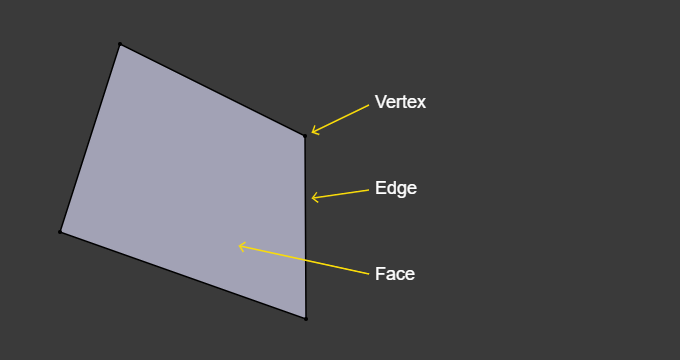
~blender Sections | Modeling | Meshes | Structure
構造
メッシュでは、すべてが 3 つの基本構造 (頂点、エッジ、面) から構成されます。 メッシュ構造の例。頂点
メッシュの最も基本的な部分は頂点 (複数形は頂点) です。頂点は 3D 空間内の 1 つの点または位置です。頂点は編集モードの 3D ビューポートでは小さなドットとして表されます。オブジェクトの頂点は座標の配列として保存されます。エッジ
エッジは常に 2 つの頂点を直線で結びます。エッジは、メッシュをワ ... 続き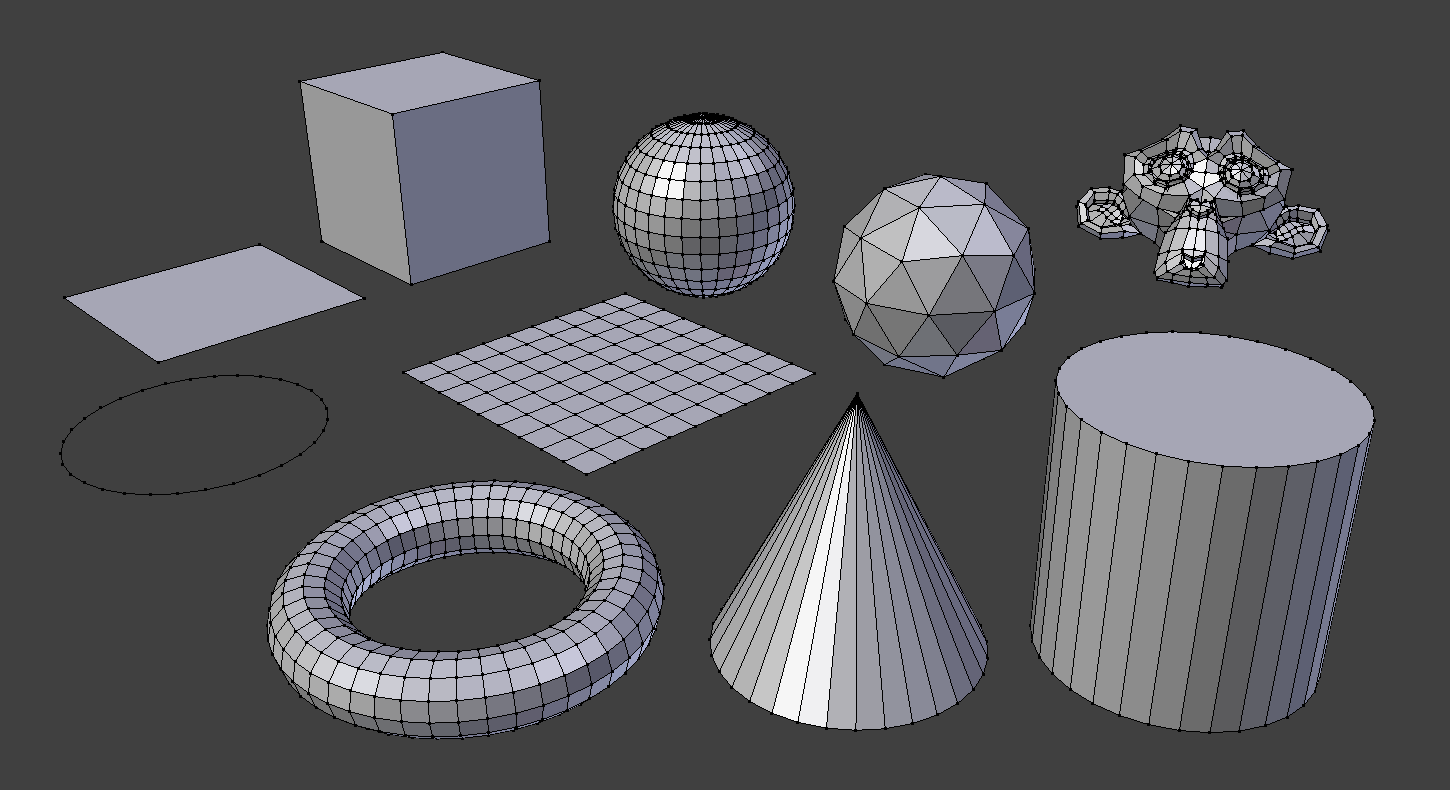
~blender Sections | Modeling | Meshes | Primitives
プリミティブ
3D シーンでよく使用されるオブジェクト タイプはメッシュです。Blender には、モデリングを開始できる「プリミティブ」メッシュ シェイプが多数用意されています。編集モードで 3D カーソルを使用してプリミティブを追加することもできます。共通オプション
これらのオプションは、オブジェクトの作成時に表示される [最後の操作を調整] パネルで指定できます。複数のプリミティブに含まれるオプションは次のとおりです:UV の生成 ... 続き

~blender Sections | Modeling | Meshes | Tools
ツールバー
メッシュ編集モードのツール:
選択
選択または移動します。
ボックスを選択
ボックスをドラッグしてジオメトリを選択します。
円を選択
円をドラッグしてジオメトリを選択します。
投げ縄を選択
投げ縄を描いてジオメトリを選択します。
カーソル
3D カーソルの位置を変更します。
移動
変換ツール。
回転
回転ツール。
スケール
スケール ツール。
ケージのスケール
ケージを制御してオブジェクトのスケールを変更します。
変 ... 続き

~blender Sections | Modeling | Meshes | Selecting
選択
概要
選択モード
X 線
選択メニュー
既知の問題
ミラーを選択
例
ランダムを選択
チェッカーの選択解除
詳細/縮小を選択
次/前のアクティブを選択
類似を選択
面領域
特性別にすべてを選択
非多様体
ルーズ ジオメトリ
内部面
側面別の面
グループ化されていない頂点
リンクを選択
リンク
最短パス
リンクされた平面面
ループを選択
エッジ ループを選択
面ループを選択
エッジ リングを選択
ループ内部領域を選択
境界ループを選択
シャ ... 続き

~blender Sections | Modeling | Meshes | Editing
編集
概要
メッシュ オペレータへのアクセス
メッシュ オペレータ
変換
ミラー
複製
押し出し
結合
分割
分離
二等分
ナイフ プロジェクト
ナイフ トポロジ ツール
凸包
対称化
対称にスナップ
法線
シェーディング
属性の設定
要素の並べ替え
クリーンアップ
削除と溶解
頂点オペレータ
頂点の押し出し
カーソルへの押し出しまたは追加
頂点のベベル
頂点からの新しいエッジ/面
頂点パスの接続
頂点ペアの接続
頂点の切り離し
頂点の切り離 ... 続き

~blender Sections | Modeling | Meshes | Properties
オブジェクト データ
メッシュ
メッシュ データ ブロック メニューを使用して、オブジェクト間のデータをリンクできます。
頂点グループ
頂点グループを使用して、グループまたは重み付けされたグループを何らかの演算子に割り当てることができます。オブジェクトには複数の重みグループを割り当てることができ、重みペイント モードまたは編集モードでこのパネルを使用して割り当てることができます。
詳細については、頂点グループを参照してください。
シェイプ キー
シェイプ キーを使用して ... 続き

~blender Sections | Modeling | Meshes | UVs
UV とテクスチャ空間
UV マップ
メッシュ オブジェクトを選択した場合、その UV マップはプロパティ エディターの [データ] タブに表示されます。マップを選択したら、UV エディターで表示および編集できます。
1 つのメッシュに複数の UV マップ (テクスチャごとに 1 つのマップなど) を設定できますが、複数のテクスチャに 1 つの UV マップを再利用することもできます。
アクティブ レンダリング
カメラ アイコンをクリックすると、特定の UV マップがレンダリングのデフ ... 続き
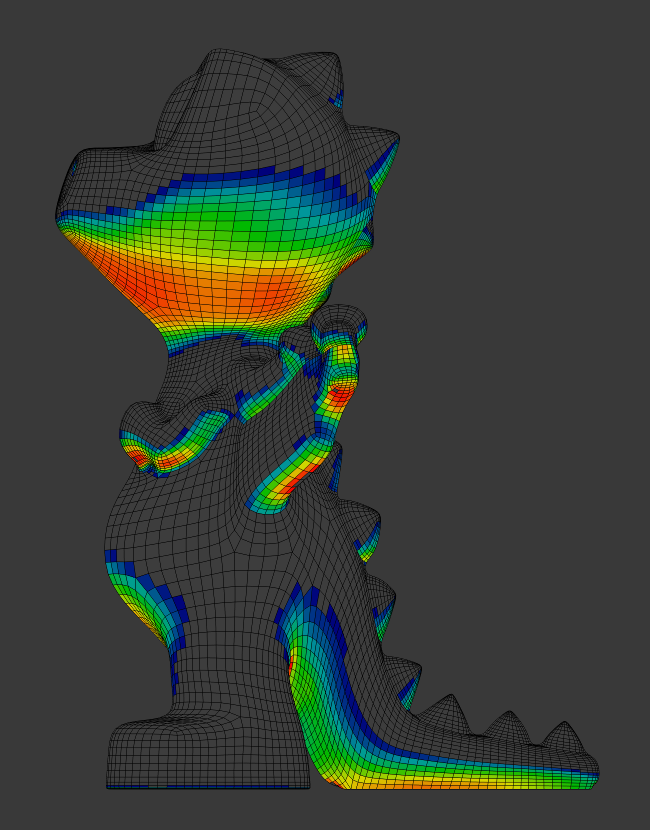
~blender Sections | Modeling | Meshes | Mesh Analysis
メッシュ解析
メッシュ解析は、特定の使用例に影響を与える可能性があるメッシュの属性を表示するのに便利です。
メッシュ解析は、編集モードとソリッド ビューポート シェーディングで機能します。値が高い領域は赤で表示され、値が低い領域は青で表示されます。範囲外のジオメトリは灰色で表示されます。
現在、さまざまなモードは、3D 印刷を主な用途としています。
オーバーハング
押し出し 3D プリンターには、印刷できるオーバーハングに物理的な制限があります。この表示モードでは、角度範囲と軸 ... 続き
