教育事業部の事業内容 演劇、音楽のタレント並びに作詞家、作曲家、編曲家等アーティストの育成及びマネージメント、コンピュータ教室の経営等を行っています。
blender Detail
オープンソース 3Dソフト Blender オンラインマニュアル
~blender Sections | Modeling | Meshes | Selecting
選択
概要
選択モード
X 線
選択メニュー
既知の問題
ミラーを選択
例
ランダムを選択
チェッカーの選択解除
詳細/縮小を選択
次/前のアクティブを選択
類似を選択
面領域
特性別にすべてを選択
非多様体
ルーズ ジオメトリ
内部面
側面別の面
グループ化されていない頂点
リンクを選択
リンク
最短パス
リンクされた平面面
ループを選択
エッジ ループを選択
面ループを選択
エッジ リングを選択
ループ内部領域を選択
境界ループを選択
シャープ エッジを選択
アクティブの側面
属性別
概要
選択モード
X 線
選択メニュー
既知の問題
ミラーを選択
例
ランダムを選択
チェッカーの選択解除
詳細/縮小を選択
次/前のアクティブを選択
類似を選択
面領域
特性別にすべてを選択
非多様体
ルーズ ジオメトリ
内部面
側面別の面
グループ化されていない頂点
リンクを選択
リンク
最短パス
リンクされた平面面
ループを選択
エッジ ループを選択
面ループを選択
エッジ リングを選択
ループ内部領域を選択
境界ループを選択
シャープ エッジを選択
アクティブの側面
属性別
blender Child Images
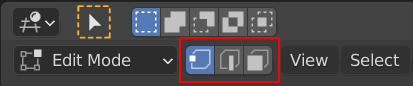
~blender Sections | Modeling | Meshes | Selecting | Introduction
はじめに
要素を選択する方法は多数あり、どのメッシュ選択モードを使用しているかによって、使用できる選択ツールが異なります。まずこれらのモードについて説明し、その後、基本的な選択ツールについて説明します。
選択モード
編集モードには、3 つの異なる選択モードがあります。ヘッダーの 3 つのボタンのいずれかを選択すると、異なるモードに入ることができます。
編集モードの選択ボタンは、右から左に、頂点、エッジ、面です。
頂点
このモードでは、頂点は点として表示されます。選択された頂点 ... 続き
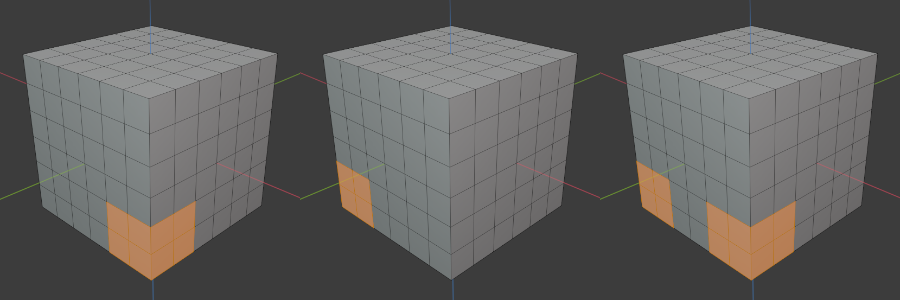
~blender Sections | Modeling | Meshes | Selecting | Select Mirror
ミラーを選択
ミラーを選択は、選択範囲をメッシュの反対側に反転します。
軸
選択を行う軸を選択します。軸はメッシュの原点に基づきます。したがって、原点がメッシュの中央に配置されていない場合、選択結果は異なります。
拡張
新しい選択範囲には、元の選択範囲だけでなくミラーリングされた選択範囲も含まれます。
(左から右へ) X 軸でミラーを選択した後の初期選択、拡張あり。
ヒント
拡張がアクティブになっている場合、軸を選択するときに Shift キーを押したままにすると、選 ... 続き

~blender Sections | Modeling | Meshes | Selecting | Select Random
ランダムに選択
選択されていない頂点、エッジ、または面をパーセンテージ確率に基づいてランダムに選択します。
パーセント
選択されていないメッシュ要素が選択される可能性。これは選択される要素のパーセンテージ量ではないことに注意してください。 ... 続き

~blender Sections | Modeling | Meshes | Selecting | Checker Deselect
チェッカー選択解除
参照
このツールは、選択/選択解除されたチェッカー パターンを交互に適用します。これは、すでに複数のメッシュ要素が選択されている場合にのみ機能します。
現在の選択を変更して、アクティブな要素から始めて、N 番目の要素 (アクティブな選択モードに応じて、頂点、エッジ、または面) のみが選択されたままになるようにします。
選択された要素のアイランドの場合、このツールはアクティブな要素のアイランド (存在する場合) または内部ストレージの順序で最初の要素のアイランド ( ... 続き
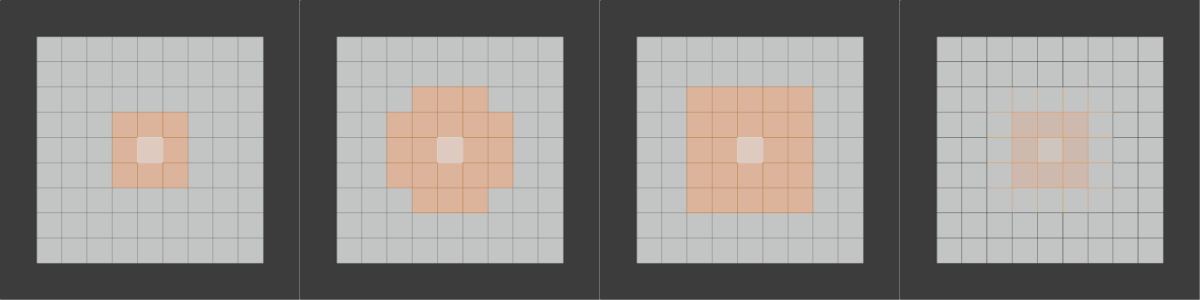
~blender Sections | Modeling | Meshes | Selecting | Select More/Less
選択範囲を拡大/縮小
少なくとも 1 つの頂点、エッジ、または面が選択されている場合、選択範囲を拡大/縮小すると選択範囲が拡大または縮小されます。ただし、選択モードで選択が 1 つしかない場合は、縮小すると選択が解除されます。
面ステップ
面ステップがオンの場合、ツールを使用するたびに面ごとに選択範囲のサイズが変わります。無効にすると、アクティブな選択モードに応じて頂点またはエッジに基づいて選択されます。
(左から右へ) 初期選択、面ステップなし、面ステップあり、エッジ選択モード。
... 続き

~blender Sections | Modeling | Meshes | Selecting | Select Similar
類似のものを選択
ツールをアクティブ化した後、ツール プロパティで設定できるしきい値に基づいて、選択したものと類似した特定のプロパティを持つジオメトリを選択します。ツール オプションは選択モードによって異なります:
頂点選択モード:
法線
現在選択されているものと類似した方向を向いている法線を持つすべての頂点を選択します。
隣接面の数
同じ数の面が接続されているすべての頂点を選択します。
頂点グループ
同じ頂点グループ内のすべての頂点を選択します。
接続エッジの数
同 ... 続き

~blender Sections | Modeling | Meshes | Selecting | Select All by Trait
特性ですべて選択
非多様体
メッシュの非多様体ジオメトリを選択します。このエントリは、メッシュの編集時に、頂点およびエッジ選択モードでのみ使用できます。
拡張
現在の選択を拡張できます。
ワイヤ
どの面にも属さないすべてのエッジを選択します。
境界
境界および穴のエッジを選択します。
複数の面
3 つ以上の面に属するエッジを選択します。
非連続
反対の法線を持つ 2 つの面に属するエッジを選択します。
頂点
ワイヤおよび複数の面のエッジに属する頂点 ... 続き

~blender Sections | Modeling | Meshes | Selecting | Select Linked
リンクを選択
リンク
既に選択されている要素に接続されているジオメトリを選択します。これは、メッシュに切断された重なり合った部分があり、他の方法で分離するのが面倒な場合に便利です。より細かく制御するには、[最後の操作を調整] パネルで区切りを有効にして、選択が継ぎ目、鋭いエッジ、マテリアル、または UV アイランドによって制限されるようにすることもできます。
リンクを選択を使用すると、カーソルの真下にある接続されたジオメトリを選択することもできます。選択するには L ショートカットを使用し ... 続き
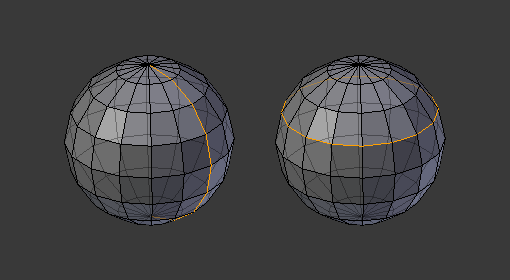
~blender Sections | Modeling | Meshes | Selecting | Select Loops
ループを選択
エッジ ループを選択
Alt キーを押しながらエッジを選択すると、マウス ポインターの下のエッジを通過して、端から端まで一直線に接続されたエッジのループが選択されます。Shift キーと Alt キーを押しながらクリックすると、現在の選択範囲に追加されます。
縦方向と横方向のエッジ ループ。
左の球体は縦方向に選択されたエッジを示しています。ループが開いていることに注目してください。これは、アルゴリズムが極の頂点にヒットし、極の頂点が 4 つ以上のエッジに接続しているために ... 続き

~blender Sections | Modeling | Meshes | Selecting | Select Sharp Edges
鋭角エッジを選択
面が鋭角で交差するエッジを選択します。これはメッシュ内の鋭角エッジを見つけるのに役立ちます。
シャープネス
エッジを選択するには、エッジの角度がどの程度鋭角である必要があるかを決定します。 ... 続き
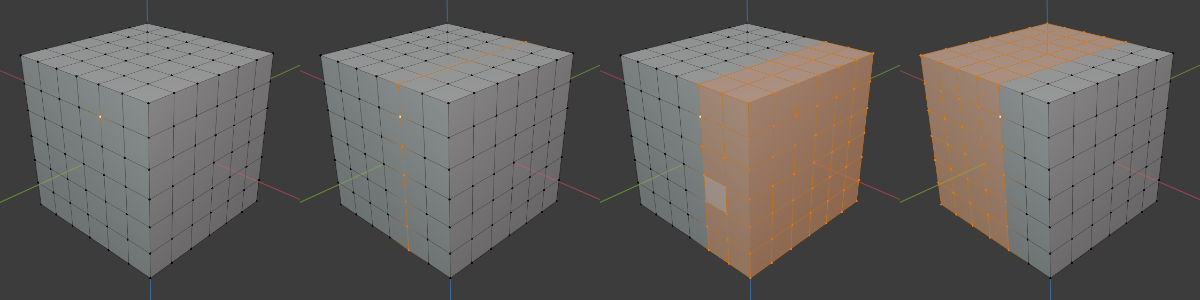
~blender Sections | Modeling | Meshes | Selecting | Side of Active
アクティブ側
アクティブ頂点の場合、このツールは指定された方向にあるすべての頂点を選択します。ループ内部領域ツールと同様に、選択した面をその境界内で塗りつぶしますが、閉じたループではなく方向によって決定されます。
軸モード
選択の動作を決定します。詳細については、「変換方向」を参照してください。
軸の符号
正/負の軸
選択した軸に応じて、選択はアクティブ頂点から外側に向かって正または負の軸を囲みます。
整列軸
正と負の軸は指定された方向にあるすべての頂点を選択しますが、整列軸 ... 続き

~blender Sections | Modeling | Meshes | Selecting | By Attribute
属性別
アクティブ属性に基づいて頂点、エッジ、または面を選択します。
使用方法
注意
アクティブ属性はブール型である必要があります。
アクティブ属性は頂点、エッジ、または面のドメイン上にある必要があります。
1. 属性リストから目的の属性を選択します。
2. 属性別演算子を実行します。 ... 続き
blender Images

~blender Sections | Modeling | Meshes | Introduction
はじめに
メッシュ モデリングは通常、メッシュ プリミティブ シェイプ (円、立方体、円柱など) から始まります。そこから編集を開始して、より大きく複雑なシェイプを作成することができます。
モデリング モード
3D ビューポートには、メッシュ モデルの作成、編集、操作を可能にする 3 つの主要なモードがあります。3 つのモードにはそれぞれさまざまなツールがあります。一部のツールは、1 つ以上のモードにある場合があります。
モデリングに使用されるモード:
オブジェクト モード
... 続き
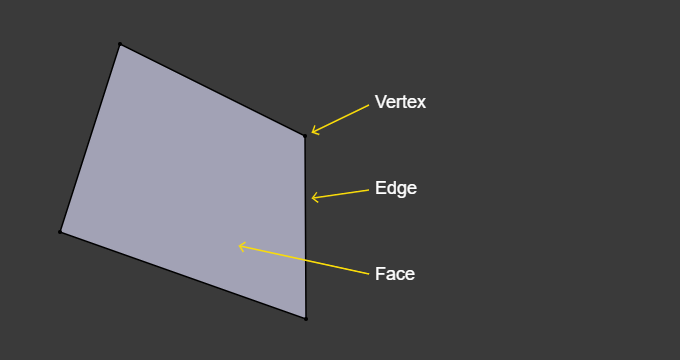
~blender Sections | Modeling | Meshes | Structure
構造
メッシュでは、すべてが 3 つの基本構造 (頂点、エッジ、面) から構成されます。 メッシュ構造の例。頂点
メッシュの最も基本的な部分は頂点 (複数形は頂点) です。頂点は 3D 空間内の 1 つの点または位置です。頂点は編集モードの 3D ビューポートでは小さなドットとして表されます。オブジェクトの頂点は座標の配列として保存されます。エッジ
エッジは常に 2 つの頂点を直線で結びます。エッジは、メッシュをワ ... 続き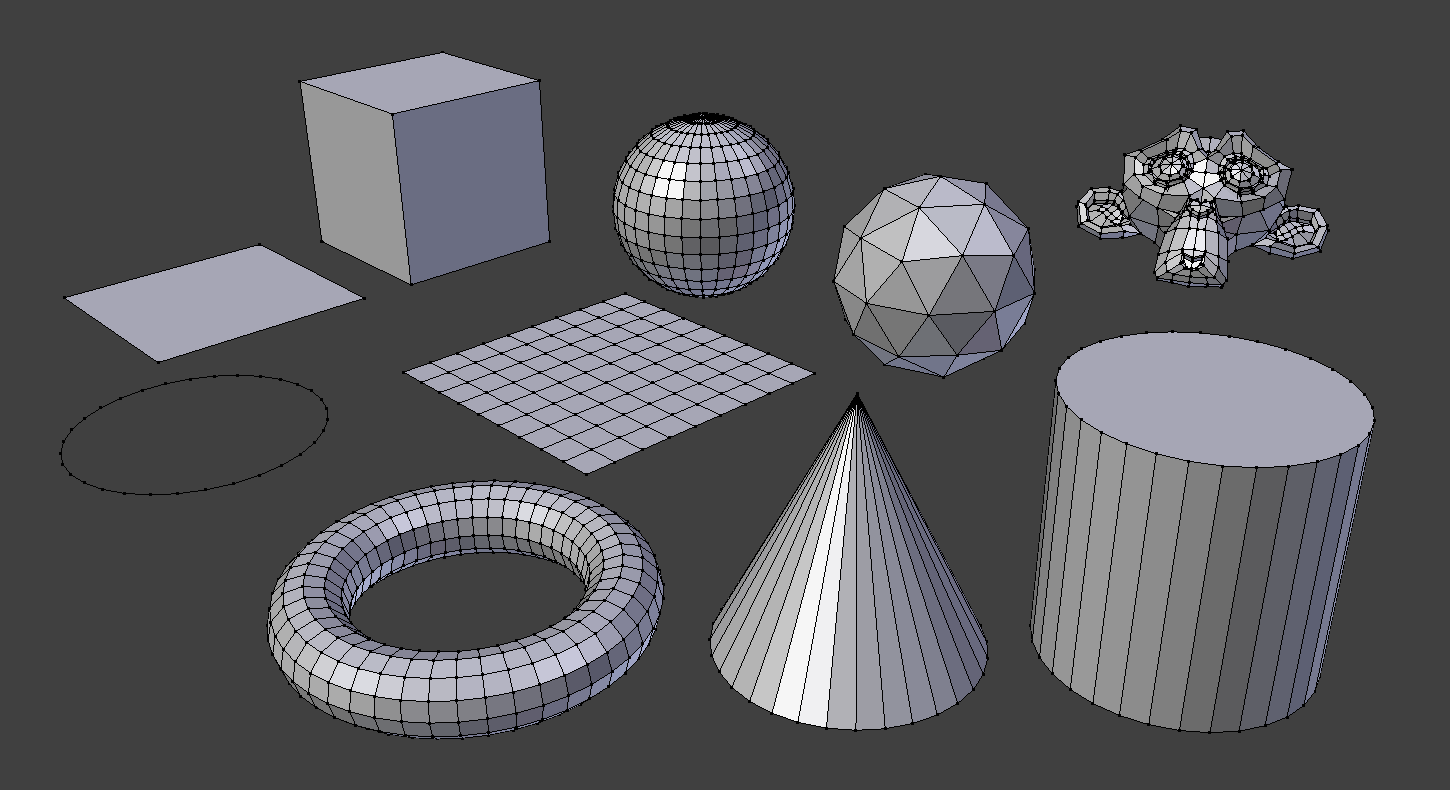
~blender Sections | Modeling | Meshes | Primitives
プリミティブ
3D シーンでよく使用されるオブジェクト タイプはメッシュです。Blender には、モデリングを開始できる「プリミティブ」メッシュ シェイプが多数用意されています。編集モードで 3D カーソルを使用してプリミティブを追加することもできます。共通オプション
これらのオプションは、オブジェクトの作成時に表示される [最後の操作を調整] パネルで指定できます。複数のプリミティブに含まれるオプションは次のとおりです:UV の生成 ... 続き

~blender Sections | Modeling | Meshes | Tools
ツールバー
メッシュ編集モードのツール:
選択
選択または移動します。
ボックスを選択
ボックスをドラッグしてジオメトリを選択します。
円を選択
円をドラッグしてジオメトリを選択します。
投げ縄を選択
投げ縄を描いてジオメトリを選択します。
カーソル
3D カーソルの位置を変更します。
移動
変換ツール。
回転
回転ツール。
スケール
スケール ツール。
ケージのスケール
ケージを制御してオブジェクトのスケールを変更します。
変 ... 続き

~blender Sections | Modeling | Meshes | Selecting
選択
概要
選択モード
X 線
選択メニュー
既知の問題
ミラーを選択
例
ランダムを選択
チェッカーの選択解除
詳細/縮小を選択
次/前のアクティブを選択
類似を選択
面領域
特性別にすべてを選択
非多様体
ルーズ ジオメトリ
内部面
側面別の面
グループ化されていない頂点
リンクを選択
リンク
最短パス
リンクされた平面面
ループを選択
エッジ ループを選択
面ループを選択
エッジ リングを選択
ループ内部領域を選択
境界ループを選択
シャ ... 続き

~blender Sections | Modeling | Meshes | Editing
編集
概要
メッシュ オペレータへのアクセス
メッシュ オペレータ
変換
ミラー
複製
押し出し
結合
分割
分離
二等分
ナイフ プロジェクト
ナイフ トポロジ ツール
凸包
対称化
対称にスナップ
法線
シェーディング
属性の設定
要素の並べ替え
クリーンアップ
削除と溶解
頂点オペレータ
頂点の押し出し
カーソルへの押し出しまたは追加
頂点のベベル
頂点からの新しいエッジ/面
頂点パスの接続
頂点ペアの接続
頂点の切り離し
頂点の切り離 ... 続き

~blender Sections | Modeling | Meshes | Properties
オブジェクト データ
メッシュ
メッシュ データ ブロック メニューを使用して、オブジェクト間のデータをリンクできます。
頂点グループ
頂点グループを使用して、グループまたは重み付けされたグループを何らかの演算子に割り当てることができます。オブジェクトには複数の重みグループを割り当てることができ、重みペイント モードまたは編集モードでこのパネルを使用して割り当てることができます。
詳細については、頂点グループを参照してください。
シェイプ キー
シェイプ キーを使用して ... 続き

~blender Sections | Modeling | Meshes | UVs
UV とテクスチャ空間
UV マップ
メッシュ オブジェクトを選択した場合、その UV マップはプロパティ エディターの [データ] タブに表示されます。マップを選択したら、UV エディターで表示および編集できます。
1 つのメッシュに複数の UV マップ (テクスチャごとに 1 つのマップなど) を設定できますが、複数のテクスチャに 1 つの UV マップを再利用することもできます。
アクティブ レンダリング
カメラ アイコンをクリックすると、特定の UV マップがレンダリングのデフ ... 続き
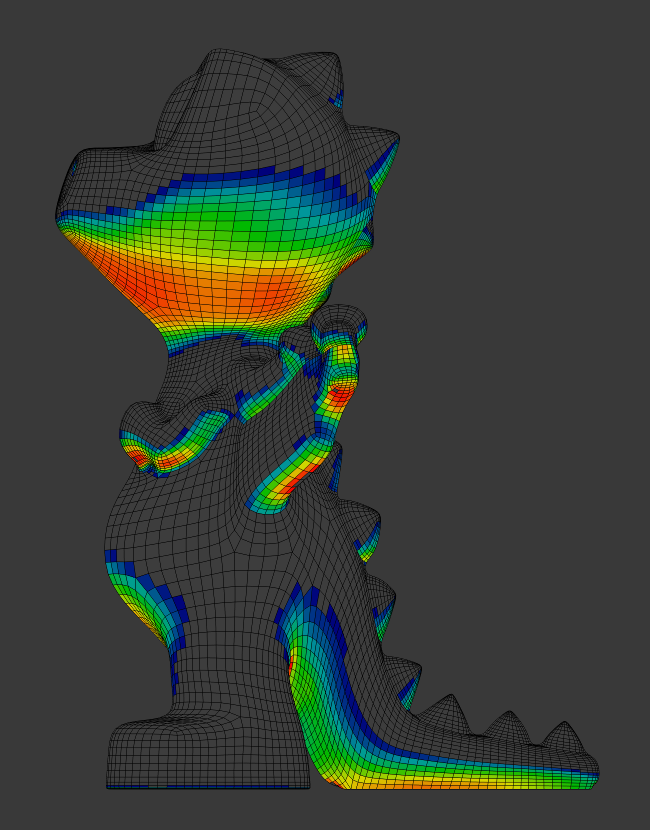
~blender Sections | Modeling | Meshes | Mesh Analysis
メッシュ解析
メッシュ解析は、特定の使用例に影響を与える可能性があるメッシュの属性を表示するのに便利です。
メッシュ解析は、編集モードとソリッド ビューポート シェーディングで機能します。値が高い領域は赤で表示され、値が低い領域は青で表示されます。範囲外のジオメトリは灰色で表示されます。
現在、さまざまなモードは、3D 印刷を主な用途としています。
オーバーハング
押し出し 3D プリンターには、印刷できるオーバーハングに物理的な制限があります。この表示モードでは、角度範囲と軸 ... 続き
