教育事業部の事業内容 演劇、音楽のタレント並びに作詞家、作曲家、編曲家等アーティストの育成及びマネージメント、コンピュータ教室の経営等を行っています。
blender Detail
オープンソース 3Dソフト Blender オンラインマニュアル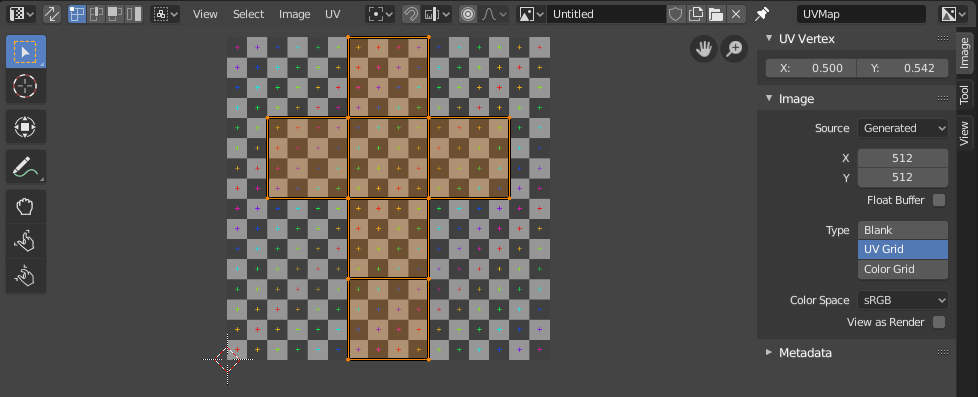
~blender Sections | Editors | UV Editor | Introduction
はじめに
UV エディターは、2D イメージを 3D オブジェクトにマッピングする方法を記述する UV マップを編集するために使用されます。
UV マップとテスト グリッド テクスチャを含む UV エディター。
イメージ テクスチャは、通常、プロシージャル テクスチャでは目的の外観を実現するのが難しい場合、またはテクスチャが均一でない場合などに必要になります。たとえば、車の場合、傷はボディ全体にランダムに付くのではなく、意味のある場所に数か所だけあります。
Blender には、2D イメージを 3D オブジェクトに自動的に適用する投影 (ボックス、球など) が多数用意されていますが、これらは単純なメッシュにしか機能しません。より複雑なメッシュの場合は、代わりに UV マップを作成する必要があります。これは、3D オブジェクトの各面が 2D イメージ上に配置される平らな領域で、イメージのどの部分にテクスチャを適用するかを指定します。これにより、マッピング プロセスを完全に制御できます。
「UV」という名前は、マップの軸を指します。U は水平、V は垂直です。これらの文字は、3D 空間の軸を指す「X」および「Y」との混同を避けるために選択されました。
UV の説明
UV マッピングを理解するための最もよい例えは、段ボール箱を切り分けることです。はさみで箱の端に沿って切ると、テーブルの上に平らに広げることができます。テーブルを見下ろしているとき、U は左右方向、V は上下方向と言えます。
次のステップとして、広げた箱をポスターの上に置き、ポスターをその形に合わせて切り取り、ポスターを箱に接着し、最後に箱を組み立て直します。これで、2D イメージでテクスチャ化された 3D 箱が完成しました。
UV マップは、箱がどのように切り分けられ、ポスター上でどのように配置されるかを示します。これを行う方法は完全に自由です。必要に応じて、箱の各側面を切り取り、ポスター上で他の側面とは独立して配置、回転、拡大縮小、さらには傾斜させることもできます。
例
3D 空間 (XYZ) と UV 空間。
上の画像では、3D 空間のドームが UV 空間のディスクに平坦化されています。次に、各 3D 面は、UV マップでそれが覆う画像の部分でテクスチャ化されます。
この画像は、UV マップの一般的な問題である歪みも示しています。2D テクスチャのチェック模様の四角形はすべて同じサイズですが、3D ドームに適用するとサイズが異なります (上部よりも底部の方が小さくなります)。これは、UV マップの面の相対サイズが 3D 空間と異なるためであり、平坦化プロセスの結果です。
通常は、継ぎ目などを使用して平坦化を手動でガイドおよび調整することで、この歪みを最小限に抑える必要があります。ただし、完全に除去できるとは限りません。
インターフェイス
ヘッダー
UV エディター ヘッダー。
ヘッダーには、UV を操作するためのいくつかのメニューとオプションが含まれています。
選択の同期
UV エディターと 3D ビューポートの間で選択を同期します。詳細については、「選択の同期」を参照してください。
選択モード
選択する UV 要素タイプ。詳細については、「選択モード」を参照してください。
スティッキー選択モード
自動的に選択する他の頂点。詳細については、「スティッキー選択モード」を参照してください。
表示
エディターでコンテンツを表示する方法を制御するツール。「ナビゲーション」を参照してください。
選択
UV を選択するツール。
画像
画像を開いて操作するツール。「編集」を参照してください。
UV
メッシュのアンラップと UV の編集のためのツールが含まれています。
ピボット期間
ピボット ポイントを参照してください。
スナップ Shift-Tab
スナップを参照してください。
プロポーショナル編集 O
プロポーショナル編集を参照してください。
画像
画像を選択するために使用されるデータ ブロック メニュー。UV エディターで画像が読み込まれるか作成されると、サイドバー領域に画像パネルが表示されます。
画像ピン
有効にすると、オブジェクトの選択に関係なく、現在の画像が表示されたままになります。この切り替えは、3D ビューポートが編集モードまたはテクスチャ ペイント モードの場合にのみ行われます。
これは、イメージを参照として使用する場合に有効にすると便利です。
ギズモを表示
トグル ボタンを使用してすべてのギズモを表示/非表示にするか、ドロップダウン矢印を使用して特定のギズモを表示/非表示にすることができます。
ナビゲート
2D ビューポートをパンまたはズームするために使用されるギズモを有効/無効にします。詳細については、ナビゲーション ギズモを参照してください。
オーバーレイを表示
トグル ボタンを使用してすべてのオーバーレイを表示/非表示にするか、ドロップダウン矢印を使用して特定のオーバーレイを表示/非表示にすることができます。オーバーレイを参照してください。
アクティブ UV ループ レイヤー
使用する UV マップを選択します。
チャネルを表示
表示するカラー チャネルを選択します。
カラーとアルファ:
透明度を有効にし、イメージの背後にチェッカーボードを表示します。
カラー:
アルファ チャネルなしでカラー イメージを表示します。
アルファ:
アルファ チャネルをグレースケール イメージとして表示します。白い領域は不透明で、黒い領域は透明です。
Z バッファ:
カメラ設定で指定された、クリップ開始からクリップ終了までのカメラからの深度を表示します。
赤、緑、青:
グレースケール画像として視覚化された単一のカラー チャネル。
UV エディターは、2D イメージを 3D オブジェクトにマッピングする方法を記述する UV マップを編集するために使用されます。
UV マップとテスト グリッド テクスチャを含む UV エディター。
イメージ テクスチャは、通常、プロシージャル テクスチャでは目的の外観を実現するのが難しい場合、またはテクスチャが均一でない場合などに必要になります。たとえば、車の場合、傷はボディ全体にランダムに付くのではなく、意味のある場所に数か所だけあります。
Blender には、2D イメージを 3D オブジェクトに自動的に適用する投影 (ボックス、球など) が多数用意されていますが、これらは単純なメッシュにしか機能しません。より複雑なメッシュの場合は、代わりに UV マップを作成する必要があります。これは、3D オブジェクトの各面が 2D イメージ上に配置される平らな領域で、イメージのどの部分にテクスチャを適用するかを指定します。これにより、マッピング プロセスを完全に制御できます。
「UV」という名前は、マップの軸を指します。U は水平、V は垂直です。これらの文字は、3D 空間の軸を指す「X」および「Y」との混同を避けるために選択されました。
UV の説明
UV マッピングを理解するための最もよい例えは、段ボール箱を切り分けることです。はさみで箱の端に沿って切ると、テーブルの上に平らに広げることができます。テーブルを見下ろしているとき、U は左右方向、V は上下方向と言えます。
次のステップとして、広げた箱をポスターの上に置き、ポスターをその形に合わせて切り取り、ポスターを箱に接着し、最後に箱を組み立て直します。これで、2D イメージでテクスチャ化された 3D 箱が完成しました。
UV マップは、箱がどのように切り分けられ、ポスター上でどのように配置されるかを示します。これを行う方法は完全に自由です。必要に応じて、箱の各側面を切り取り、ポスター上で他の側面とは独立して配置、回転、拡大縮小、さらには傾斜させることもできます。
例
3D 空間 (XYZ) と UV 空間。
上の画像では、3D 空間のドームが UV 空間のディスクに平坦化されています。次に、各 3D 面は、UV マップでそれが覆う画像の部分でテクスチャ化されます。
この画像は、UV マップの一般的な問題である歪みも示しています。2D テクスチャのチェック模様の四角形はすべて同じサイズですが、3D ドームに適用するとサイズが異なります (上部よりも底部の方が小さくなります)。これは、UV マップの面の相対サイズが 3D 空間と異なるためであり、平坦化プロセスの結果です。
通常は、継ぎ目などを使用して平坦化を手動でガイドおよび調整することで、この歪みを最小限に抑える必要があります。ただし、完全に除去できるとは限りません。
インターフェイス
ヘッダー
UV エディター ヘッダー。
ヘッダーには、UV を操作するためのいくつかのメニューとオプションが含まれています。
選択の同期
UV エディターと 3D ビューポートの間で選択を同期します。詳細については、「選択の同期」を参照してください。
選択モード
選択する UV 要素タイプ。詳細については、「選択モード」を参照してください。
スティッキー選択モード
自動的に選択する他の頂点。詳細については、「スティッキー選択モード」を参照してください。
表示
エディターでコンテンツを表示する方法を制御するツール。「ナビゲーション」を参照してください。
選択
UV を選択するツール。
画像
画像を開いて操作するツール。「編集」を参照してください。
UV
メッシュのアンラップと UV の編集のためのツールが含まれています。
ピボット期間
ピボット ポイントを参照してください。
スナップ Shift-Tab
スナップを参照してください。
プロポーショナル編集 O
プロポーショナル編集を参照してください。
画像
画像を選択するために使用されるデータ ブロック メニュー。UV エディターで画像が読み込まれるか作成されると、サイドバー領域に画像パネルが表示されます。
画像ピン
有効にすると、オブジェクトの選択に関係なく、現在の画像が表示されたままになります。この切り替えは、3D ビューポートが編集モードまたはテクスチャ ペイント モードの場合にのみ行われます。
これは、イメージを参照として使用する場合に有効にすると便利です。
ギズモを表示
トグル ボタンを使用してすべてのギズモを表示/非表示にするか、ドロップダウン矢印を使用して特定のギズモを表示/非表示にすることができます。
ナビゲート
2D ビューポートをパンまたはズームするために使用されるギズモを有効/無効にします。詳細については、ナビゲーション ギズモを参照してください。
オーバーレイを表示
トグル ボタンを使用してすべてのオーバーレイを表示/非表示にするか、ドロップダウン矢印を使用して特定のオーバーレイを表示/非表示にすることができます。オーバーレイを参照してください。
アクティブ UV ループ レイヤー
使用する UV マップを選択します。
チャネルを表示
表示するカラー チャネルを選択します。
カラーとアルファ:
透明度を有効にし、イメージの背後にチェッカーボードを表示します。
カラー:
アルファ チャネルなしでカラー イメージを表示します。
アルファ:
アルファ チャネルをグレースケール イメージとして表示します。白い領域は不透明で、黒い領域は透明です。
Z バッファ:
カメラ設定で指定された、クリップ開始からクリップ終了までのカメラからの深度を表示します。
赤、緑、青:
グレースケール画像として視覚化された単一のカラー チャネル。
blender Child Images
blender Images
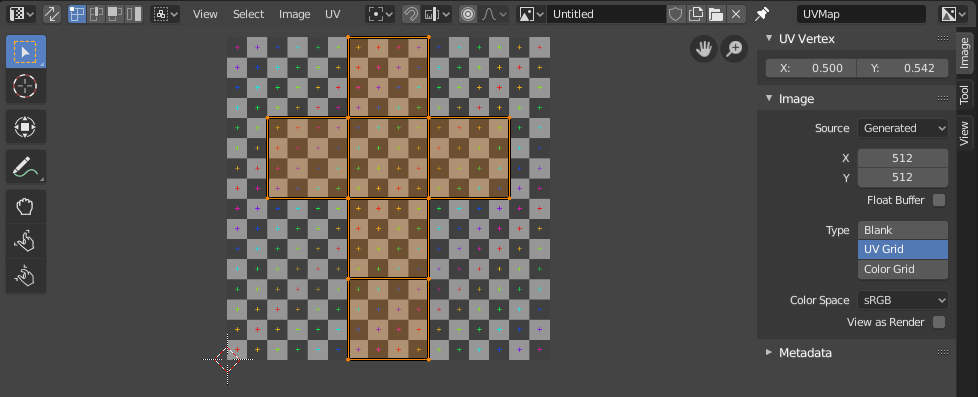
~blender Sections | Editors | UV Editor | Introduction
はじめに
UV エディターは、2D イメージを 3D オブジェクトにマッピングする方法を記述する UV マップを編集するために使用されます。
UV マップとテスト グリッド テクスチャを含む UV エディター。
イメージ テクスチャは、通常、プロシージャル テクスチャでは目的の外観を実現するのが難しい場合、またはテクスチャが均一でない場合などに必要になります。たとえば、車の場合、傷はボディ全体にランダムに付くのではなく、意味のある場所に数か所だけあります。
Blender には、2D イ ... 続き

~blender Sections | Editors | UV Editor | Navigating
ナビゲーション
2D ビューポート
パンは MMB でドラッグすることで実行できます。
ズームはホイールまたは NumpadPlus/NumpadMinus で実行できます。
ギズモ
上部のサイドバー領域の横には、マウス ホイールが使用できない場合などに、より快適にパンやズームを行えるギズモがあります。
表示メニュー
イメージ エディターでのナビゲーションも参照してください。
選択されているフレーム NumpadPeriod
選択したすべての UV 頂点が表示されるようにビ ... 続き
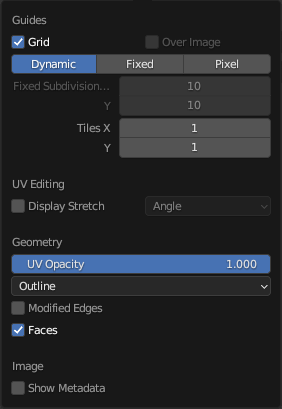
~blender Sections | Editors | UV Editor | Overlays
オーバーレイ
オーバーレイのポップオーバー。
ヘッダーには、UV エディターのすべてのオーバーレイをオフにするボタンがあります。このオプションは、UDIM タイル情報の表示/非表示も切り替えます。
ドロップダウン ボタンをクリックすると、より詳細な設定のポップオーバーが開きます。次のカテゴリを使用できます:
ガイド
グリッド
グリッドを表示します。
画像上
グリッドを画像の背後ではなく上に表示します。
グリッド シェイプ ソース
行数と列数の決定方法。
ダイ ... 続き

~blender Sections | Editors | UV Editor | Sidebar
サイドバー
画像タブ
UV 頂点
選択した UV 頂点の平均化された位置。
画像
画像設定を参照してください。
UDIM タイル
UDIM タイルを参照してください。
ツール タブ
アクティブなツールの設定を表示します。
表示タブ
表示
このパネルでエディターの表示オプションを設定できます。
アスペクト比 X、Y
この画像の表示アスペクト比。レンダリングには影響しません。
画像の繰り返し
エディターを完全に埋め尽くすように画像を並べて表示します。
... 続き

~blender Sections | Editors | UV Editor | Selecting
選択
3D ビューポートと同様に、UV エディタにはヘッダーに選択モード ボタンと選択メニューがあります。
選択の同期
オフ (デフォルト) の場合、UV エディタには 3D ビューポートで選択されている面のみが表示されます。一方のエディタで項目を選択しても、もう一方のエディタで自動的に選択されるわけではありません。1 つの 3D 頂点/エッジが複数の UV 頂点/エッジに対応している場合は、それぞれを個別に選択できます。
オンの場合、UV エディタには常にすべての面が表示されます。一方のエ ... 続き

~blender Sections | Editors | UV Editor | Snapping
スナップ
スナップを使用すると、UV 要素を他の要素に簡単に揃えることができます。UV エディターのヘッダーにあるマグネット アイコンをクリックするか、Ctrl キーを押したままにすることで、スナップのオン/オフを切り替えることができます。
このページでは、スナップ ヘッダー ボタンについて説明します。スナップ メニューについては、「UV 編集」を参照してください。
スナップ ターゲット
増分
グリッド ポイントにスナップします。
このオプションは、選択範囲の元の位置から始まり、 ... 続き