教育事業部の事業内容 演劇、音楽のタレント並びに作詞家、作曲家、編曲家等アーティストの育成及びマネージメント、コンピュータ教室の経営等を行っています。
blender Detail
オープンソース 3Dソフト Blender オンラインマニュアル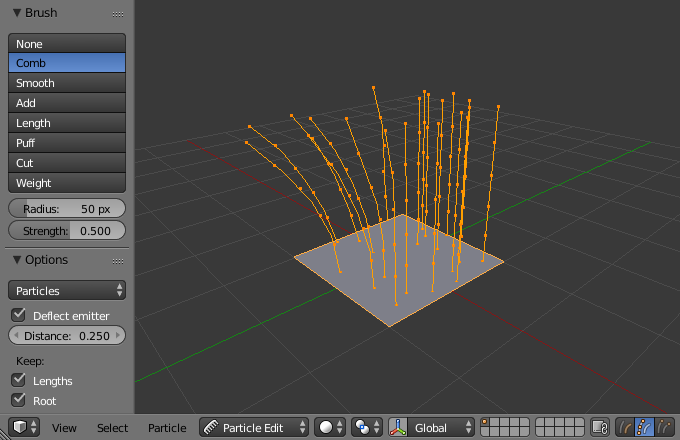
~blender Sections | Physics | Particle System | Particle Edit Mode
パーティクル編集モード
パーティクル編集モードを使用すると、ヘア、パーティクル、布、ソフト ボディのシミュレーションのキー ポイント (キーフレーム) とパスを編集できます (ベイクする前にヘアを編集してスタイルを設定することもできます)。
パーティクル編集モードでの作業は非常に簡単で、3D ビューポートでの頂点の操作と非常に似ているため、パーティクル システムの設定方法を示し、さまざまな機能のリファレンスを提供します。
重要
特にヘア用のパーティクル編集モードは廃止されました。代わりに、新しい空のヘア オブジェクトとそれに関連するスカルプト モードを使用してください。
重要
キャッシュされた布のシミュレーションの編集は現在機能していません。詳細については、blender/blender#77114 を参照してください。
使用方法
ヒント
メモリにベイクされたフレームのみが編集可能です。
パーティクルを編集できない場合は、ディスク キャッシュにベイクしていないことを確認してください。
ヘア パーティクルの設定
ヘア パーティクル システムを作成します。
法線方向に初期速度を設定します。
シミュレーションを作成します。
ヘアダイナミクス ボックスをチェックします。
パーティクル編集モードでのヘアストランドの編集。
パーティクル、布、ソフトボディ シミュレーションの設定
エミッター パーティクル、または布/ソフトボディ シミュレーションを使用します。
オブジェクトやエミッターを設定し、時間範囲を設定し (始めたばかりで実験中の場合は小さい範囲を使用します)、Alt-A を使用してシミュレーションを希望どおりに設定してシミュレーションを作成します。
シミュレーションをベイクします
全体的なシミュレーションに満足したら、オブジェクト モードからシミュレーションをベイクします。編集を有効にするには、シミュレーションをベイクする必要があります。
シミュレーションを編集します
3D ビューポートのヘッダーにあるモード選択メニューからパーティクル編集に切り替えて、パーティクルのパス/キーフレームを編集します。パーティクル編集パネルを表示するには、3D ビューポート内で T キーを押す必要がある場合があります。編集するフレームに移動し、さまざまなパーティクル編集ツールを使用してシミュレーションを編集します。ゆっくり作業し、Alt + A で変更内容をプレビューし、頻繁に保存して、何か問題が発生した場合や最新の変更が気に入らない場合に前のバージョンに戻ることができるようにします。
選択
単一: LMB。
すべて: A。
なし Alt-A
反転 Ctrl-I
ボックス選択: B。
円形選択 C。
投げ縄選択 Ctrl-Alt-LMB。
リンク選択: マウスをキーポイント上に移動して L を押します。
ルート/チップ: 選択 ‣ ルート / チップ。
ランダム選択
パーティクルをランダムに選択します。
パーセント
ランダムに選択するパーティクルの割合。
ランダム シード
選択に使用するシード値。
アクション
ランダム選択は、パーティクルを選択または選択解除するために使用できます。
タイプ
ヘアまたはポイントを選択します。ここで、ヘア/ポイントはパーティクル タイプではなく、ヘア/パーティクルのパス/ポイントを指すため、これらの用語は混乱を招く可能性があります。
モードの選択
モードを選択します。
パス:
キーポイントは表示されません。すべてのパーティクルのみを選択/選択解除できます。
ポイント:
すべてのキーポイントが表示されます。
ヒント:
パーティクルの先端、つまり最後のキーポイントのみを表示および編集できます (ブラシを含む)。
ツール
コーム
キーポイントを移動します (プロポーショナル編集ツールと同様)。
エミッターを偏向
ヘア パーティクルのみ – キーポイントを放出メッシュを通して移動しません。
距離
エミッターからの距離。
スムーズ
視覚的に隣接するセグメントを平行にします。
追加
新しいパーティクルを追加します。
カウント
ステップごとの新しいパーティクルの数。
補間
既存のヘアから新しいヘアの形状を補間します。
ステップ
ブラシ ステップの数。
キー
新しいパーティクルを作成するキーの数。
長さ
セグメントをスケールします。これにより、Grow でヘアが長くなり、Shrink でヘアが短くなります。
Grow/Shrink
ブラシを設定して、効果を追加または反転します。
パフ
最初のキーポイント (ルート) を中心にヘアを回転させます。そのため、Add でヘアが立ち上がったり、Sub でヘアが横になったりします。
パフボリューム
選択されていないエンドポイントにパフを適用します (根元をパフするときに髪のボリュームを維持するのに役立ちます)。
カット
最後のキーポイントがブラシに到達するまでセグメントをスケーリングします。
ウェイト
ウェイトによってソフトボディの目標が定義されるため、これはソフトボディアニメーションに特に便利です。ウェイトが 1 のキーポイントはまったく移動せず、ウェイトが 0 のキーポイントはソフトボディアニメーションに完全に従属します。この値は、ソフトボディの目標の強度の最小から最大の範囲によってスケーリングされます...
共通オプション
ブラシタイプの下に、その設定が表示されます:
半径 F
ブラシの半径を設定します。
強度 Shift-F
ブラシ効果の強度を設定します (ブラシの追加には適用されません)。
オプション
自動速度エミッター
編集されたパスに従ってパーティクルの速度を再計算します。そうでない場合、パーティクルが実際に移動する距離に関係なく、元の速度値は変更されません。
ミラー X
ローカル X 軸を横切るミラー編集を有効にします。
保持
ストランドの長さ
髪をコーミングまたはスムージングするときに、キーポイント間のセグメントの長さを維持します。これは、他のすべてのキーポイントを移動することによって行われます。
ルート位置
最初のキーを変更しないままにしておくと、髪を移植できなくなります。
パーティクルをシェイプにカット
シェイプ オブジェクト
シェイプ カット ツールによって境界が使用されるメッシュ オブジェクト。
カット
このグルーミング ツールは、シェイプ オブジェクトによって定義されたシェイプに髪をトリミングします。これは、カット ツールを使用するよりも、突き出た髪の部分が長くなるのを防ぐためのより迅速な方法です。これは、カット ツールで単一の平面で作業するのが面倒になる、毛が豊富なキャラクターに特に適しています。
シェイプ カットの例。
前。
後。ビューポート表示
パス ステップ
パスを描画するために使用されるステップ数。パーティクル パスの滑らかさが向上します。
子のヘア
パーティクルの子も表示します。これにより、パーティクルを微調整して結果への影響を確認できますが、子の数が多い場合はシステムの速度が低下する可能性があります。
パーティクル エミッター
パスの上に実際のパーティクルを表示します。
フェード時間
現在の時間から離れたパスとキーをフェードアウトします。
フレーム
フェードするフレーム数。
編集
キーポイントまたはパーティクルの移動
選択したキーポイントを移動するには、G キーを押すか、頂点を移動するさまざまな方法のいずれかを使用します。
パーティクル ルートを移動するには、ツールバーの [ルートを保持] をオフにする必要があります。
スケーリング、回転、削除 (完全なパーティクルまたは単一のキー) など、頂点と同様に多くの操作を実行できます。
キーやパーティクルを複製または押し出すことはできませんが、パーティクルを細分化して新しいキーポイントを追加できます (パーティクル ‣ 細分化)。
または、パーティクルを再キー化できます (パーティクル ‣ 再キー化)。
ヘアとパーティクルのパスがどれだけ滑らかに表示されるかは、ツールバーのパス ステップ設定によって異なります。設定が低いとポイント間の補間がブロック状になり、設定が高いと滑らかな曲線になります。
ミラー
X 軸対称のヘアカットを作成する場合は、次の手順を実行する必要があります。
A ですべてのパーティクルを選択します。
パーティクル ‣ ミラーでパーティクルをミラーリングします。
サイドバー領域 ‣ ツール ‣ オプションで X ミラーをオンにします。
ミラーリング後に 2 つのパーティクルがほぼ同じ場所を占める場合があります。これはメモリとレンダリング時間の無駄になるので、パーティクル メニューから距離によるマージを使用できます。
長さを統一
このツールは、平均の長さを見つけて、選択したすべての髪の長さを均一にするために使用されます。
表示/非表示
パーティクルの非表示と表示は、3D ビューポートの頂点の場合と同様に機能します。非表示にするパーティクルの 1 つ以上のキーポイントを選択し、H キーを押します。実際にはパーティクルは消えず、キーポイントのみが消えます。
非表示のパーティクル (キーポイントが非表示になっているパーティクル) は、さまざまなブラシに反応しません。ただし、次の点に注意してください。
ミラー編集を使用する場合、キーポイントが非表示になっているパーティクルも、ミラー化されたパーティクルが移動されれば移動できます。
非表示のパーティクルをすべて表示するには、Alt キーを押しながら H キーを押します。
パーティクル編集モードを使用すると、ヘア、パーティクル、布、ソフト ボディのシミュレーションのキー ポイント (キーフレーム) とパスを編集できます (ベイクする前にヘアを編集してスタイルを設定することもできます)。
パーティクル編集モードでの作業は非常に簡単で、3D ビューポートでの頂点の操作と非常に似ているため、パーティクル システムの設定方法を示し、さまざまな機能のリファレンスを提供します。
重要
特にヘア用のパーティクル編集モードは廃止されました。代わりに、新しい空のヘア オブジェクトとそれに関連するスカルプト モードを使用してください。
重要
キャッシュされた布のシミュレーションの編集は現在機能していません。詳細については、blender/blender#77114 を参照してください。
使用方法
ヒント
メモリにベイクされたフレームのみが編集可能です。
パーティクルを編集できない場合は、ディスク キャッシュにベイクしていないことを確認してください。
ヘア パーティクルの設定
ヘア パーティクル システムを作成します。
法線方向に初期速度を設定します。
シミュレーションを作成します。
ヘアダイナミクス ボックスをチェックします。
パーティクル編集モードでのヘアストランドの編集。
パーティクル、布、ソフトボディ シミュレーションの設定
エミッター パーティクル、または布/ソフトボディ シミュレーションを使用します。
オブジェクトやエミッターを設定し、時間範囲を設定し (始めたばかりで実験中の場合は小さい範囲を使用します)、Alt-A を使用してシミュレーションを希望どおりに設定してシミュレーションを作成します。
シミュレーションをベイクします
全体的なシミュレーションに満足したら、オブジェクト モードからシミュレーションをベイクします。編集を有効にするには、シミュレーションをベイクする必要があります。
シミュレーションを編集します
3D ビューポートのヘッダーにあるモード選択メニューからパーティクル編集に切り替えて、パーティクルのパス/キーフレームを編集します。パーティクル編集パネルを表示するには、3D ビューポート内で T キーを押す必要がある場合があります。編集するフレームに移動し、さまざまなパーティクル編集ツールを使用してシミュレーションを編集します。ゆっくり作業し、Alt + A で変更内容をプレビューし、頻繁に保存して、何か問題が発生した場合や最新の変更が気に入らない場合に前のバージョンに戻ることができるようにします。
選択
単一: LMB。
すべて: A。
なし Alt-A
反転 Ctrl-I
ボックス選択: B。
円形選択 C。
投げ縄選択 Ctrl-Alt-LMB。
リンク選択: マウスをキーポイント上に移動して L を押します。
ルート/チップ: 選択 ‣ ルート / チップ。
ランダム選択
パーティクルをランダムに選択します。
パーセント
ランダムに選択するパーティクルの割合。
ランダム シード
選択に使用するシード値。
アクション
ランダム選択は、パーティクルを選択または選択解除するために使用できます。
タイプ
ヘアまたはポイントを選択します。ここで、ヘア/ポイントはパーティクル タイプではなく、ヘア/パーティクルのパス/ポイントを指すため、これらの用語は混乱を招く可能性があります。
モードの選択
モードを選択します。
パス:
キーポイントは表示されません。すべてのパーティクルのみを選択/選択解除できます。
ポイント:
すべてのキーポイントが表示されます。
ヒント:
パーティクルの先端、つまり最後のキーポイントのみを表示および編集できます (ブラシを含む)。
ツール
コーム
キーポイントを移動します (プロポーショナル編集ツールと同様)。
エミッターを偏向
ヘア パーティクルのみ – キーポイントを放出メッシュを通して移動しません。
距離
エミッターからの距離。
スムーズ
視覚的に隣接するセグメントを平行にします。
追加
新しいパーティクルを追加します。
カウント
ステップごとの新しいパーティクルの数。
補間
既存のヘアから新しいヘアの形状を補間します。
ステップ
ブラシ ステップの数。
キー
新しいパーティクルを作成するキーの数。
長さ
セグメントをスケールします。これにより、Grow でヘアが長くなり、Shrink でヘアが短くなります。
Grow/Shrink
ブラシを設定して、効果を追加または反転します。
パフ
最初のキーポイント (ルート) を中心にヘアを回転させます。そのため、Add でヘアが立ち上がったり、Sub でヘアが横になったりします。
パフボリューム
選択されていないエンドポイントにパフを適用します (根元をパフするときに髪のボリュームを維持するのに役立ちます)。
カット
最後のキーポイントがブラシに到達するまでセグメントをスケーリングします。
ウェイト
ウェイトによってソフトボディの目標が定義されるため、これはソフトボディアニメーションに特に便利です。ウェイトが 1 のキーポイントはまったく移動せず、ウェイトが 0 のキーポイントはソフトボディアニメーションに完全に従属します。この値は、ソフトボディの目標の強度の最小から最大の範囲によってスケーリングされます...
共通オプション
ブラシタイプの下に、その設定が表示されます:
半径 F
ブラシの半径を設定します。
強度 Shift-F
ブラシ効果の強度を設定します (ブラシの追加には適用されません)。
オプション
自動速度エミッター
編集されたパスに従ってパーティクルの速度を再計算します。そうでない場合、パーティクルが実際に移動する距離に関係なく、元の速度値は変更されません。
ミラー X
ローカル X 軸を横切るミラー編集を有効にします。
保持
ストランドの長さ
髪をコーミングまたはスムージングするときに、キーポイント間のセグメントの長さを維持します。これは、他のすべてのキーポイントを移動することによって行われます。
ルート位置
最初のキーを変更しないままにしておくと、髪を移植できなくなります。
パーティクルをシェイプにカット
シェイプ オブジェクト
シェイプ カット ツールによって境界が使用されるメッシュ オブジェクト。
カット
このグルーミング ツールは、シェイプ オブジェクトによって定義されたシェイプに髪をトリミングします。これは、カット ツールを使用するよりも、突き出た髪の部分が長くなるのを防ぐためのより迅速な方法です。これは、カット ツールで単一の平面で作業するのが面倒になる、毛が豊富なキャラクターに特に適しています。
シェイプ カットの例。
前。
後。ビューポート表示
パス ステップ
パスを描画するために使用されるステップ数。パーティクル パスの滑らかさが向上します。
子のヘア
パーティクルの子も表示します。これにより、パーティクルを微調整して結果への影響を確認できますが、子の数が多い場合はシステムの速度が低下する可能性があります。
パーティクル エミッター
パスの上に実際のパーティクルを表示します。
フェード時間
現在の時間から離れたパスとキーをフェードアウトします。
フレーム
フェードするフレーム数。
編集
キーポイントまたはパーティクルの移動
選択したキーポイントを移動するには、G キーを押すか、頂点を移動するさまざまな方法のいずれかを使用します。
パーティクル ルートを移動するには、ツールバーの [ルートを保持] をオフにする必要があります。
スケーリング、回転、削除 (完全なパーティクルまたは単一のキー) など、頂点と同様に多くの操作を実行できます。
キーやパーティクルを複製または押し出すことはできませんが、パーティクルを細分化して新しいキーポイントを追加できます (パーティクル ‣ 細分化)。
または、パーティクルを再キー化できます (パーティクル ‣ 再キー化)。
ヘアとパーティクルのパスがどれだけ滑らかに表示されるかは、ツールバーのパス ステップ設定によって異なります。設定が低いとポイント間の補間がブロック状になり、設定が高いと滑らかな曲線になります。
ミラー
X 軸対称のヘアカットを作成する場合は、次の手順を実行する必要があります。
A ですべてのパーティクルを選択します。
パーティクル ‣ ミラーでパーティクルをミラーリングします。
サイドバー領域 ‣ ツール ‣ オプションで X ミラーをオンにします。
ミラーリング後に 2 つのパーティクルがほぼ同じ場所を占める場合があります。これはメモリとレンダリング時間の無駄になるので、パーティクル メニューから距離によるマージを使用できます。
長さを統一
このツールは、平均の長さを見つけて、選択したすべての髪の長さを均一にするために使用されます。
表示/非表示
パーティクルの非表示と表示は、3D ビューポートの頂点の場合と同様に機能します。非表示にするパーティクルの 1 つ以上のキーポイントを選択し、H キーを押します。実際にはパーティクルは消えず、キーポイントのみが消えます。
非表示のパーティクル (キーポイントが非表示になっているパーティクル) は、さまざまなブラシに反応しません。ただし、次の点に注意してください。
ミラー編集を使用する場合、キーポイントが非表示になっているパーティクルも、ミラー化されたパーティクルが移動されれば移動できます。
非表示のパーティクルをすべて表示するには、Alt キーを押しながら H キーを押します。
blender Child Images
blender Images
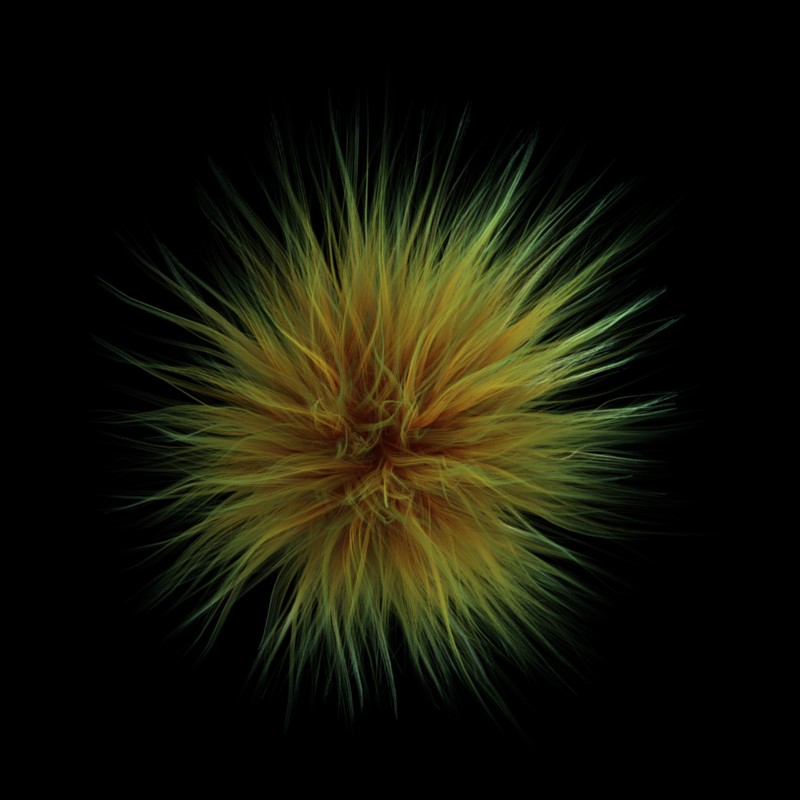
~blender Sections | Physics | Particle System | Introduction
はじめに
パーティクルは、メッシュ オブジェクトから放出される多数のアイテムで、通常は数千個あります。各パーティクルは、光の点またはメッシュで、結合または動的にすることができます。パーティクルは、さまざまな影響や力に反応し、寿命の概念を持ちます。動的パーティクルは、火、煙、霧、ほこりや魔法の呪文などを表すことができます。
ヘア タイプのパーティクルは、通常のパーティクルのサブセットです。ヘア システムは、髪、毛皮、草、剛毛を表すことができる曲線を形成します。
パーティクルはパーティクル モ ... 続き
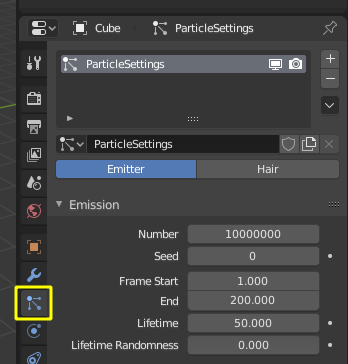
~blender Sections | Physics | Particle System | Particle System Panel
パーティクル システム パネル
パーティクル システム パネル。
これらは基本設定です。
アクティブ パーティクル システム
オブジェクトのパーティクル モディファイアのリスト ビュー。
スペシャル
アクティブを選択したオブジェクトにコピー
アクティブなパーティクル システムを、選択したすべてのオブジェクトにコピーします。
すべてを選択したオブジェクトにコピー
アクティブなオブジェクトから選択したすべてのオブジェクトに、すべてのパーティクル システムをコピーします。
... 続き

~blender Sections | Physics | Particle System | Emitter
エミッター
放出
ソース
キャッシュ
ヒント
速度
回転
角速度
物理
概要
ニュートン
キー付き
ボイド
流体
レンダリング
共通設定
レンダリング形式
追加
ビューポート表示
子
共通オプション
シンプル
補間
例
フォース フィールド
フィールドの重み
フォース フィールドの設定
頂点グループ ... 続き

~blender Sections | Physics | Particle System | Hair
ヘア
このページは、寿命を迎えたヘア システムに関するものです。新しいヘア システムについては、ヘア ノードのページでお読みください。
概要
成長
スタイリング
アニメーション化
レンダリング
放出
ヘア ダイナミクス
衝突
構造
ボリューム
レンダリング
シェイプ
子
ビューポート表示 ... 続き

~blender Sections | Physics | Particle System | Texture Influence
テクスチャの影響
リファレンス
パネル:
テクスチャ ‣ 影響
テクスチャを使用してパーティクル システムの空間設定を定義します。
一般
時間
パーティクルの放出時間に影響します。
寿命
パーティクルの寿命に影響します。
密度
パーティクルの密度に影響します。
サイズ
パーティクルのサイズに影響します。
物理
速度
パーティクルの初期速度に影響します。
減衰
パーティクルの速度減衰に影響します。
重力
パーティクルの重力に影 ... 続き
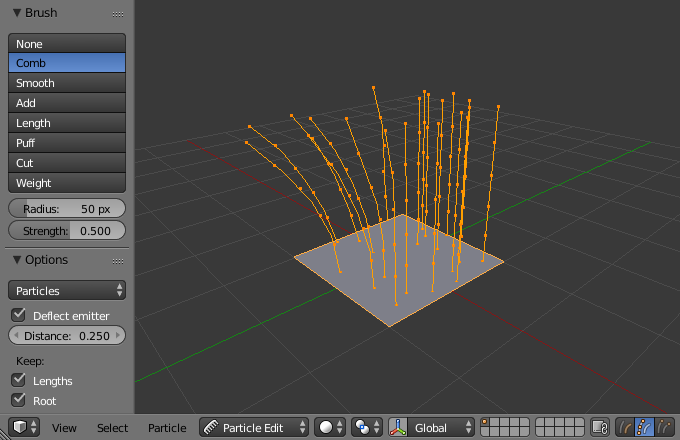
~blender Sections | Physics | Particle System | Particle Edit Mode
パーティクル編集モード
パーティクル編集モードを使用すると、ヘア、パーティクル、布、ソフト ボディのシミュレーションのキー ポイント (キーフレーム) とパスを編集できます (ベイクする前にヘアを編集してスタイルを設定することもできます)。
パーティクル編集モードでの作業は非常に簡単で、3D ビューポートでの頂点の操作と非常に似ているため、パーティクル システムの設定方法を示し、さまざまな機能のリファレンスを提供します。
重要
特にヘア用のパーティクル編集モードは廃止されました。代わ ... 続き