教育事業部の事業内容 演劇、音楽のタレント並びに作詞家、作曲家、編曲家等アーティストの育成及びマネージメント、コンピュータ教室の経営等を行っています。
blender Detail
オープンソース 3Dソフト Blender オンラインマニュアル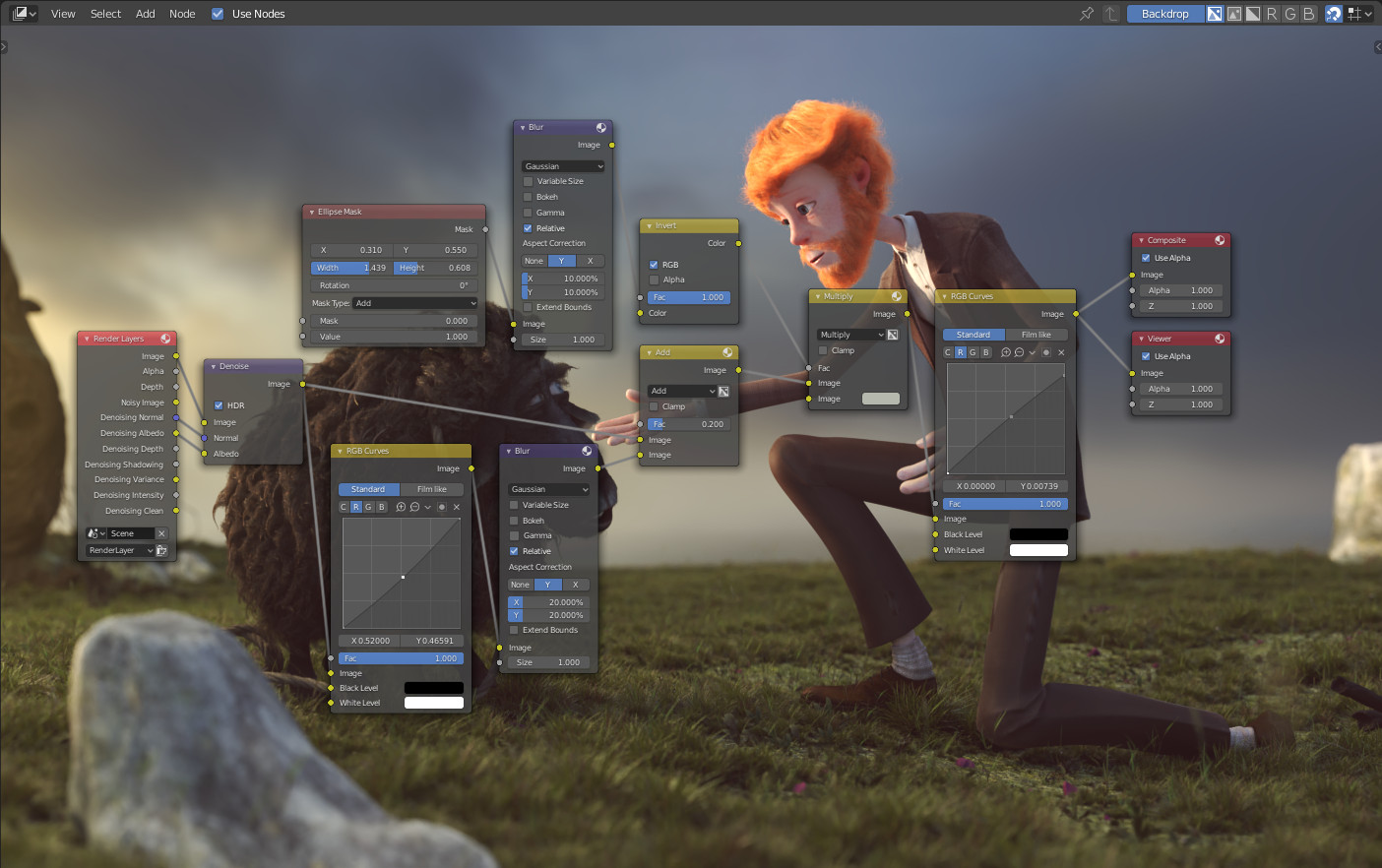
~blender Sections | User Interface | Nodes | Introduction
はじめに
Blender にはさまざまな目的のノードベースのエディターが含まれているため、このセクションでは一般的なノードの操作方法についてのみ説明します。以下のリストは、さまざまな種類のノードと、それらがドキュメント化されている場所を示しています。
ジオメトリ ノード
手続き型モデリングに使用します。
シェーダー ノード
オブジェクトのマテリアルを作成するために使用します。
コンポジット ノード
レンダリングされたイメージを編集するために使用します。
テクスチャ ノード
カスタム テクスチャを作成するために使用します。
エディター インターフェイス
ヘッダー
ヘッダーには、現在のノード ツリー タイプに応じて、さまざまなメニュー、ボタン、オプションが含まれます。
一般的なノード エディター ヘッダー オプション。
表示
このメニューでは、エディターの表示を変更します。
選択
このメニューでは、ノードまたはノードのグループを選択できます。
追加
このメニューでは、ノードを追加できます。
ノード
このメニューでは、選択したノードで操作を実行できます。
ノードの使用
マテリアル カラーを計算するときや最終イメージをレンダリングするときに、レンダリング エンジンにノード ツリーを使用するかどうかを指定します。使用しない場合は、ツリーは無視されます。マテリアルの場合、これは主にレガシー オプションです。以前は、ノード ツリーを使用してマテリアルを作成できなかったためです。
ピン
有効にすると、ユーザーが別のオブジェクトを選択しても、エディターはマテリアルまたはテクスチャを保持します。その後、3D ビューポートでのオブジェクトの選択とは無関係に、ノード ツリーを編集できます。
親ノード ツリー
現在のノード グループを離れ、親ノード グループ/ツリーに戻ります。
スナップ
ノードの位置をスナップするオプションを変更して、よりクリーンなノード ツリー レイアウトを実現します。「ノードの配置」を参照してください。
オーバーレイ
オーバーレイは、ノードとノード ツリーの上に表示される情報です。オーバーレイ ポップオーバーの横に、ノード エディターのすべてのオーバーレイを表示または非表示にするトグルがあります。
ワイヤの色
接続されたソケットに基づいてノード リンクに色を付けます。
再ルーティング自動ラベル
接続された再ルーティング ノードのラベルに基づいて、再ルーティング ノードにラベルを付けます。
コンテキスト パス
現在表示されているノード ツリー/グループの階層の場所を示すパンくずリストを左上隅に表示します。
注釈
プレビュー領域に注釈を表示します。
プレビュー
ノードのプレビューも切り替えられている場合は、各ノードのプレビューを表示します。
タイミング
各ノードの最後の実行時間を表示します。このオプションは、合成ノードとジオメトリ ノードでのみ使用できます。
ジオメトリ ノードのコンテキストでは、ノード タイミング オーバーレイを参照してください。
ツールバー
ツールバーには、ノード エディターで使用できる一連のツールが含まれています。
サイドバー
サイドバー領域には、現在選択されているノードのプロパティと、ノード エディター固有の設定が含まれています。
ナビゲーション
ノード エディターのナビゲーションは、マウスの移動とキーボード ショートカットの両方を使用して行います。
パン MMB
ビューを上下左右に移動します。
ズーム Ctrl-MMB、ホイール
カメラを前後に移動します。
フレーム選択 NumpadPeriod
ビュー内の選択したノードのみに収まるようにズームを調整します。
フレームすべてホーム
ビュー内のすべてのノードに収まるようにズームを調整します。
ノードの追加
ノードは、エディターのヘッダーにある [追加] メニューまたはキーボード ショートカットを使用して追加されます。
ノードは、既存のノードの入力ソケットまたは出力ソケットから接続をドラッグし、別のソケットに接続する代わりに、空のスペースの上にドロップすることによっても追加できます。このアクションにより、既存のノードに追加して接続できる互換性のあるノードとそのソケットのリストを含む検索メニューが開きます。メニューの選択を確認すると、ノードが追加され、移動して配置できるようになります。
Blender にはさまざまな目的のノードベースのエディターが含まれているため、このセクションでは一般的なノードの操作方法についてのみ説明します。以下のリストは、さまざまな種類のノードと、それらがドキュメント化されている場所を示しています。
ジオメトリ ノード
手続き型モデリングに使用します。
シェーダー ノード
オブジェクトのマテリアルを作成するために使用します。
コンポジット ノード
レンダリングされたイメージを編集するために使用します。
テクスチャ ノード
カスタム テクスチャを作成するために使用します。
エディター インターフェイス
ヘッダー
ヘッダーには、現在のノード ツリー タイプに応じて、さまざまなメニュー、ボタン、オプションが含まれます。
一般的なノード エディター ヘッダー オプション。
表示
このメニューでは、エディターの表示を変更します。
選択
このメニューでは、ノードまたはノードのグループを選択できます。
追加
このメニューでは、ノードを追加できます。
ノード
このメニューでは、選択したノードで操作を実行できます。
ノードの使用
マテリアル カラーを計算するときや最終イメージをレンダリングするときに、レンダリング エンジンにノード ツリーを使用するかどうかを指定します。使用しない場合は、ツリーは無視されます。マテリアルの場合、これは主にレガシー オプションです。以前は、ノード ツリーを使用してマテリアルを作成できなかったためです。
ピン
有効にすると、ユーザーが別のオブジェクトを選択しても、エディターはマテリアルまたはテクスチャを保持します。その後、3D ビューポートでのオブジェクトの選択とは無関係に、ノード ツリーを編集できます。
親ノード ツリー
現在のノード グループを離れ、親ノード グループ/ツリーに戻ります。
スナップ
ノードの位置をスナップするオプションを変更して、よりクリーンなノード ツリー レイアウトを実現します。「ノードの配置」を参照してください。
オーバーレイ
オーバーレイは、ノードとノード ツリーの上に表示される情報です。オーバーレイ ポップオーバーの横に、ノード エディターのすべてのオーバーレイを表示または非表示にするトグルがあります。
ワイヤの色
接続されたソケットに基づいてノード リンクに色を付けます。
再ルーティング自動ラベル
接続された再ルーティング ノードのラベルに基づいて、再ルーティング ノードにラベルを付けます。
コンテキスト パス
現在表示されているノード ツリー/グループの階層の場所を示すパンくずリストを左上隅に表示します。
注釈
プレビュー領域に注釈を表示します。
プレビュー
ノードのプレビューも切り替えられている場合は、各ノードのプレビューを表示します。
タイミング
各ノードの最後の実行時間を表示します。このオプションは、合成ノードとジオメトリ ノードでのみ使用できます。
ジオメトリ ノードのコンテキストでは、ノード タイミング オーバーレイを参照してください。
ツールバー
ツールバーには、ノード エディターで使用できる一連のツールが含まれています。
サイドバー
サイドバー領域には、現在選択されているノードのプロパティと、ノード エディター固有の設定が含まれています。
ナビゲーション
ノード エディターのナビゲーションは、マウスの移動とキーボード ショートカットの両方を使用して行います。
パン MMB
ビューを上下左右に移動します。
ズーム Ctrl-MMB、ホイール
カメラを前後に移動します。
フレーム選択 NumpadPeriod
ビュー内の選択したノードのみに収まるようにズームを調整します。
フレームすべてホーム
ビュー内のすべてのノードに収まるようにズームを調整します。
ノードの追加
ノードは、エディターのヘッダーにある [追加] メニューまたはキーボード ショートカットを使用して追加されます。
ノードは、既存のノードの入力ソケットまたは出力ソケットから接続をドラッグし、別のソケットに接続する代わりに、空のスペースの上にドロップすることによっても追加できます。このアクションにより、既存のノードに追加して接続できる互換性のあるノードとそのソケットのリストを含む検索メニューが開きます。メニューの選択を確認すると、ノードが追加され、移動して配置できるようになります。
blender Child Images
blender Images
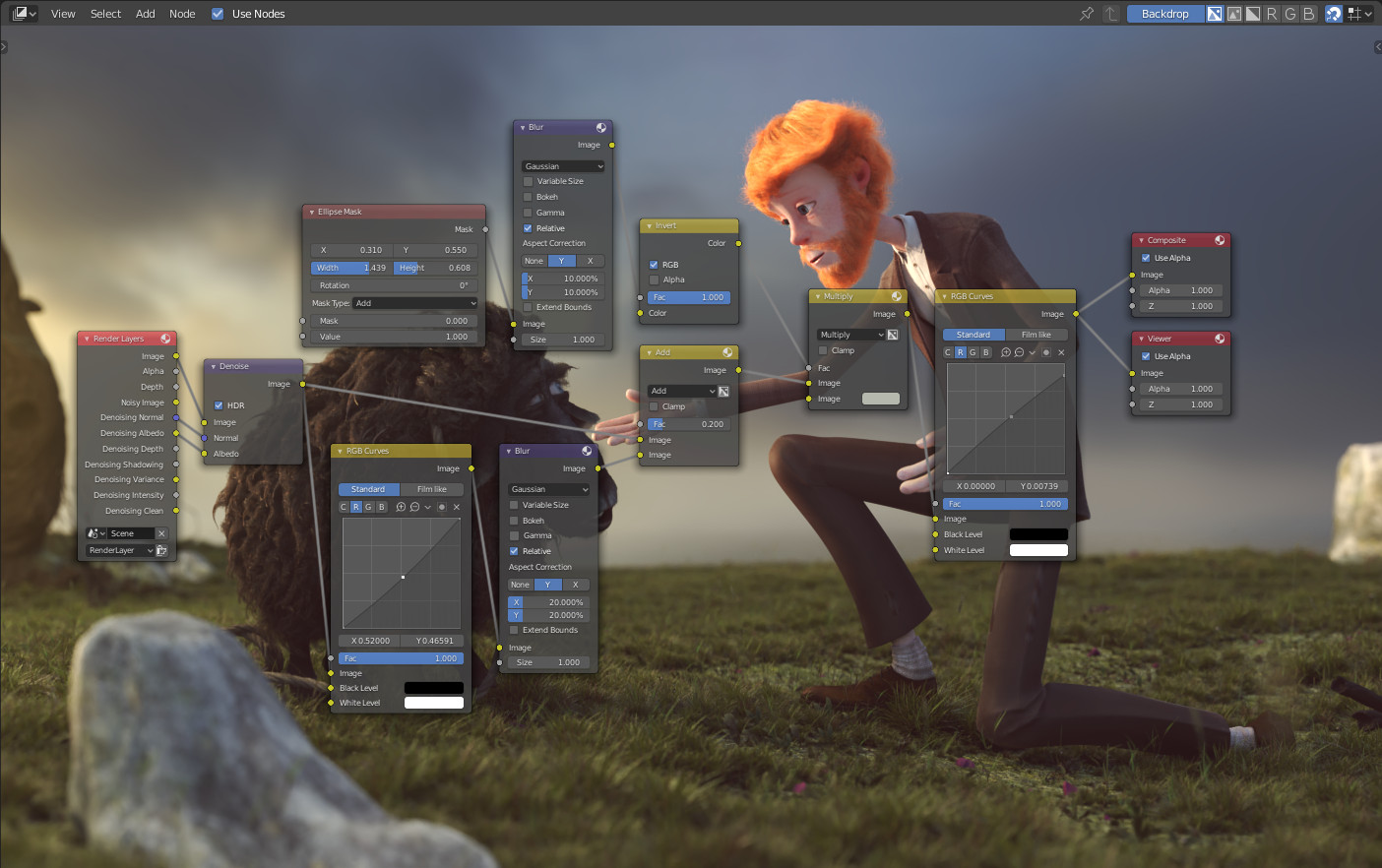
~blender Sections | User Interface | Nodes | Introduction
はじめに
Blender にはさまざまな目的のノードベースのエディターが含まれているため、このセクションでは一般的なノードの操作方法についてのみ説明します。以下のリストは、さまざまな種類のノードと、それらがドキュメント化されている場所を示しています。
ジオメトリ ノード
手続き型モデリングに使用します。
シェーダー ノード
オブジェクトのマテリアルを作成するために使用します。
コンポジット ノード
レンダリングされたイメージを編集するために使用します。
テクスチャ ノード
... 続き
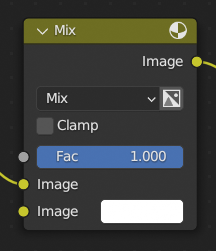
~blender Sections | User Interface | Nodes | Node Parts
ノード パーツ
Blender のすべてのノードは、同様の構造に基づいています。これは、あらゆるタイプのノードに当てはまります。これらのパーツには、タイトル、ソケット、プロパティなどが含まれます。
タイトル
タイトルにはノードの名前/タイプが表示されます。ノードのラベルを変更することで上書きできます。タイトルの左側にはノードを折りたたむための折りたたみトグルがあります。これは H でも実行できます。
ソケット
ソケットはノードの入力値と出力値です。ノードの両側に小さな色付きの円として表示さ ... 続き

~blender Sections | User Interface | Nodes | Selecting
選択
すべて A
すべてのノードを選択します。
なし Alt-A
すべてのノードの選択を解除します。
反転 Ctrl-I
現在の選択を反転します。
ボックス選択 B
ボックス選択を参照してください。
円選択
円選択を参照してください。
投げ縄選択
投げ縄選択を参照してください。
リンク元を選択 L
現在選択されているノードの入力にリンクされているノードに選択範囲を広げます。
リンク先を選択 Shift-L
現在選択されているノードの出力にリンクされ ... 続き
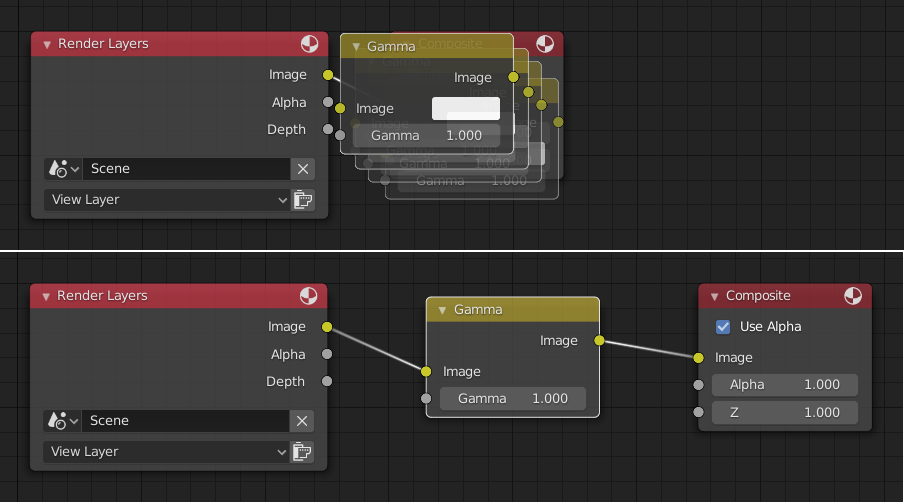
~blender Sections | User Interface | Nodes | Arranging Nodes
ノードの配置
スナップ
スナップ オプションは、ノード エディターのヘッダーの右端にあります。
スナップ Shift-Tab
スナップのオン/オフを切り替えます。1 つ以上のノードをドラッグし始めた後に Ctrl キーを押したままにすることで、これを一時的に実行することもできます。
ノード要素のスナップ Shift-Ctrl-Tab
選択したノードをスナップする対象:
グリッド:
背景のグリッドにスナップします。
ノード X:
別のノードの垂直境界の X 座標にスナップし ... 続き
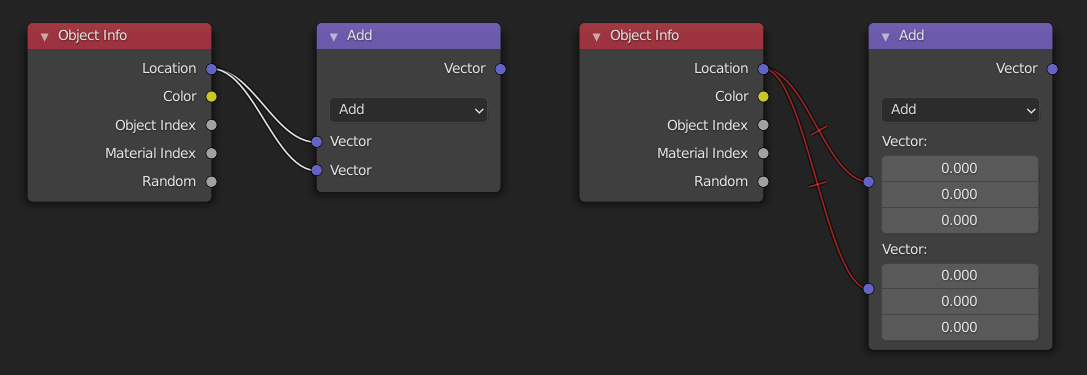
~blender Sections | User Interface | Nodes | Editing
編集
変換
選択したノードを移動するには、ノードの空いている部分をクリックしてドラッグするだけです。または、G キーを押してマウスを動かし、LMB をクリックして確定することもできます。
既存のリンクの上にノードをドラッグすると、選択したノードがリンク パスに自動的に挿入されます。これは通常、リンク タイプに一致する最初のソケットを使用して機能します。自動ノード接続機能は、Alt で切り替えることができます。ノードが自動的に接続されると、周囲のノードは T トグルに応じて右または左にシフト ... 続き
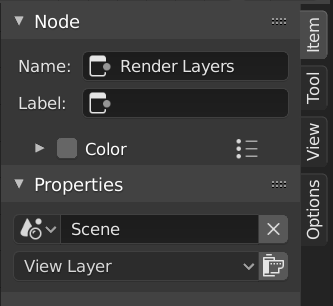
~blender Sections | User Interface | Nodes | Sidebar
サイドバー
ノード
ノード
名前
このノード ツリー内の一意のノード識別子。
ラベル
テキスト フィールドを変更することで、ノードにタイトルを付けることができます。
色
デフォルトでは、ノードの背景色はユーザー テーマによって定義されます。この色は、このパネルでカスタム色を選択することで上書きできます。カスタム ノード色を使用すると、一部のノードを他のノードと区別するための視覚的な手がかりを提供できます。チェックボックスの右側のボタンを使用すると、色をプリセットとして保存して ... 続き
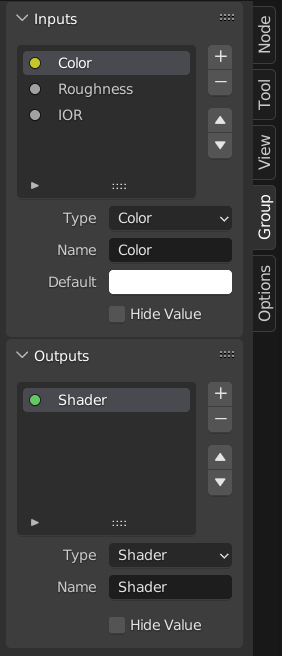
~blender Sections | User Interface | Nodes | Node Groups
ノード グループ
ノードをグループ化すると、複雑さを隠して繰り返し部分を再利用することで、ノード ツリーを簡素化できます。
概念的には、ノード グループを使用すると、一連のノードを 1 つのノードのように扱うことができます。ノード グループはプログラミングの関数に似ています。ノード グループを再利用でき (異なるノード ツリーでも)、パラメータを変更してカスタマイズできます。
たとえば、異なる色で使用したい「木」マテリアルを作成したとします。これを行う 1 つの方法は、すべての色でマテリア ... 続き
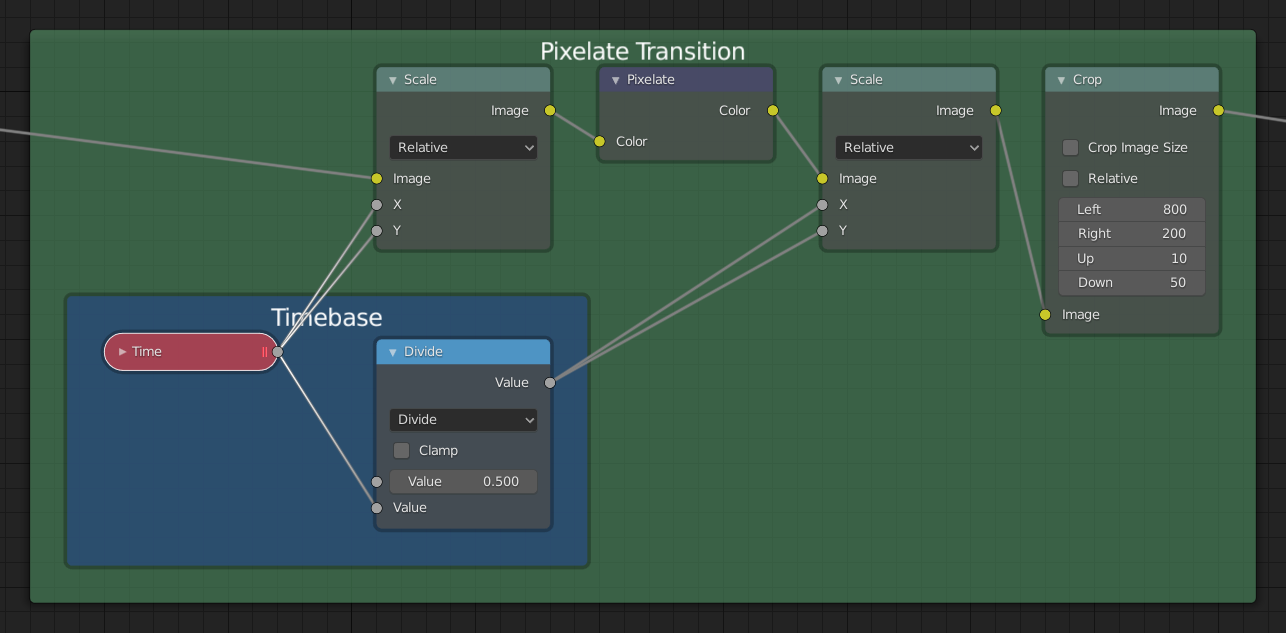
~blender Sections | User Interface | Nodes | Frame Node
フレーム ノード
フレーム ノードは、関連するノードを共通の領域に集めてノードを整理するのに役立ちます。フレームは、ノードの設定が大きくて複雑になり、ノード グループの再利用性が求められない場合に役立ちます。
プロパティ
ラベルのフォント サイズ。たとえば、従属フレームのタイトルを小さくする場合など。
縮小
ノードがフレーム内に置かれると、フレームは無駄なスペースを省くためにその周囲で縮小されます。この時点では、フレームの端を選択してサイズを変更することはできなくなり、フレーム内のノー ... 続き
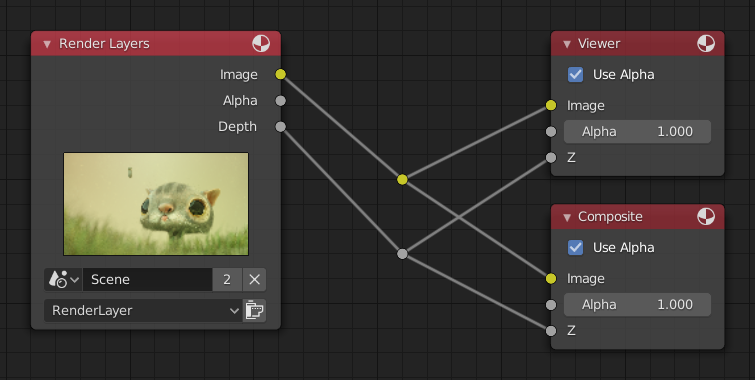
~blender Sections | User Interface | Nodes | Reroute Node
再ルーティング ノード
主に整理用に使用されるノードです。再ルーティングは、1 つの入力接続をサポートしながら複数の出力接続を許可するという点で、他のノードのソケットと見た目も動作も似ています。
再ルーティング ノードを既存の接続にすばやく追加するには、Shift キーと RMB キーを押しながらリンクをスワイプして再ルーティング ノードを追加します。
プロパティ
入力
未接続ソケットに使用される入力値。 ... 続き