教育事業部の事業内容 演劇、音楽のタレント並びに作詞家、作曲家、編曲家等アーティストの育成及びマネージメント、コンピュータ教室の経営等を行っています。
blender Detail
オープンソース 3Dソフト Blender オンラインマニュアル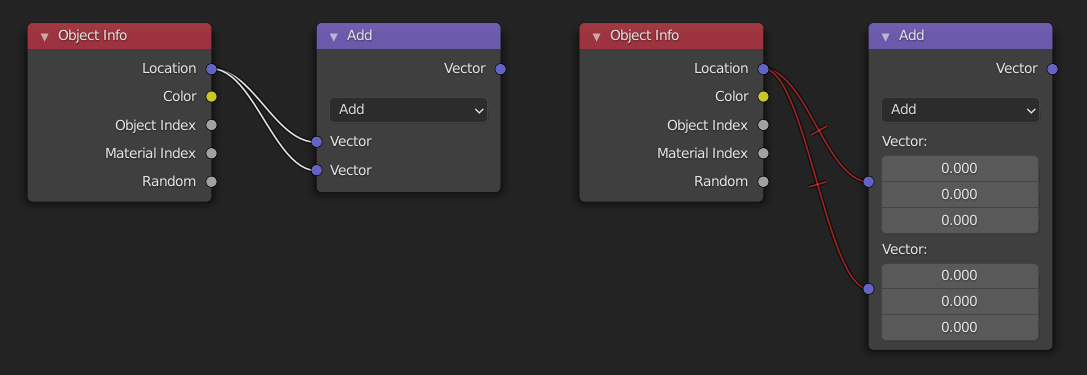
~blender Sections | User Interface | Nodes | Editing
編集
変換
選択したノードを移動するには、ノードの空いている部分をクリックしてドラッグするだけです。または、G キーを押してマウスを動かし、LMB をクリックして確定することもできます。
既存のリンクの上にノードをドラッグすると、選択したノードがリンク パスに自動的に挿入されます。これは通常、リンク タイプに一致する最初のソケットを使用して機能します。自動ノード接続機能は、Alt で切り替えることができます。ノードが自動的に接続されると、周囲のノードは T トグルに応じて右または左にシフトされます。この機能の詳細については、「自動オフセット」を参照してください。
一般的に、データが左から右、上から下に流れるように、ビュー内でノードを配置することをお勧めします。
ノードの幅は、左または右の境界をドラッグして変更できます。
回転 (R) とスケーリング (S) は、複数のノードが選択されている場合にのみ適用され、ノードの位置にのみ影響します。
ソケットの接続
ソケットを LMB クリックしてドラッグします。YConnect to Outputou に線が出ているのがわかります。これはリンクと呼ばれます。ドラッグを続けてリンクを別のノードの入力ソケットに接続し、LMB を放します。
出力ソケットから複数のリンクをルーティングできますが、通常、入力ソケットに接続できるのは 1 つのリンクだけです。ただし、入力が錠剤の形をしたソケットのようなマルチソケット入力の場合は除きます。
同様のタイプの複数のリンクを交換するには、リンクを移動しながら Alt キーを押したままにします。この機能は、既存のソケットに新しいリンクを追加する場合にも機能します。
ノードの出力リンクを新しいリンクを追加するのではなく再配置するには、出力ソケットからドラッグしながら Ctrl キーを押します。これは、出力リンクが 1 つでも複数でも機能します。
接続されていないノードは、ノードをリンク上に移動してリンクが強調表示されたら放すだけで、リンクに挿入できます。
リンクの作成 F
開いているソケットを持つ複数のノードを選択し、[リンクの作成] を使用してそれらの間のリンクを作成します。接続できる他のノードがある場合は、[リンクの作成] を再度使用します。
リンクの作成と置換 Shift-F
リンクの作成と置換はリンクの作成と同様に機能しますが、既存のリンクがある場合はそれを置き換えます。
ソケットの切断
対話的に
リンクを入力ソケットからドラッグして放し、未接続のままにします。
リンクをミュート
メニュー項目をアクティブにするか、キーの組み合わせを押したまま、1 つ以上のリンクに線を引いて、リンクをミュート/ミュート解除します。ミュートされたリンクは、そこに存在しないかのように動作します。つまり、固定値を指定するための入力フィールドが再び表示されるようになります。
再ルーティング ノードの入力側のリンクをミュートすると、出力側のリンクもミュートされます。
リンクをカット
メニュー項目をアクティブにするか、キーの組み合わせを押したまま、1 つ以上のリンクに線を引いてリンクを削除します。
リンクの切り離し Alt キーを押しながら左マウス ドラッグ
リンクの切り離しを使用すると、選択したノードにアタッチされているすべてのリンクを切り離し、ノードを新しい場所に移動します。
コピー/貼り付け
選択したノードだけでなく、それらの間の接続もクリップボードにコピーされます。
複製
1 つまたは複数のノードを選択し、メニュー項目をアクティブにするか、キーの組み合わせを押してから、マウスを新しい場所に移動し、LMB をクリックして (または Return キーを押して)、複製されたノードを配置します。
複製リンク
選択したノードを複製しますが、ノードツリーは複製しません (グループノードの場合)。
削除
削除 X、削除
選択したノードを削除します。
再接続して削除 Ctrl-X
選択したノードを削除し、以前の入力ノードを以前の出力ノードに接続する新しいリンクを作成します。
ミュート
ノードをミュートすると、ノード ツリーへの貢献が削除され、すべてのリンクが変更なしでそのノードを通過するようになります。ミュートされたノードを通過することを示すために、リンクは赤で表示されます。
表示/非表示
H を非表示
ノードを折りたたんで、ノード ヘッダーのみを表示します。ノード ヘッダーの左側にある三角形をクリックして切り替えることもできます。
ノード プレビューの切り替え Shift-H
ノードの操作が適用された後のフレームを表示するノードのプレビュー領域を表示/非表示にします。ノード ヘッダーのマテリアル ボール アイコンをクリックして切り替えることもできます。
非表示のノード ソケットの切り替え Ctrl-H
他のノードが接続されていない入力ソケットまたは出力ソケットを折りたたむ/展開します。
ノード オプションの切り替え
すべてのノード プロパティを表示/非表示にします。
未使用のソケットを折りたたんで非表示にする
非表示のノード ソケットの切り替えと非表示操作の両方を適用します。
レイヤー
レンダー レイヤーの読み取り Ctrl-R
必要に応じて、現在のシーンのすべてのレンダー レイヤーをキャッシュから読み取ります。レンダー レイヤーは RAM に保存する必要がないため、レンダリング中に RAM を節約するために使用できます。また、失敗したレンダリングから一部の情報を回復するためにも使用できます。これを機能させるには、キャッシュ結果を有効にする必要があります。
出力に接続
選択したノードの出力を、ノード ツリーの最終出力 (コンポジターの Composite、シェーダの Material Output または World Output、ジオメトリ ノードの最終 Group Output、テクスチャ ノードの出力) に接続するか、ノードがグループ内にある場合は Group Output に接続します。
変換
選択したノードを移動するには、ノードの空いている部分をクリックしてドラッグするだけです。または、G キーを押してマウスを動かし、LMB をクリックして確定することもできます。
既存のリンクの上にノードをドラッグすると、選択したノードがリンク パスに自動的に挿入されます。これは通常、リンク タイプに一致する最初のソケットを使用して機能します。自動ノード接続機能は、Alt で切り替えることができます。ノードが自動的に接続されると、周囲のノードは T トグルに応じて右または左にシフトされます。この機能の詳細については、「自動オフセット」を参照してください。
一般的に、データが左から右、上から下に流れるように、ビュー内でノードを配置することをお勧めします。
ノードの幅は、左または右の境界をドラッグして変更できます。
回転 (R) とスケーリング (S) は、複数のノードが選択されている場合にのみ適用され、ノードの位置にのみ影響します。
ソケットの接続
ソケットを LMB クリックしてドラッグします。YConnect to Outputou に線が出ているのがわかります。これはリンクと呼ばれます。ドラッグを続けてリンクを別のノードの入力ソケットに接続し、LMB を放します。
出力ソケットから複数のリンクをルーティングできますが、通常、入力ソケットに接続できるのは 1 つのリンクだけです。ただし、入力が錠剤の形をしたソケットのようなマルチソケット入力の場合は除きます。
同様のタイプの複数のリンクを交換するには、リンクを移動しながら Alt キーを押したままにします。この機能は、既存のソケットに新しいリンクを追加する場合にも機能します。
ノードの出力リンクを新しいリンクを追加するのではなく再配置するには、出力ソケットからドラッグしながら Ctrl キーを押します。これは、出力リンクが 1 つでも複数でも機能します。
接続されていないノードは、ノードをリンク上に移動してリンクが強調表示されたら放すだけで、リンクに挿入できます。
リンクの作成 F
開いているソケットを持つ複数のノードを選択し、[リンクの作成] を使用してそれらの間のリンクを作成します。接続できる他のノードがある場合は、[リンクの作成] を再度使用します。
リンクの作成と置換 Shift-F
リンクの作成と置換はリンクの作成と同様に機能しますが、既存のリンクがある場合はそれを置き換えます。
ソケットの切断
対話的に
リンクを入力ソケットからドラッグして放し、未接続のままにします。
リンクをミュート
メニュー項目をアクティブにするか、キーの組み合わせを押したまま、1 つ以上のリンクに線を引いて、リンクをミュート/ミュート解除します。ミュートされたリンクは、そこに存在しないかのように動作します。つまり、固定値を指定するための入力フィールドが再び表示されるようになります。
再ルーティング ノードの入力側のリンクをミュートすると、出力側のリンクもミュートされます。
リンクをカット
メニュー項目をアクティブにするか、キーの組み合わせを押したまま、1 つ以上のリンクに線を引いてリンクを削除します。
リンクの切り離し Alt キーを押しながら左マウス ドラッグ
リンクの切り離しを使用すると、選択したノードにアタッチされているすべてのリンクを切り離し、ノードを新しい場所に移動します。
コピー/貼り付け
選択したノードだけでなく、それらの間の接続もクリップボードにコピーされます。
複製
1 つまたは複数のノードを選択し、メニュー項目をアクティブにするか、キーの組み合わせを押してから、マウスを新しい場所に移動し、LMB をクリックして (または Return キーを押して)、複製されたノードを配置します。
複製リンク
選択したノードを複製しますが、ノードツリーは複製しません (グループノードの場合)。
削除
削除 X、削除
選択したノードを削除します。
再接続して削除 Ctrl-X
選択したノードを削除し、以前の入力ノードを以前の出力ノードに接続する新しいリンクを作成します。
ミュート
ノードをミュートすると、ノード ツリーへの貢献が削除され、すべてのリンクが変更なしでそのノードを通過するようになります。ミュートされたノードを通過することを示すために、リンクは赤で表示されます。
表示/非表示
H を非表示
ノードを折りたたんで、ノード ヘッダーのみを表示します。ノード ヘッダーの左側にある三角形をクリックして切り替えることもできます。
ノード プレビューの切り替え Shift-H
ノードの操作が適用された後のフレームを表示するノードのプレビュー領域を表示/非表示にします。ノード ヘッダーのマテリアル ボール アイコンをクリックして切り替えることもできます。
非表示のノード ソケットの切り替え Ctrl-H
他のノードが接続されていない入力ソケットまたは出力ソケットを折りたたむ/展開します。
ノード オプションの切り替え
すべてのノード プロパティを表示/非表示にします。
未使用のソケットを折りたたんで非表示にする
非表示のノード ソケットの切り替えと非表示操作の両方を適用します。
レイヤー
レンダー レイヤーの読み取り Ctrl-R
必要に応じて、現在のシーンのすべてのレンダー レイヤーをキャッシュから読み取ります。レンダー レイヤーは RAM に保存する必要がないため、レンダリング中に RAM を節約するために使用できます。また、失敗したレンダリングから一部の情報を回復するためにも使用できます。これを機能させるには、キャッシュ結果を有効にする必要があります。
出力に接続
選択したノードの出力を、ノード ツリーの最終出力 (コンポジターの Composite、シェーダの Material Output または World Output、ジオメトリ ノードの最終 Group Output、テクスチャ ノードの出力) に接続するか、ノードがグループ内にある場合は Group Output に接続します。
blender Child Images
blender Images
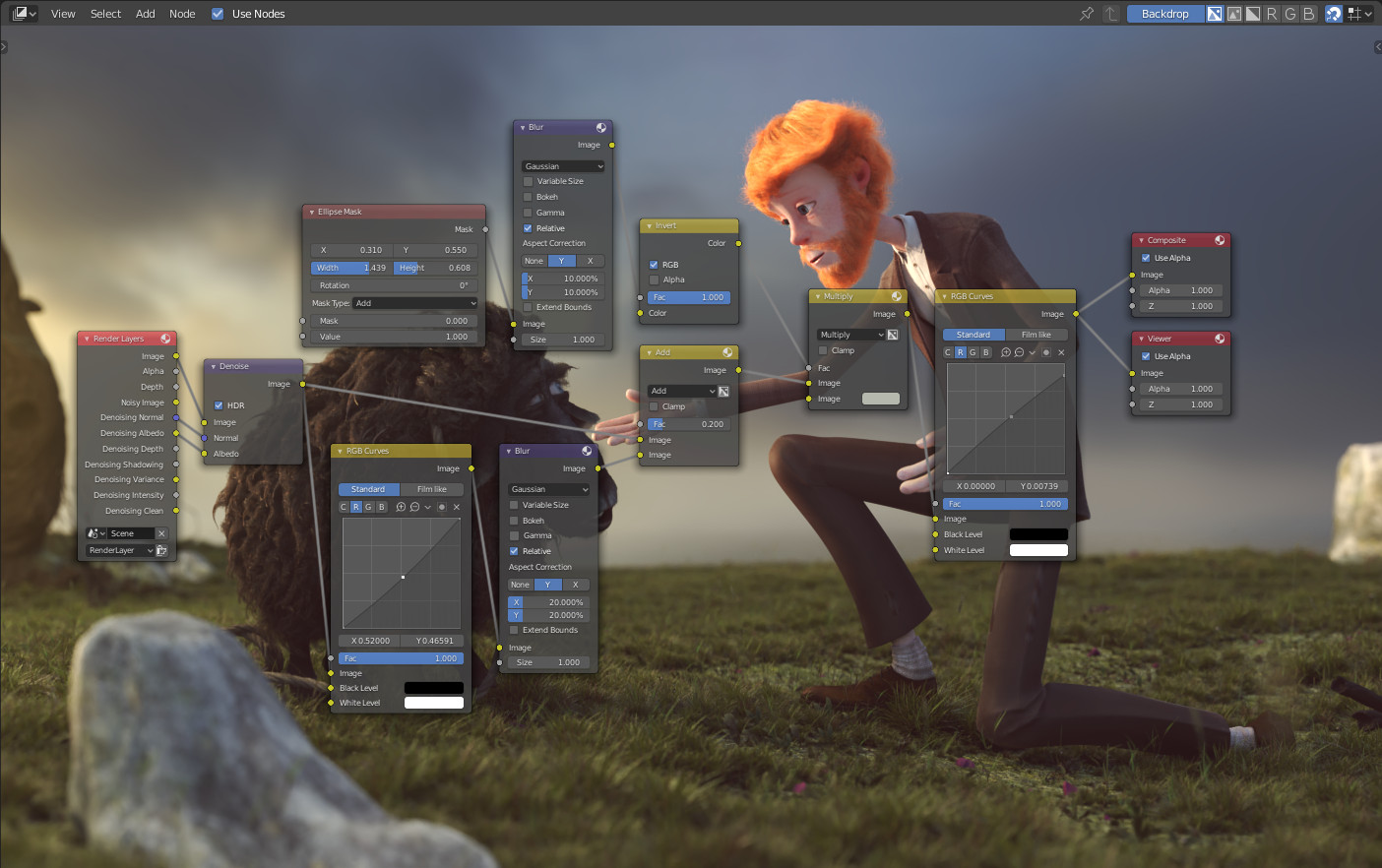
~blender Sections | User Interface | Nodes | Introduction
はじめに
Blender にはさまざまな目的のノードベースのエディターが含まれているため、このセクションでは一般的なノードの操作方法についてのみ説明します。以下のリストは、さまざまな種類のノードと、それらがドキュメント化されている場所を示しています。
ジオメトリ ノード
手続き型モデリングに使用します。
シェーダー ノード
オブジェクトのマテリアルを作成するために使用します。
コンポジット ノード
レンダリングされたイメージを編集するために使用します。
テクスチャ ノード
... 続き
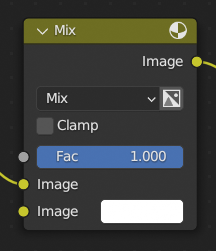
~blender Sections | User Interface | Nodes | Node Parts
ノード パーツ
Blender のすべてのノードは、同様の構造に基づいています。これは、あらゆるタイプのノードに当てはまります。これらのパーツには、タイトル、ソケット、プロパティなどが含まれます。
タイトル
タイトルにはノードの名前/タイプが表示されます。ノードのラベルを変更することで上書きできます。タイトルの左側にはノードを折りたたむための折りたたみトグルがあります。これは H でも実行できます。
ソケット
ソケットはノードの入力値と出力値です。ノードの両側に小さな色付きの円として表示さ ... 続き

~blender Sections | User Interface | Nodes | Selecting
選択
すべて A
すべてのノードを選択します。
なし Alt-A
すべてのノードの選択を解除します。
反転 Ctrl-I
現在の選択を反転します。
ボックス選択 B
ボックス選択を参照してください。
円選択
円選択を参照してください。
投げ縄選択
投げ縄選択を参照してください。
リンク元を選択 L
現在選択されているノードの入力にリンクされているノードに選択範囲を広げます。
リンク先を選択 Shift-L
現在選択されているノードの出力にリンクされ ... 続き
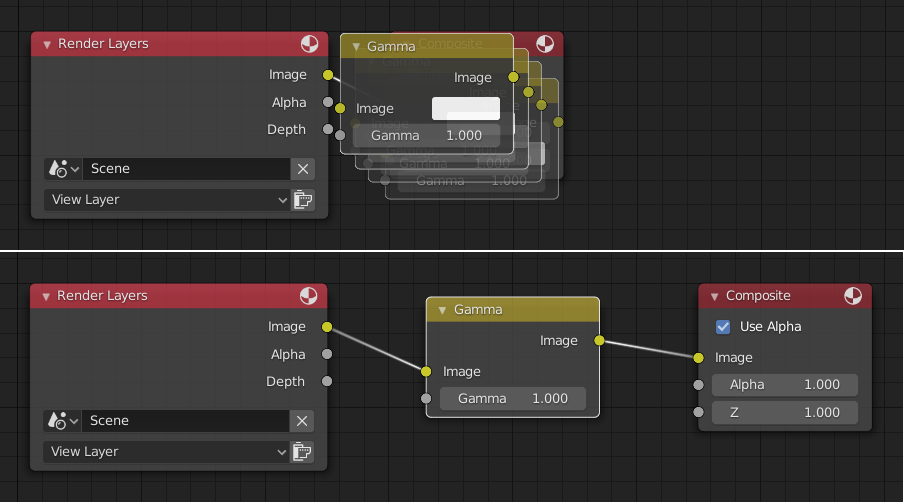
~blender Sections | User Interface | Nodes | Arranging Nodes
ノードの配置
スナップ
スナップ オプションは、ノード エディターのヘッダーの右端にあります。
スナップ Shift-Tab
スナップのオン/オフを切り替えます。1 つ以上のノードをドラッグし始めた後に Ctrl キーを押したままにすることで、これを一時的に実行することもできます。
ノード要素のスナップ Shift-Ctrl-Tab
選択したノードをスナップする対象:
グリッド:
背景のグリッドにスナップします。
ノード X:
別のノードの垂直境界の X 座標にスナップし ... 続き
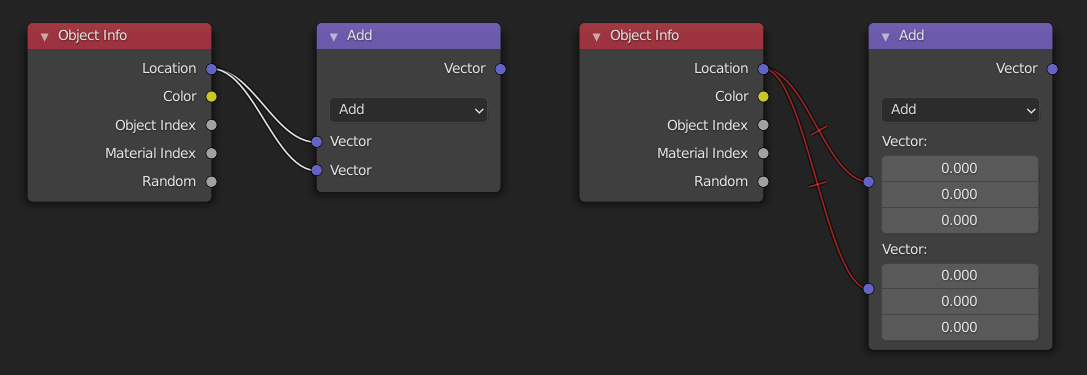
~blender Sections | User Interface | Nodes | Editing
編集
変換
選択したノードを移動するには、ノードの空いている部分をクリックしてドラッグするだけです。または、G キーを押してマウスを動かし、LMB をクリックして確定することもできます。
既存のリンクの上にノードをドラッグすると、選択したノードがリンク パスに自動的に挿入されます。これは通常、リンク タイプに一致する最初のソケットを使用して機能します。自動ノード接続機能は、Alt で切り替えることができます。ノードが自動的に接続されると、周囲のノードは T トグルに応じて右または左にシフト ... 続き
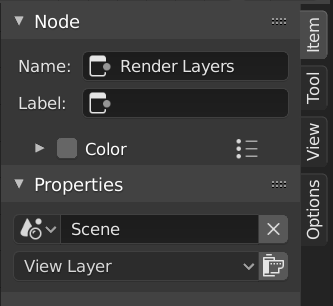
~blender Sections | User Interface | Nodes | Sidebar
サイドバー
ノード
ノード
名前
このノード ツリー内の一意のノード識別子。
ラベル
テキスト フィールドを変更することで、ノードにタイトルを付けることができます。
色
デフォルトでは、ノードの背景色はユーザー テーマによって定義されます。この色は、このパネルでカスタム色を選択することで上書きできます。カスタム ノード色を使用すると、一部のノードを他のノードと区別するための視覚的な手がかりを提供できます。チェックボックスの右側のボタンを使用すると、色をプリセットとして保存して ... 続き
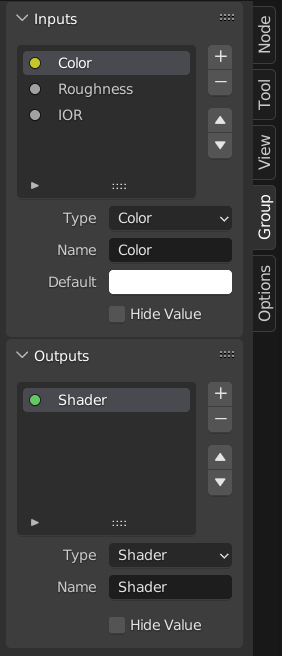
~blender Sections | User Interface | Nodes | Node Groups
ノード グループ
ノードをグループ化すると、複雑さを隠して繰り返し部分を再利用することで、ノード ツリーを簡素化できます。
概念的には、ノード グループを使用すると、一連のノードを 1 つのノードのように扱うことができます。ノード グループはプログラミングの関数に似ています。ノード グループを再利用でき (異なるノード ツリーでも)、パラメータを変更してカスタマイズできます。
たとえば、異なる色で使用したい「木」マテリアルを作成したとします。これを行う 1 つの方法は、すべての色でマテリア ... 続き
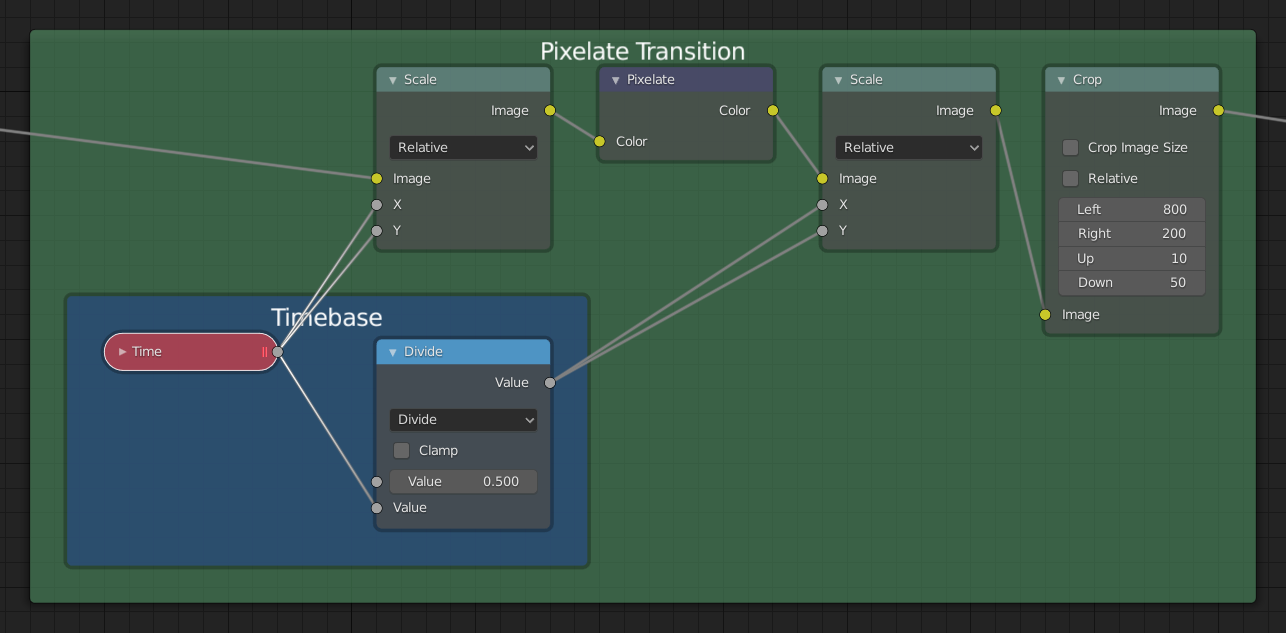
~blender Sections | User Interface | Nodes | Frame Node
フレーム ノード
フレーム ノードは、関連するノードを共通の領域に集めてノードを整理するのに役立ちます。フレームは、ノードの設定が大きくて複雑になり、ノード グループの再利用性が求められない場合に役立ちます。
プロパティ
ラベルのフォント サイズ。たとえば、従属フレームのタイトルを小さくする場合など。
縮小
ノードがフレーム内に置かれると、フレームは無駄なスペースを省くためにその周囲で縮小されます。この時点では、フレームの端を選択してサイズを変更することはできなくなり、フレーム内のノー ... 続き
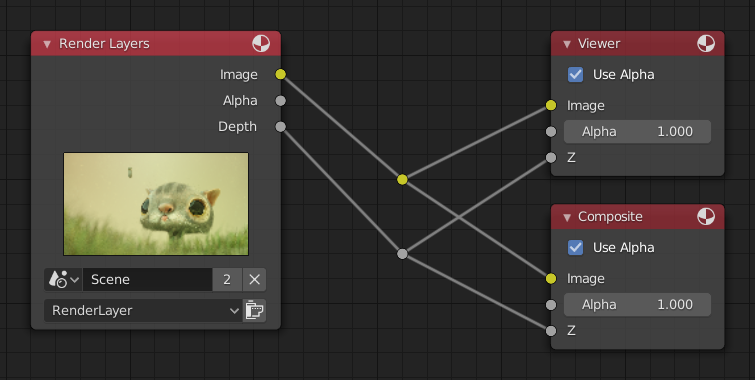
~blender Sections | User Interface | Nodes | Reroute Node
再ルーティング ノード
主に整理用に使用されるノードです。再ルーティングは、1 つの入力接続をサポートしながら複数の出力接続を許可するという点で、他のノードのソケットと見た目も動作も似ています。
再ルーティング ノードを既存の接続にすばやく追加するには、Shift キーと RMB キーを押しながらリンクをスワイプして再ルーティング ノードを追加します。
プロパティ
入力
未接続ソケットに使用される入力値。 ... 続き