教育事業部の事業内容 演劇、音楽のタレント並びに作詞家、作曲家、編曲家等アーティストの育成及びマネージメント、コンピュータ教室の経営等を行っています。
blender Detail
オープンソース 3Dソフト Blender オンラインマニュアル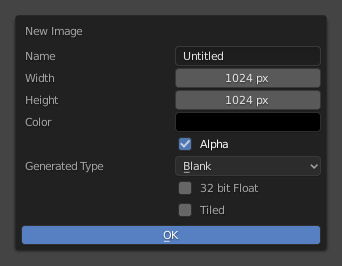
~blender Sections | Editors | Image Editor | Introduction
はじめに
イメージ エディターを使用すると、イメージを作成、表示、編集できるほか、レンダリング結果や中間コンポジター出力も確認できます。
ツールバー
サンプル
画像内の 1 つ以上のピクセルの色をサンプリングするために使用されます。LMB を押している間、フッターには次の内容が表示されます:
マウス カーソルの X 座標と Y 座標。
RGBA の色。
カラー管理後の RGB の色。
HSV の色。
輝度。
サンプル サイズ
基になるピクセルをサンプリングするために使用される正方形の寸法。1 より大きい場合、結果のサンプルは基になるすべてのピクセルの平均になります。
注釈
詳細については、注釈を参照してください。
ヘッダー
モード
表示:
画像を表示します。
ペイント:
テクスチャ ペイント。
マスク:
マスキング。
表示
エディターでコンテンツを表示する方法を制御するツール。ナビゲーションを参照してください。
画像
画像を開いたり操作したりするためのツール。画像に保存されていない変更がある場合はアスタリスクが表示されます。編集を参照してください。
画像
画像を選択するために使用されるデータ ブロック メニュー。画像を選択すると、サイドバー領域に [画像] タブが表示されます。
既存の画像を読み込むだけでなく、新しい画像を作成することもできます。
ヘッダーの「新しいイメージ」をクリックしたときに表示されるポップオーバー。
タイル オプションは、UDIM をサポートするイメージを作成します。その他のオプションについては、「生成されたイメージ」を参照してください。
イメージに加えて、データ ブロック セレクターには次の項目が含まれます:
レンダリング結果: レンダリングを表示します。この項目を選択すると、スロット、ビュー レイヤー、およびレンダリング パス セレクターが使用可能になります (以下を参照)。
ビューアー ノード: コンポジターのビューアー ノードに送られるイメージを表示します。
イメージ ピン
イメージ エディターが選択したオブジェクトのテクスチャに自動的に切り替わるのを防ぎます (この切り替えは、3D ビューポートがテクスチャ ペイント モードの場合にのみ行われます)。
スロット
表示する (およびレンダリングする) レンダリング スロット。レンダリング前に空のスロットを選択すると、以前のレンダリングを失うことなく新しいレンダリングを作成できます。その後、J キーと Alt-J キーを押して前後に切り替えて比較します。または、数字キー 1、2、3 などを使用して、対応する番号のスロットを選択することもできます。
サイドバーのイメージ パネルでスロットの名前をダブルクリックすると、スロットの名前を変更できます。
ビュー レイヤー
表示するビュー レイヤー。
レンダリング パス
表示するレンダリング パス。
ビューポート ギズモ
トグル ボタンを使用してすべてのギズモを表示/非表示にするか、ドロップダウン矢印を使用して特定のギズモを表示/非表示にすることができます。
ナビゲーション
2D ビューポートをパンまたはズームするために使用するギズモを有効/無効にします。詳細については、ナビゲーション ギズモを参照してください。
表示チャンネル
表示するカラー チャンネルを選択します。
カラーとアルファ:
透明度を有効にし、イメージの背後にチェッカーボードを表示します。
カラー:
透明度を無効にします。
アルファ:
アルファ チャンネルをグレースケール イメージとして表示します。白い領域は不透明で、黒い領域は透明です。
Z バッファ:
カメラ設定で指定された、クリップ開始からクリップ終了までのカメラからの深度を表示します。
赤、緑、青:
グレースケール画像として視覚化された単一のカラー チャネル。
メイン ビュー
右マウス ボタンを長押しすると、サンプル ツールと同じように画像がサンプリングされますが、常に 1 ピクセルのみがサンプリングされます。
イメージ エディターを使用すると、イメージを作成、表示、編集できるほか、レンダリング結果や中間コンポジター出力も確認できます。
ツールバー
サンプル
画像内の 1 つ以上のピクセルの色をサンプリングするために使用されます。LMB を押している間、フッターには次の内容が表示されます:
マウス カーソルの X 座標と Y 座標。
RGBA の色。
カラー管理後の RGB の色。
HSV の色。
輝度。
サンプル サイズ
基になるピクセルをサンプリングするために使用される正方形の寸法。1 より大きい場合、結果のサンプルは基になるすべてのピクセルの平均になります。
注釈
詳細については、注釈を参照してください。
ヘッダー
モード
表示:
画像を表示します。
ペイント:
テクスチャ ペイント。
マスク:
マスキング。
表示
エディターでコンテンツを表示する方法を制御するツール。ナビゲーションを参照してください。
画像
画像を開いたり操作したりするためのツール。画像に保存されていない変更がある場合はアスタリスクが表示されます。編集を参照してください。
画像
画像を選択するために使用されるデータ ブロック メニュー。画像を選択すると、サイドバー領域に [画像] タブが表示されます。
既存の画像を読み込むだけでなく、新しい画像を作成することもできます。
ヘッダーの「新しいイメージ」をクリックしたときに表示されるポップオーバー。
タイル オプションは、UDIM をサポートするイメージを作成します。その他のオプションについては、「生成されたイメージ」を参照してください。
イメージに加えて、データ ブロック セレクターには次の項目が含まれます:
レンダリング結果: レンダリングを表示します。この項目を選択すると、スロット、ビュー レイヤー、およびレンダリング パス セレクターが使用可能になります (以下を参照)。
ビューアー ノード: コンポジターのビューアー ノードに送られるイメージを表示します。
イメージ ピン
イメージ エディターが選択したオブジェクトのテクスチャに自動的に切り替わるのを防ぎます (この切り替えは、3D ビューポートがテクスチャ ペイント モードの場合にのみ行われます)。
スロット
表示する (およびレンダリングする) レンダリング スロット。レンダリング前に空のスロットを選択すると、以前のレンダリングを失うことなく新しいレンダリングを作成できます。その後、J キーと Alt-J キーを押して前後に切り替えて比較します。または、数字キー 1、2、3 などを使用して、対応する番号のスロットを選択することもできます。
サイドバーのイメージ パネルでスロットの名前をダブルクリックすると、スロットの名前を変更できます。
ビュー レイヤー
表示するビュー レイヤー。
レンダリング パス
表示するレンダリング パス。
ビューポート ギズモ
トグル ボタンを使用してすべてのギズモを表示/非表示にするか、ドロップダウン矢印を使用して特定のギズモを表示/非表示にすることができます。
ナビゲーション
2D ビューポートをパンまたはズームするために使用するギズモを有効/無効にします。詳細については、ナビゲーション ギズモを参照してください。
表示チャンネル
表示するカラー チャンネルを選択します。
カラーとアルファ:
透明度を有効にし、イメージの背後にチェッカーボードを表示します。
カラー:
透明度を無効にします。
アルファ:
アルファ チャンネルをグレースケール イメージとして表示します。白い領域は不透明で、黒い領域は透明です。
Z バッファ:
カメラ設定で指定された、クリップ開始からクリップ終了までのカメラからの深度を表示します。
赤、緑、青:
グレースケール画像として視覚化された単一のカラー チャネル。
メイン ビュー
右マウス ボタンを長押しすると、サンプル ツールと同じように画像がサンプリングされますが、常に 1 ピクセルのみがサンプリングされます。
blender Child Images
blender Images
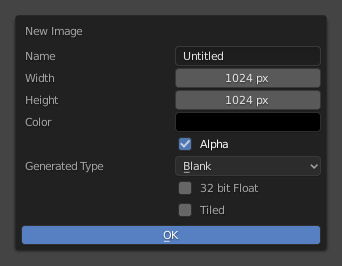
~blender Sections | Editors | Image Editor | Introduction
はじめに
イメージ エディターを使用すると、イメージを作成、表示、編集できるほか、レンダリング結果や中間コンポジター出力も確認できます。
ツールバー
サンプル
画像内の 1 つ以上のピクセルの色をサンプリングするために使用されます。LMB を押している間、フッターには次の内容が表示されます:
マウス カーソルの X 座標と Y 座標。
RGBA の色。
カラー管理後の RGB の色。
HSV の色。
輝度。
サンプル サイズ
基になるピクセルをサンプリングす ... 続き

~blender Sections | Editors | Image Editor | Navigating
ナビゲーション
パンは MMB でドラッグすることで実行できます。
ズームはホイールまたは NumpadPlus/NumpadMinus で実行できます。
ギズモ
上部のサイドバー領域の横には、マウス ホイールが使用できない場合などに、より快適にパンやズームを行えるギズモがあります。
表示メニュー
ツールバー T
ツールバーを表示または非表示にします。
サイドバー N
サイドバーを表示または非表示にします。
ツール設定
現在選択されているツールの設定を表示または非表 ... 続き
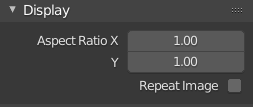
~blender Sections | Editors | Image Editor | Sidebar
サイドバー
ツール
アクティブなツールの設定を表示します。
画像
画像
画像を操作するツール。画像設定を参照してください。
メタデータ
画像のメタデータを一覧表示します。
表示
表示
このパネルでエディターの表示オプションを設定できます。
表示パネル。
アスペクト比
この画像の表示アスペクト比。レンダリングには影響しません。
画像の繰り返し
画像を並べて、エディターを完全に埋め尽くします。
注釈
注釈ツールのオプション。注釈を参照してください。
... 続き

~blender Sections | Editors | Image Editor | Overlays
オーバーレイ
オーバーレイ ポップオーバーは、画像の上に表示されるオーバーレイを設定します。ヘッダーには、画像エディターのすべてのオーバーレイをオフにするボタンがあります。このオプションは、UDIM タイル情報の表示も切り替えます。
ポップオーバーに表示されるオプションは、画像エディター モードによって異なります。次のオーバーレイ カテゴリが利用可能です:
ジオメトリ
テクスチャ ペイント UV を表示
アクティブ オブジェクトの UV を表示します。UV を表示するには、画像エディターが ... 続き
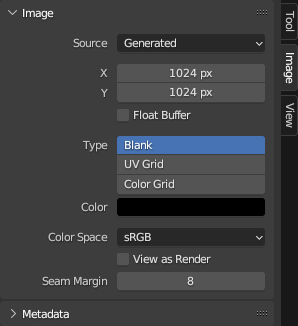
~blender Sections | Editors | Image Editor | Image Settings
画像設定
画像タブ。
ソース
使用する画像の種類を選択します。ファイルから取得した画像については、「サポートされているグラフィック形式」を参照してください。
単一画像
単一の静止画像。
画像シーケンス
各フレームが個別のファイルに保存されているアニメーション。「画像シーケンスを開く」を参照してください。オプションについては、以下の「ムービー」を参照してください。
ムービー
ビデオ ファイル。ビデオをテクスチャとして使用するだけでなく、モーション トラッキングやビデオ合成 ... 続き

~blender Sections | Editors | Image Editor | Editing
編集
新規
新しい生成画像を作成します。
開く
ファイルから画像を読み込みます。
キャッシュされたレンダリングを開く
現在のシーンのレンダリング キャッシュ ファイルを見つけて、レンダリング結果に読み込みます。こうすることで、前回の Blender セッションから最後のレンダリングを復元し、シーンを再度レンダリングせずにコンポジターで作業を続行できます。
Blender はデフォルトではこれらのキャッシュ ファイルを作成しないことに注意してください。シーンの出力オプ ... 続き