教育事業部の事業内容 演劇、音楽のタレント並びに作詞家、作曲家、編曲家等アーティストの育成及びマネージメント、コンピュータ教室の経営等を行っています。
blender Detail
オープンソース 3Dソフト Blender オンラインマニュアル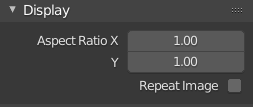
~blender Sections | Editors | Image Editor | Sidebar
サイドバー
ツール
アクティブなツールの設定を表示します。
画像
画像
画像を操作するツール。画像設定を参照してください。
メタデータ
画像のメタデータを一覧表示します。
表示
表示
このパネルでエディターの表示オプションを設定できます。
表示パネル。
アスペクト比
この画像の表示アスペクト比。レンダリングには影響しません。
画像の繰り返し
画像を並べて、エディターを完全に埋め尽くします。
注釈
注釈ツールのオプション。注釈を参照してください。
スコープ
画像エディターのスコープ。
画像の色に関するさまざまな種類の統計情報を表示します。
アクティブなオブジェクトが編集モードまたはテクスチャ ペイント モードの場合、[スコープ] タブは表示されないことに注意してください。
ヒストグラム
画像の色分布のグラフを表示します。X 軸上の各色値 (輝度など) について、Y 軸にその値を持つピクセルの数が表示されます。主に暗い画像では、グラフの左側に最も高い値があります。
このモードを使用して、画像の色調範囲のバランスを取ります。バランスの取れた画像は、色の値が滑らかに分布しているはずです。
ヒストグラム内で LMB をドラッグすると、垂直方向のズームを調整できます。
輝度
輝度ヒストグラムを表示します。
RGB
RGB チャンネルを重ねて表示します。
R/G/B/A
単一の色チャンネルを表示します。
線を表示
塗りつぶされた図形ではなく線を表示します。
波形
画像内のピクセルの垂直線ごとに色の分布をプロットします。波形の X 軸は画像の X 軸に対応し、Y 軸は輝度などの色成分の範囲を表します。特定のポイントが明るいほど、その垂直線内のその色の値を持つピクセルが多くなります。
波形の不透明度
ポイントの不透明度。
波形モード
輝度
輝度分布をプロットした単一の波形を表示します。
YCbCr
Y、Cb、Cr の波形を並べて表示します。
パレード
R、G、B の波形を並べて表示します。
赤 緑 青
R、G、B の波形を重ねて表示します。
ベクトルスコープ
放射状に色の分布を表示します。角度は色相を表し、中心からの距離は彩度を表します。
ベクトルスコープの不透明度
ポイントの不透明度。
サンプル ライン
サンプル ライン スコープはヒストグラムと同じですが、ラインからサンプル データを取得できます。
サンプル ライン
サンプル データを読み取るためのラインを描画するために使用します。
サンプル
フル サンプル
すべてのピクセルをサンプリングします。
精度
フル サンプルが無効になっている場合にサンプリングする画像ピクセルの割合。
ツール
アクティブなツールの設定を表示します。
画像
画像
画像を操作するツール。画像設定を参照してください。
メタデータ
画像のメタデータを一覧表示します。
表示
表示
このパネルでエディターの表示オプションを設定できます。
表示パネル。
アスペクト比
この画像の表示アスペクト比。レンダリングには影響しません。
画像の繰り返し
画像を並べて、エディターを完全に埋め尽くします。
注釈
注釈ツールのオプション。注釈を参照してください。
スコープ
画像エディターのスコープ。
画像の色に関するさまざまな種類の統計情報を表示します。
アクティブなオブジェクトが編集モードまたはテクスチャ ペイント モードの場合、[スコープ] タブは表示されないことに注意してください。
ヒストグラム
画像の色分布のグラフを表示します。X 軸上の各色値 (輝度など) について、Y 軸にその値を持つピクセルの数が表示されます。主に暗い画像では、グラフの左側に最も高い値があります。
このモードを使用して、画像の色調範囲のバランスを取ります。バランスの取れた画像は、色の値が滑らかに分布しているはずです。
ヒストグラム内で LMB をドラッグすると、垂直方向のズームを調整できます。
輝度
輝度ヒストグラムを表示します。
RGB
RGB チャンネルを重ねて表示します。
R/G/B/A
単一の色チャンネルを表示します。
線を表示
塗りつぶされた図形ではなく線を表示します。
波形
画像内のピクセルの垂直線ごとに色の分布をプロットします。波形の X 軸は画像の X 軸に対応し、Y 軸は輝度などの色成分の範囲を表します。特定のポイントが明るいほど、その垂直線内のその色の値を持つピクセルが多くなります。
波形の不透明度
ポイントの不透明度。
波形モード
輝度
輝度分布をプロットした単一の波形を表示します。
YCbCr
Y、Cb、Cr の波形を並べて表示します。
パレード
R、G、B の波形を並べて表示します。
赤 緑 青
R、G、B の波形を重ねて表示します。
ベクトルスコープ
放射状に色の分布を表示します。角度は色相を表し、中心からの距離は彩度を表します。
ベクトルスコープの不透明度
ポイントの不透明度。
サンプル ライン
サンプル ライン スコープはヒストグラムと同じですが、ラインからサンプル データを取得できます。
サンプル ライン
サンプル データを読み取るためのラインを描画するために使用します。
サンプル
フル サンプル
すべてのピクセルをサンプリングします。
精度
フル サンプルが無効になっている場合にサンプリングする画像ピクセルの割合。
blender Child Images
blender Images
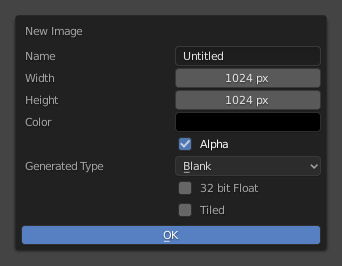
~blender Sections | Editors | Image Editor | Introduction
はじめに
イメージ エディターを使用すると、イメージを作成、表示、編集できるほか、レンダリング結果や中間コンポジター出力も確認できます。
ツールバー
サンプル
画像内の 1 つ以上のピクセルの色をサンプリングするために使用されます。LMB を押している間、フッターには次の内容が表示されます:
マウス カーソルの X 座標と Y 座標。
RGBA の色。
カラー管理後の RGB の色。
HSV の色。
輝度。
サンプル サイズ
基になるピクセルをサンプリングす ... 続き

~blender Sections | Editors | Image Editor | Navigating
ナビゲーション
パンは MMB でドラッグすることで実行できます。
ズームはホイールまたは NumpadPlus/NumpadMinus で実行できます。
ギズモ
上部のサイドバー領域の横には、マウス ホイールが使用できない場合などに、より快適にパンやズームを行えるギズモがあります。
表示メニュー
ツールバー T
ツールバーを表示または非表示にします。
サイドバー N
サイドバーを表示または非表示にします。
ツール設定
現在選択されているツールの設定を表示または非表 ... 続き
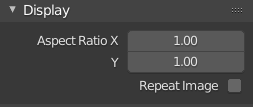
~blender Sections | Editors | Image Editor | Sidebar
サイドバー
ツール
アクティブなツールの設定を表示します。
画像
画像
画像を操作するツール。画像設定を参照してください。
メタデータ
画像のメタデータを一覧表示します。
表示
表示
このパネルでエディターの表示オプションを設定できます。
表示パネル。
アスペクト比
この画像の表示アスペクト比。レンダリングには影響しません。
画像の繰り返し
画像を並べて、エディターを完全に埋め尽くします。
注釈
注釈ツールのオプション。注釈を参照してください。
... 続き

~blender Sections | Editors | Image Editor | Overlays
オーバーレイ
オーバーレイ ポップオーバーは、画像の上に表示されるオーバーレイを設定します。ヘッダーには、画像エディターのすべてのオーバーレイをオフにするボタンがあります。このオプションは、UDIM タイル情報の表示も切り替えます。
ポップオーバーに表示されるオプションは、画像エディター モードによって異なります。次のオーバーレイ カテゴリが利用可能です:
ジオメトリ
テクスチャ ペイント UV を表示
アクティブ オブジェクトの UV を表示します。UV を表示するには、画像エディターが ... 続き
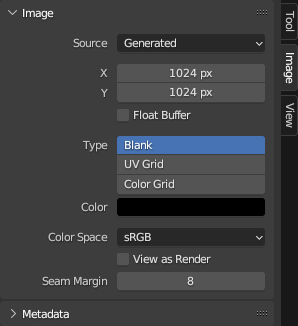
~blender Sections | Editors | Image Editor | Image Settings
画像設定
画像タブ。
ソース
使用する画像の種類を選択します。ファイルから取得した画像については、「サポートされているグラフィック形式」を参照してください。
単一画像
単一の静止画像。
画像シーケンス
各フレームが個別のファイルに保存されているアニメーション。「画像シーケンスを開く」を参照してください。オプションについては、以下の「ムービー」を参照してください。
ムービー
ビデオ ファイル。ビデオをテクスチャとして使用するだけでなく、モーション トラッキングやビデオ合成 ... 続き

~blender Sections | Editors | Image Editor | Editing
編集
新規
新しい生成画像を作成します。
開く
ファイルから画像を読み込みます。
キャッシュされたレンダリングを開く
現在のシーンのレンダリング キャッシュ ファイルを見つけて、レンダリング結果に読み込みます。こうすることで、前回の Blender セッションから最後のレンダリングを復元し、シーンを再度レンダリングせずにコンポジターで作業を続行できます。
Blender はデフォルトではこれらのキャッシュ ファイルを作成しないことに注意してください。シーンの出力オプ ... 続き