教育事業部の事業内容 演劇、音楽のタレント並びに作詞家、作曲家、編曲家等アーティストの育成及びマネージメント、コンピュータ教室の経営等を行っています。
blender Detail
オープンソース 3Dソフト Blender オンラインマニュアル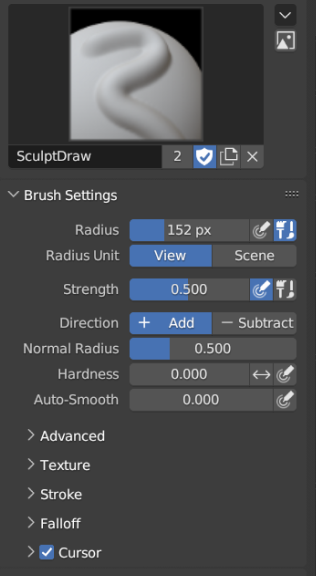
~blender Sections | Sculpting & Painting | Brush | Brush Settings
ブラシ設定
各モードとブラシには独自のブラシ設定があります。ただし、重複する設定や類似する設定も多数あります。このページでは、さまざまなブラシで使用される一般的な設定とモード固有の設定について詳しく説明します。
一般
半径
このオプションは、ピクセル単位で測定されるブラシのサイズを制御します。F を使用すると、マウスを左から右にドラッグして LMB で承認することで、ブラシのサイズをインタラクティブに変更することができます。その間、ブラシのテクスチャは円の内側に表示されます。数字キーを使用して数値でサイズを入力することもできます。
サイズは、[ ] と ] をそれぞれ使用して増減できます。
サイズ圧力
グラフィックス タブレットを使用している場合は、圧力感度アイコンを有効にするとブラシのサイズが影響を受けることがあります。
統一された半径を使用
すべてのブラシで同じブラシ半径を使用します。
半径単位スカルプト モード
ブラシ半径の測定方法を制御します。
表示:
半径は、カーソルがモニターに表示される方法、つまり「画面スペース」に基づいて測定されます。
シーン:
半径は実世界の単位に基づいて測定されます。つまり、ビューポートでのズームインとズームアウトに関係なく、ブラシの半径は一定のままです。単位の種類とスケーリングは、シーン単位で設定できます。
強度
ペイント ブラシの場合、強度は各ブラシ ストロークの最大効果を定義します。たとえば、値が高いほど、ペイント ブラシは各ストロークの不透明度を高めます。同じストローク中に同じサーフェスが何回ペイントされても、不透明度は設定された強度よりも強くなることはありません。
一方、スカルプティング ブラシの場合、強度はストロークの各ステップの強さに関連し、ストローク中にブラシ効果全体が徐々に増加/減少します。
ブラシの強度は、Shift キーを押しながら F キーを押し、ブラシを移動してから左マウス ボタンをクリックすることでインタラクティブに変更できます。また、数字キーを使用して強度を数値で入力することもできます。
強度 圧力
サポートされているタブレットを使用している場合、圧力感度アイコンを有効にすると、ブラシの強度が影響を受けることがあります。
統一された強度を使用
すべてのブラシで同じブラシ強度を使用します。
ブレンド
対象のカラー属性、頂点グループ、またはイメージ テクスチャにカラーまたは値を適用する方法を設定します。カラー ブレンド モードを参照してください。
アルファを追加: ペイントされた部分のイメージをより不透明にします。
アルファを消去: ペイントされた部分のイメージを透明にして、背景色と低レベルのテクスチャが透けて見えるようにします。「ペイント」すると、偽のチェッカーボードの背景が現れます。タブレット ペンの消しゴムを使用すると、このモードがオンになります。
ウェイト ウェイト ペイント
頂点グループに適用されるウェイト値。
Shift + X を使用すると、クリックした頂点のウェイト値をサンプリングできます。Shift + Ctrl + X を使用すると、サンプリングするグループを選択できます。
方向 Ctrl スカルプト モード
ブラシの方向を切り替えます。[追加] はジオメトリをブラシに向かって上げ、[減算] はジオメトリをブラシから遠ざけるように下げます。この設定は、スカルプト中に Ctrl キーで切り替えることができます。
法線半径 スカルプト モード
ブラシのスカルプト プレーンの法線方向をサンプリングするためにブラシ半径が使用される比率を決定します。たとえば、[法線半径] を小さくすると、ブラシの方向が大幅に変化します。たとえば、ハード サーフェス メッシュの輪郭をより厳密にたどる場合などです。[法線半径] を大きくすると、有機的な彫刻の全体的な形状を構築する場合など、方向の変化がスムーズになります。
エリア半径
エリア プレーンの深さをサンプリングするために使用するブラシ半径と半径の比率です。
硬度スカルプト モード
ブラシのエッジからブラシのフォールオフがどのくらい近いか。
先端の丸み
ブラシの丸みを制御する係数。値が 0 の場合、ブラシは四角になります。ブラシのフォールオフはブラシの丸い部分にのみ適用されることに注意してください。
自動スムーズ スカルプト モード
各ストロークに適用するスムージングの量を設定します。
トポロジ レーク スカルプト モード
この設定を高く設定するほど、Dyntopo は表面をテッセレーションする際に、メッシュのエッジをブラシの方向に揃えます。これにより、エッジ フローがクリーンになり、シャープな特徴を定義するのに役立ちます。トポロジ レークはパフォーマンスに重大な影響を与える可能性があるため、低ポリゴン メッシュで最も効果的に機能します。
法線ウェイト Ctrl スカルプト モード
ブラシの動きを表面法線に沿って制限します。特にグラブ ブラシで役立ち、Ctrl キーを押したままにすることで一時的に有効にできます。たとえば、グラブ ブラシを使用して、法線ウェイトが設定されているときにメッシュにくぼみ (穴) を押し込むことができます。
グラブ ブラシとスネーク フック ブラシに適用されます。
平面オフセット スカルプト モード
平面ブラシ (クレイ、フィル、フラット、スクレイプ) のオフセット。上または下の面を平均化して見つかった平面をシフトします。
平面トリム スカルプト モード
平面ブラシが作用する距離を制限する機能。トリムが有効になっている場合、オフセット平面からトリム距離よりも遠い頂点はスカルプト中に無視されます。
ピンチ/拡大スカルプト モード
ストローク中にメッシュをブラシの中心に向かって/中心から遠ざけます。
変形ターゲット
ブラシの変形がオブジェクトにどのように影響するか。
ジオメトリ:
ジオメトリを直接変形します。
布シミュレーション:
布シミュレーションを同時に適用しながらメッシュを変形します。
詳細
累積
ストロークの塗り付けが互いに重なり合うようにします。
前面のみ
有効にすると、ブラシはビューアーに面している頂点にのみ影響します。
アルファ 2D ペイントのみに影響
これが無効になっていると、ペイント中にアルファ チャネルが変更されなくなります (3D ビューポートのみ)。
アンチエイリアシング 2D ペイントのみ
ブラシの周囲のアンチエイリアシングを切り替えます。これは、ピクセル アートや低解像度のテクスチャで作業している場合に便利です。
自動マスキング スカルプト モード
ブラシ設定の自動マスキング トグルは、スカルプト モードの自動マスキング設定と同じです。違いは、これらのトグルをブラシごとにカスタマイズして、特定のブラシ動作を作成できることです。
スカルプト プレーン スカルプト モード
このメニューを使用して、スカルプトが行われるプレーンを設定します。つまり、頂点が移動する主な方向です。
エリア プレーン:
ブラシ エリア内のすべてのアクティブな頂点の平均法線の方向に移動が行われます。基本的に、これは方向がブラシの下のサーフェスに依存することを意味します。
ビュー プレーン:
現在の 3D ビューポートのプレーンでスカルプトを行います。
X、Y、Z プレーン:
グローバル軸の 1 つの正の方向に移動が行われます。
元のスカルプト モード
法線
ロックされている場合、カーソルの下にあるサーフェス法線ではなく、ストロークが開始されたサーフェスの法線が引き続き使用されます。
プレーン
ロックされている場合、カーソルの下にあるサーフェス プレーンではなく、ストロークが開始されたサーフェスのプレーン原点が引き続き使用されます。
カラー ピッカー
カラー
ブラシの色。カラー ピッカーを参照してください。
画像の任意の部分で Shift キーを押しながら X キーを押すと、その色がサンプリングされ、ブラシの色として設定されます。ペイント中に Ctrl キーを押したままにすると、一時的に二次色でペイントできます。
色の入れ替え (循環アイコン) X
一次色と二次色を入れ替えます。
統一された色の使用
すべてのブラシで同じブラシ色を使用します。
グラデーション
グラデーションはカラー ソースとして使用できます。
グラデーション カラー
グラデーション カラーを定義するカラー ランプ ウィジェット。
モード
圧力:
スタイラスの圧力に応じてカラー ランプからカラーを選択します。
クランプ:
ストロークに沿って、グラデーション間隔オプションで指定されたとおりにカラーを変更します。クランプでは、指定されたグラデーションの後にカラー ランプの最後のカラーを使用します。
繰り返し:
クランプと同様です。最後のカラーの後、カラー ランプの最初のカラーにカラーをリセットし、パターンを繰り返します。
カラー パレット
カラー パレットは、ブラシの色を保存して後で使用できるようにするための方法です。これは、一度に複数のカラーで作業する場合に便利です。
パレット
パレットを選択するためのデータ ブロック メニュー。
新規 +
現在のブラシのプライマリ カラーをパレットに追加します。
削除 -
現在選択されているカラーをパレットから削除します。
移動 (上/下矢印アイコン)
選択した色を 1 つ上/下に移動します。
並べ替え
色相、彩度、明度、輝度で色を並べ替えます。
色リスト
パレットに属する各色はリストに表示されます。色をクリックすると、ブラシのプライマリ色がその色に変更されます。
各モードとブラシには独自のブラシ設定があります。ただし、重複する設定や類似する設定も多数あります。このページでは、さまざまなブラシで使用される一般的な設定とモード固有の設定について詳しく説明します。
一般
半径
このオプションは、ピクセル単位で測定されるブラシのサイズを制御します。F を使用すると、マウスを左から右にドラッグして LMB で承認することで、ブラシのサイズをインタラクティブに変更することができます。その間、ブラシのテクスチャは円の内側に表示されます。数字キーを使用して数値でサイズを入力することもできます。
サイズは、[ ] と ] をそれぞれ使用して増減できます。
サイズ圧力
グラフィックス タブレットを使用している場合は、圧力感度アイコンを有効にするとブラシのサイズが影響を受けることがあります。
統一された半径を使用
すべてのブラシで同じブラシ半径を使用します。
半径単位スカルプト モード
ブラシ半径の測定方法を制御します。
表示:
半径は、カーソルがモニターに表示される方法、つまり「画面スペース」に基づいて測定されます。
シーン:
半径は実世界の単位に基づいて測定されます。つまり、ビューポートでのズームインとズームアウトに関係なく、ブラシの半径は一定のままです。単位の種類とスケーリングは、シーン単位で設定できます。
強度
ペイント ブラシの場合、強度は各ブラシ ストロークの最大効果を定義します。たとえば、値が高いほど、ペイント ブラシは各ストロークの不透明度を高めます。同じストローク中に同じサーフェスが何回ペイントされても、不透明度は設定された強度よりも強くなることはありません。
一方、スカルプティング ブラシの場合、強度はストロークの各ステップの強さに関連し、ストローク中にブラシ効果全体が徐々に増加/減少します。
ブラシの強度は、Shift キーを押しながら F キーを押し、ブラシを移動してから左マウス ボタンをクリックすることでインタラクティブに変更できます。また、数字キーを使用して強度を数値で入力することもできます。
強度 圧力
サポートされているタブレットを使用している場合、圧力感度アイコンを有効にすると、ブラシの強度が影響を受けることがあります。
統一された強度を使用
すべてのブラシで同じブラシ強度を使用します。
ブレンド
対象のカラー属性、頂点グループ、またはイメージ テクスチャにカラーまたは値を適用する方法を設定します。カラー ブレンド モードを参照してください。
アルファを追加: ペイントされた部分のイメージをより不透明にします。
アルファを消去: ペイントされた部分のイメージを透明にして、背景色と低レベルのテクスチャが透けて見えるようにします。「ペイント」すると、偽のチェッカーボードの背景が現れます。タブレット ペンの消しゴムを使用すると、このモードがオンになります。
ウェイト ウェイト ペイント
頂点グループに適用されるウェイト値。
Shift + X を使用すると、クリックした頂点のウェイト値をサンプリングできます。Shift + Ctrl + X を使用すると、サンプリングするグループを選択できます。
方向 Ctrl スカルプト モード
ブラシの方向を切り替えます。[追加] はジオメトリをブラシに向かって上げ、[減算] はジオメトリをブラシから遠ざけるように下げます。この設定は、スカルプト中に Ctrl キーで切り替えることができます。
法線半径 スカルプト モード
ブラシのスカルプト プレーンの法線方向をサンプリングするためにブラシ半径が使用される比率を決定します。たとえば、[法線半径] を小さくすると、ブラシの方向が大幅に変化します。たとえば、ハード サーフェス メッシュの輪郭をより厳密にたどる場合などです。[法線半径] を大きくすると、有機的な彫刻の全体的な形状を構築する場合など、方向の変化がスムーズになります。
エリア半径
エリア プレーンの深さをサンプリングするために使用するブラシ半径と半径の比率です。
硬度スカルプト モード
ブラシのエッジからブラシのフォールオフがどのくらい近いか。
先端の丸み
ブラシの丸みを制御する係数。値が 0 の場合、ブラシは四角になります。ブラシのフォールオフはブラシの丸い部分にのみ適用されることに注意してください。
自動スムーズ スカルプト モード
各ストロークに適用するスムージングの量を設定します。
トポロジ レーク スカルプト モード
この設定を高く設定するほど、Dyntopo は表面をテッセレーションする際に、メッシュのエッジをブラシの方向に揃えます。これにより、エッジ フローがクリーンになり、シャープな特徴を定義するのに役立ちます。トポロジ レークはパフォーマンスに重大な影響を与える可能性があるため、低ポリゴン メッシュで最も効果的に機能します。
法線ウェイト Ctrl スカルプト モード
ブラシの動きを表面法線に沿って制限します。特にグラブ ブラシで役立ち、Ctrl キーを押したままにすることで一時的に有効にできます。たとえば、グラブ ブラシを使用して、法線ウェイトが設定されているときにメッシュにくぼみ (穴) を押し込むことができます。
グラブ ブラシとスネーク フック ブラシに適用されます。
平面オフセット スカルプト モード
平面ブラシ (クレイ、フィル、フラット、スクレイプ) のオフセット。上または下の面を平均化して見つかった平面をシフトします。
平面トリム スカルプト モード
平面ブラシが作用する距離を制限する機能。トリムが有効になっている場合、オフセット平面からトリム距離よりも遠い頂点はスカルプト中に無視されます。
ピンチ/拡大スカルプト モード
ストローク中にメッシュをブラシの中心に向かって/中心から遠ざけます。
変形ターゲット
ブラシの変形がオブジェクトにどのように影響するか。
ジオメトリ:
ジオメトリを直接変形します。
布シミュレーション:
布シミュレーションを同時に適用しながらメッシュを変形します。
詳細
累積
ストロークの塗り付けが互いに重なり合うようにします。
前面のみ
有効にすると、ブラシはビューアーに面している頂点にのみ影響します。
アルファ 2D ペイントのみに影響
これが無効になっていると、ペイント中にアルファ チャネルが変更されなくなります (3D ビューポートのみ)。
アンチエイリアシング 2D ペイントのみ
ブラシの周囲のアンチエイリアシングを切り替えます。これは、ピクセル アートや低解像度のテクスチャで作業している場合に便利です。
自動マスキング スカルプト モード
ブラシ設定の自動マスキング トグルは、スカルプト モードの自動マスキング設定と同じです。違いは、これらのトグルをブラシごとにカスタマイズして、特定のブラシ動作を作成できることです。
スカルプト プレーン スカルプト モード
このメニューを使用して、スカルプトが行われるプレーンを設定します。つまり、頂点が移動する主な方向です。
エリア プレーン:
ブラシ エリア内のすべてのアクティブな頂点の平均法線の方向に移動が行われます。基本的に、これは方向がブラシの下のサーフェスに依存することを意味します。
ビュー プレーン:
現在の 3D ビューポートのプレーンでスカルプトを行います。
X、Y、Z プレーン:
グローバル軸の 1 つの正の方向に移動が行われます。
元のスカルプト モード
法線
ロックされている場合、カーソルの下にあるサーフェス法線ではなく、ストロークが開始されたサーフェスの法線が引き続き使用されます。
プレーン
ロックされている場合、カーソルの下にあるサーフェス プレーンではなく、ストロークが開始されたサーフェスのプレーン原点が引き続き使用されます。
カラー ピッカー
カラー
ブラシの色。カラー ピッカーを参照してください。
画像の任意の部分で Shift キーを押しながら X キーを押すと、その色がサンプリングされ、ブラシの色として設定されます。ペイント中に Ctrl キーを押したままにすると、一時的に二次色でペイントできます。
色の入れ替え (循環アイコン) X
一次色と二次色を入れ替えます。
統一された色の使用
すべてのブラシで同じブラシ色を使用します。
グラデーション
グラデーションはカラー ソースとして使用できます。
グラデーション カラー
グラデーション カラーを定義するカラー ランプ ウィジェット。
モード
圧力:
スタイラスの圧力に応じてカラー ランプからカラーを選択します。
クランプ:
ストロークに沿って、グラデーション間隔オプションで指定されたとおりにカラーを変更します。クランプでは、指定されたグラデーションの後にカラー ランプの最後のカラーを使用します。
繰り返し:
クランプと同様です。最後のカラーの後、カラー ランプの最初のカラーにカラーをリセットし、パターンを繰り返します。
カラー パレット
カラー パレットは、ブラシの色を保存して後で使用できるようにするための方法です。これは、一度に複数のカラーで作業する場合に便利です。
パレット
パレットを選択するためのデータ ブロック メニュー。
新規 +
現在のブラシのプライマリ カラーをパレットに追加します。
削除 -
現在選択されているカラーをパレットから削除します。
移動 (上/下矢印アイコン)
選択した色を 1 つ上/下に移動します。
並べ替え
色相、彩度、明度、輝度で色を並べ替えます。
色リスト
パレットに属する各色はリストに表示されます。色をクリックすると、ブラシのプライマリ色がその色に変更されます。
blender Child Images
blender Images
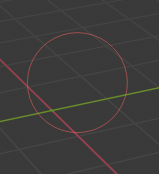
~blender Sections | Sculpting & Painting | Brush | Introduction
はじめに
ブラシは、あらゆるペイントおよびスカルプト モードを操作する主な方法です。3D ビューポートでクリックしてドラッグすると、ストロークが作成され、さまざまなブラシ設定に応じて効果が適用されます。
ブラシ コントロール
これらはブラシを制御するための最も一般的なホットキーです。
ブラシ サイズの設定 F
ブラシの強度の設定 Shift-F
ブラシ テクスチャの回転 / ブラシの重みの設定 Ctrl-F
これらのホットキーを押した後、値をインタラクティブに調整するか ... 続き
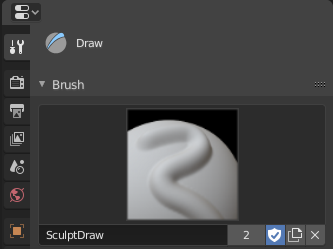
~blender Sections | Sculpting & Painting | Brush | Brushes
ブラシ
ペイント/スカルプト モードでは、各ブラシ タイプがツール バーにツールとして表示されます。一方、ブラシは、名前とサムネイルを含むすべてのブラシ設定の保存されたプリセットです。
これらの設定はすべて、ツール設定 (ブラシ、テクスチャ、ストローク、フォールオフ、カーソル) で確認および変更できます。
ブラシ
ブラシのサムネイルをクリックすると、データ ブロック メニューが開き、ブラシを選択できます。
ブラシの追加 (複製アイコン)
ブラシを追加すると、新しいブラシは現在のブ ... 続き
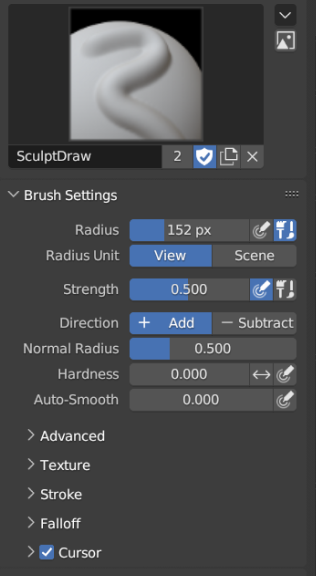
~blender Sections | Sculpting & Painting | Brush | Brush Settings
ブラシ設定
各モードとブラシには独自のブラシ設定があります。ただし、重複する設定や類似する設定も多数あります。このページでは、さまざまなブラシで使用される一般的な設定とモード固有の設定について詳しく説明します。
一般
半径
このオプションは、ピクセル単位で測定されるブラシのサイズを制御します。F を使用すると、マウスを左から右にドラッグして LMB で承認することで、ブラシのサイズをインタラクティブに変更することができます。その間、ブラシのテクスチャは円の内側に表示されます。数字キーを使 ... 続き
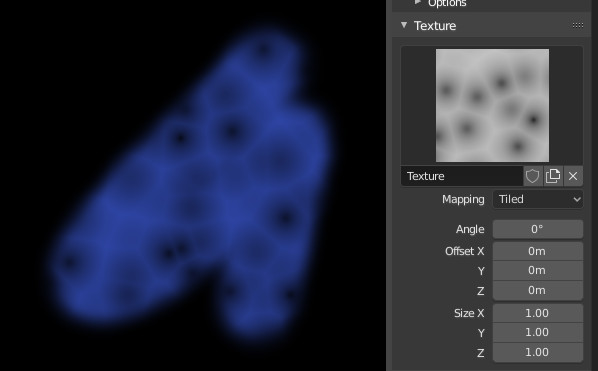
~blender Sections | Sculpting & Painting | Brush | Texture & Texture Mask
テクスチャとテクスチャ マスク
このページでは、テクスチャ パネルとテクスチャ マスク パネルの両方について説明します。ブラシの色を制御するには、ブラシにテクスチャを追加します。ブラシの強度を制御するには、テクスチャ マスクを使用します。テクスチャとテクスチャ マスクの両方で同じ設定が提供されます。
テクスチャ パネルとテクスチャ ブラシの使用例。
テクスチャ
ペイント モードではテクスチャは色ソースとして使用され、スカルプティング モードではブラシの強度を決定するために使用されます。
... 続き
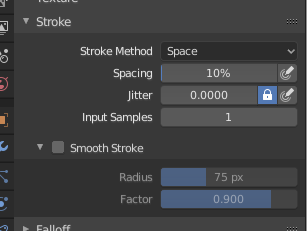
~blender Sections | Sculpting & Painting | Brush | Stroke
ストローク
ストローク設定は、スカルプト/ペイントされたストロークの動作を定義します。その他のブラシの動作と効果は、ストロークの上に適用されます。
ストローク パネル。
ストローク方法 Alt-E
キャンバスにブラシ ストロークを適用する方法を定義します。
ドット:
マウスの移動ステップごとにペイントを適用します。これは、互いの距離とは関係なく、ストロークの速度に依存します。つまり、ストロークが遅いほど、適用される累積的な強度が高くなります。
ドラッグ ドット:
キャンバス上 ... 続き
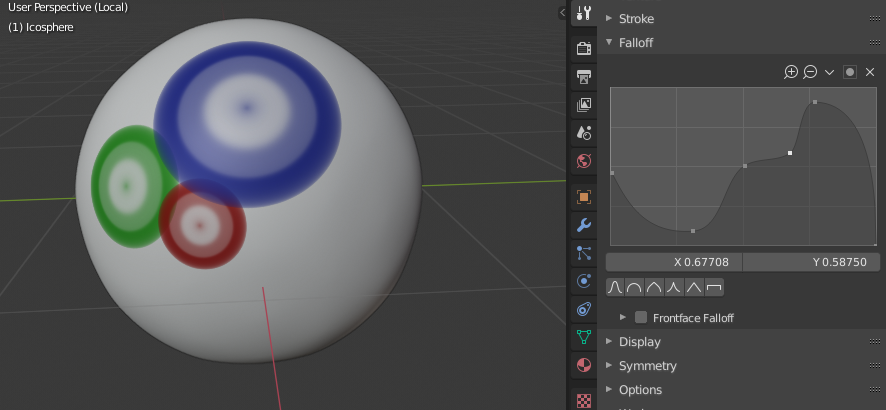
~blender Sections | Sculpting & Painting | Brush | Falloff
フォールオフ
フォールオフを使用すると、ブラシの強度フォールオフを制御できます。フォールオフは、ブラシの中心 (曲線の左側) から境界 (曲線の右側) に向かってマッピングされます。曲線の形状を変更すると、ブラシが柔らかくなったり硬くなったりします。カーブ ウィジェットの使用の詳細については、こちらをご覧ください。
ブラシ カーブの例。
カーブ プリセット
カスタム:
カーブ ウィジェット内のコントロール ポイントを手動で操作することで、ブラシの中心から境界までのフォールオフの強度を決定す ... 続き
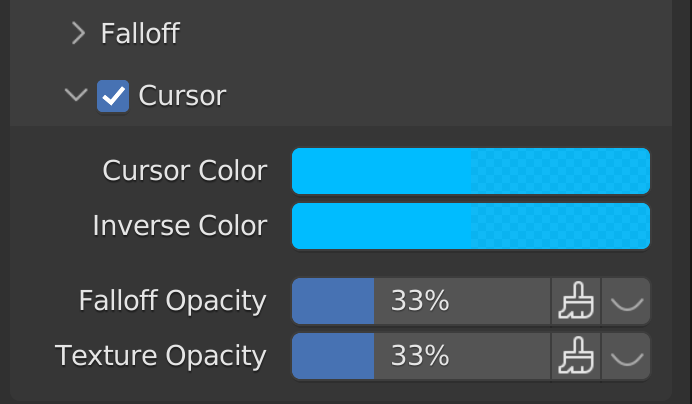
~blender Sections | Sculpting & Painting | Brush | Cursor
カーソル
ペイントまたはスカルプト中は、アクティブなブラシに関する情報を表示するために特別なカーソルが表示されます。カーソルは 3D ビューポートで円として表示され、円の半径はブラシのサイズと一致します。
パネルのヘッダーにあるチェックボックスを切り替えると、カーソルを無効にすることができます。
カーソルの色
追加/正のストロークを実行するときにブラシリングの色を設定します。
色の反転
一部のペイント/スカルプトモードでは、ブラシは負になり、ペイントターゲットから情報を減算で ... 続き