教育事業部の事業内容 演劇、音楽のタレント並びに作詞家、作曲家、編曲家等アーティストの育成及びマネージメント、コンピュータ教室の経営等を行っています。
blender Detail
オープンソース 3Dソフト Blender オンラインマニュアル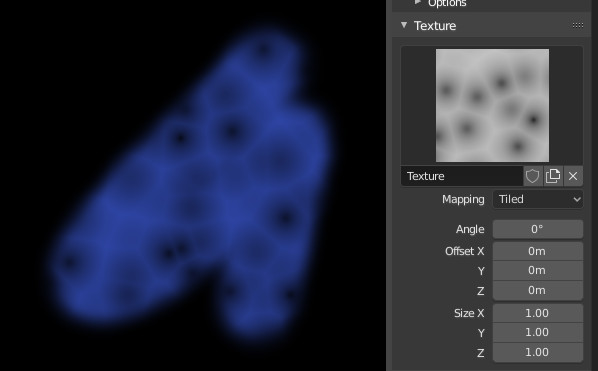
~blender Sections | Sculpting & Painting | Brush | Texture & Texture Mask
テクスチャとテクスチャ マスク
このページでは、テクスチャ パネルとテクスチャ マスク パネルの両方について説明します。ブラシの色を制御するには、ブラシにテクスチャを追加します。ブラシの強度を制御するには、テクスチャ マスクを使用します。テクスチャとテクスチャ マスクの両方で同じ設定が提供されます。
テクスチャ パネルとテクスチャ ブラシの使用例。
テクスチャ
ペイント モードではテクスチャは色ソースとして使用され、スカルプティング モードではブラシの強度を決定するために使用されます。
テクスチャ パネルとテクスチャ マスク パネルでは、任意のイメージ テクスチャまたはプロシージャル テクスチャを割り当てることができます。テクスチャは、プロパティ エディターでさらに編集できます (プロパティ アイコンをクリックすると、すばやくアクセスできます)
マッピングとマスク マッピング
ブラシ ストロークにテクスチャを適用する方法。
ビュー プレーン:
ビュー プレーンが有効になっている場合、現在の表示角度を使用してブラシ テクスチャをモデルに投影します。これは、投影ペイントに特に便利です。
エリア プレーン:
ブラシ テクスチャをローカル サーフェス法線に沿って投影し、急角度でテクスチャが伸びないようにします。これは、ほとんどのブラシに最適なデフォルトです。
タイル:
タイル オプションは、テクスチャを画面全体に繰り返して表示するため、ブラシを移動してもテクスチャの適用場所は変わりません。タイル オプションは、手続き型テクスチャではなく、タイル可能な画像で最も便利です。
3D:
3D オプションを使用すると、ブラシは手続き型テクスチャを最大限に活用できます。このモードでは、ブラシの位置ではなく頂点座標を使用して、テクスチャのどの領域を使用するかを決定します。
このオプションは、テクスチャ マスクでは使用できません。
ランダム:
ストロークの各ステップでサンプルするランダムなテクスチャ座標を選択します。
ステンシル:
これは、投影ペイント用のテクスチャをスタンプするのに最適なオプションです。ステンシル マッピングは、カメラ空間からメッシュまたはキャンバスにテクスチャを投影することで機能します。ペイントは、ステンシルの境界内にのみ適用されます。ステンシルは、ビューポートにスクリーン空間オーバーレイとして表示されます。ステンシル テクスチャを変換するには、次のショートカットを使用します (テクスチャ マスクの場合は Alt キーを押したままにします)。
移動 RMB
スケール Shift-RMB
回転 Ctrl-RMB
ステンシル スケーリングの使用中は、X と Y を使用してスケーリングを 1 つの軸に制限します。いずれかのボタンを 2 回押すと、制限のないスケーリングに戻ります。
イメージ アスペクト
スケーリングによって生じた伸縮をリセットするために、元のイメージのアスペクト比を復元します (イメージ テクスチャのみ)。この演算子は、[最後の操作を調整] パネルで関連する値が有効になっている場合、ブラシ テクスチャのタイリング値とスケール値を使用できます。
変換をリセット
ステンシルの位置を復元します。
圧力マスク
テクスチャ マスクでのみ使用できます。圧力に基づいてマスク結果をクリップできます。
オフ:
無効。
ランプ:
圧力が高いときにマスク効果をフェードアウトします。
カットオフ:
スタイラスの圧力に基づいて、画像から使用される値を拡大します。
角度 Ctrl-F
これはテクスチャ ブラシの回転角度です。3D ビューポートで Ctrl-F を使用してインタラクティブに変更できます。ホットキーを使用して角度を回転しているときに、数値を入力することもできます。
レーキ
テクスチャ角度はブラシ ストロークの方向に従います。ストロークに沿ってテクスチャを繰り返しスタンプするのに便利です。3D、タイル、またはステンシル マッピング タイプでは使用できません。このショートカットはスカルプト モードでは使用できません。
ランダム
角度はストロークの各ステップでランダム化されます。3D、タイル、またはステンシル マッピング タイプでは使用できません。このショートカットはスカルプト モードでは使用できません。
ランダム角度
ランダム偏差を範囲に制限します。
オフセット X、Y、Z
テクスチャ マップの配置を X、Y、Z 軸でオフセットします。
サイズ X、Y、Z
各軸のテクスチャのスケールを設定します。
サンプル バイアス スカルプト モード
テクスチャ サンプルに追加される値。高さマップの中間レベルが正しくない場合に使用できます。
ベクター ディスプレイスメント スカルプト モード
カラー チャネルを使用して、3 つのベクターでジオメトリをディスプレイスします。
このページでは、テクスチャ パネルとテクスチャ マスク パネルの両方について説明します。ブラシの色を制御するには、ブラシにテクスチャを追加します。ブラシの強度を制御するには、テクスチャ マスクを使用します。テクスチャとテクスチャ マスクの両方で同じ設定が提供されます。
テクスチャ パネルとテクスチャ ブラシの使用例。
テクスチャ
ペイント モードではテクスチャは色ソースとして使用され、スカルプティング モードではブラシの強度を決定するために使用されます。
テクスチャ パネルとテクスチャ マスク パネルでは、任意のイメージ テクスチャまたはプロシージャル テクスチャを割り当てることができます。テクスチャは、プロパティ エディターでさらに編集できます (プロパティ アイコンをクリックすると、すばやくアクセスできます)
マッピングとマスク マッピング
ブラシ ストロークにテクスチャを適用する方法。
ビュー プレーン:
ビュー プレーンが有効になっている場合、現在の表示角度を使用してブラシ テクスチャをモデルに投影します。これは、投影ペイントに特に便利です。
エリア プレーン:
ブラシ テクスチャをローカル サーフェス法線に沿って投影し、急角度でテクスチャが伸びないようにします。これは、ほとんどのブラシに最適なデフォルトです。
タイル:
タイル オプションは、テクスチャを画面全体に繰り返して表示するため、ブラシを移動してもテクスチャの適用場所は変わりません。タイル オプションは、手続き型テクスチャではなく、タイル可能な画像で最も便利です。
3D:
3D オプションを使用すると、ブラシは手続き型テクスチャを最大限に活用できます。このモードでは、ブラシの位置ではなく頂点座標を使用して、テクスチャのどの領域を使用するかを決定します。
このオプションは、テクスチャ マスクでは使用できません。
ランダム:
ストロークの各ステップでサンプルするランダムなテクスチャ座標を選択します。
ステンシル:
これは、投影ペイント用のテクスチャをスタンプするのに最適なオプションです。ステンシル マッピングは、カメラ空間からメッシュまたはキャンバスにテクスチャを投影することで機能します。ペイントは、ステンシルの境界内にのみ適用されます。ステンシルは、ビューポートにスクリーン空間オーバーレイとして表示されます。ステンシル テクスチャを変換するには、次のショートカットを使用します (テクスチャ マスクの場合は Alt キーを押したままにします)。
移動 RMB
スケール Shift-RMB
回転 Ctrl-RMB
ステンシル スケーリングの使用中は、X と Y を使用してスケーリングを 1 つの軸に制限します。いずれかのボタンを 2 回押すと、制限のないスケーリングに戻ります。
イメージ アスペクト
スケーリングによって生じた伸縮をリセットするために、元のイメージのアスペクト比を復元します (イメージ テクスチャのみ)。この演算子は、[最後の操作を調整] パネルで関連する値が有効になっている場合、ブラシ テクスチャのタイリング値とスケール値を使用できます。
変換をリセット
ステンシルの位置を復元します。
圧力マスク
テクスチャ マスクでのみ使用できます。圧力に基づいてマスク結果をクリップできます。
オフ:
無効。
ランプ:
圧力が高いときにマスク効果をフェードアウトします。
カットオフ:
スタイラスの圧力に基づいて、画像から使用される値を拡大します。
角度 Ctrl-F
これはテクスチャ ブラシの回転角度です。3D ビューポートで Ctrl-F を使用してインタラクティブに変更できます。ホットキーを使用して角度を回転しているときに、数値を入力することもできます。
レーキ
テクスチャ角度はブラシ ストロークの方向に従います。ストロークに沿ってテクスチャを繰り返しスタンプするのに便利です。3D、タイル、またはステンシル マッピング タイプでは使用できません。このショートカットはスカルプト モードでは使用できません。
ランダム
角度はストロークの各ステップでランダム化されます。3D、タイル、またはステンシル マッピング タイプでは使用できません。このショートカットはスカルプト モードでは使用できません。
ランダム角度
ランダム偏差を範囲に制限します。
オフセット X、Y、Z
テクスチャ マップの配置を X、Y、Z 軸でオフセットします。
サイズ X、Y、Z
各軸のテクスチャのスケールを設定します。
サンプル バイアス スカルプト モード
テクスチャ サンプルに追加される値。高さマップの中間レベルが正しくない場合に使用できます。
ベクター ディスプレイスメント スカルプト モード
カラー チャネルを使用して、3 つのベクターでジオメトリをディスプレイスします。
blender Child Images
blender Images
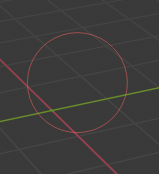
~blender Sections | Sculpting & Painting | Brush | Introduction
はじめに
ブラシは、あらゆるペイントおよびスカルプト モードを操作する主な方法です。3D ビューポートでクリックしてドラッグすると、ストロークが作成され、さまざまなブラシ設定に応じて効果が適用されます。
ブラシ コントロール
これらはブラシを制御するための最も一般的なホットキーです。
ブラシ サイズの設定 F
ブラシの強度の設定 Shift-F
ブラシ テクスチャの回転 / ブラシの重みの設定 Ctrl-F
これらのホットキーを押した後、値をインタラクティブに調整するか ... 続き
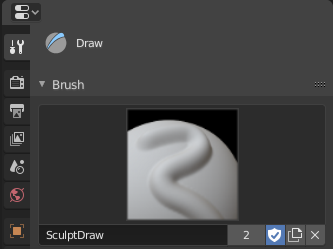
~blender Sections | Sculpting & Painting | Brush | Brushes
ブラシ
ペイント/スカルプト モードでは、各ブラシ タイプがツール バーにツールとして表示されます。一方、ブラシは、名前とサムネイルを含むすべてのブラシ設定の保存されたプリセットです。
これらの設定はすべて、ツール設定 (ブラシ、テクスチャ、ストローク、フォールオフ、カーソル) で確認および変更できます。
ブラシ
ブラシのサムネイルをクリックすると、データ ブロック メニューが開き、ブラシを選択できます。
ブラシの追加 (複製アイコン)
ブラシを追加すると、新しいブラシは現在のブ ... 続き
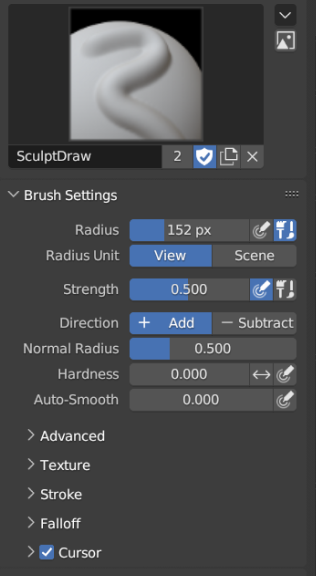
~blender Sections | Sculpting & Painting | Brush | Brush Settings
ブラシ設定
各モードとブラシには独自のブラシ設定があります。ただし、重複する設定や類似する設定も多数あります。このページでは、さまざまなブラシで使用される一般的な設定とモード固有の設定について詳しく説明します。
一般
半径
このオプションは、ピクセル単位で測定されるブラシのサイズを制御します。F を使用すると、マウスを左から右にドラッグして LMB で承認することで、ブラシのサイズをインタラクティブに変更することができます。その間、ブラシのテクスチャは円の内側に表示されます。数字キーを使 ... 続き
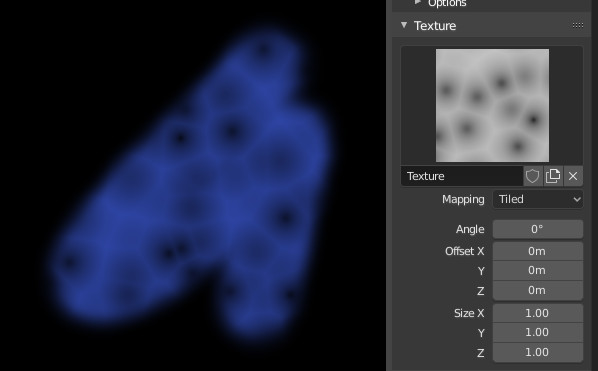
~blender Sections | Sculpting & Painting | Brush | Texture & Texture Mask
テクスチャとテクスチャ マスク
このページでは、テクスチャ パネルとテクスチャ マスク パネルの両方について説明します。ブラシの色を制御するには、ブラシにテクスチャを追加します。ブラシの強度を制御するには、テクスチャ マスクを使用します。テクスチャとテクスチャ マスクの両方で同じ設定が提供されます。
テクスチャ パネルとテクスチャ ブラシの使用例。
テクスチャ
ペイント モードではテクスチャは色ソースとして使用され、スカルプティング モードではブラシの強度を決定するために使用されます。
... 続き
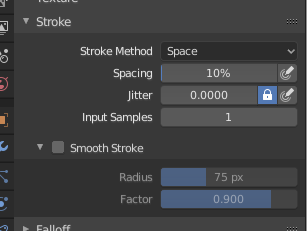
~blender Sections | Sculpting & Painting | Brush | Stroke
ストローク
ストローク設定は、スカルプト/ペイントされたストロークの動作を定義します。その他のブラシの動作と効果は、ストロークの上に適用されます。
ストローク パネル。
ストローク方法 Alt-E
キャンバスにブラシ ストロークを適用する方法を定義します。
ドット:
マウスの移動ステップごとにペイントを適用します。これは、互いの距離とは関係なく、ストロークの速度に依存します。つまり、ストロークが遅いほど、適用される累積的な強度が高くなります。
ドラッグ ドット:
キャンバス上 ... 続き
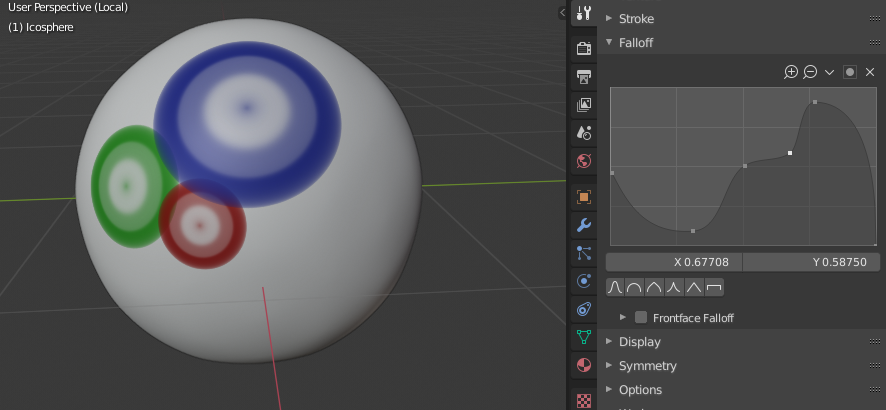
~blender Sections | Sculpting & Painting | Brush | Falloff
フォールオフ
フォールオフを使用すると、ブラシの強度フォールオフを制御できます。フォールオフは、ブラシの中心 (曲線の左側) から境界 (曲線の右側) に向かってマッピングされます。曲線の形状を変更すると、ブラシが柔らかくなったり硬くなったりします。カーブ ウィジェットの使用の詳細については、こちらをご覧ください。
ブラシ カーブの例。
カーブ プリセット
カスタム:
カーブ ウィジェット内のコントロール ポイントを手動で操作することで、ブラシの中心から境界までのフォールオフの強度を決定す ... 続き
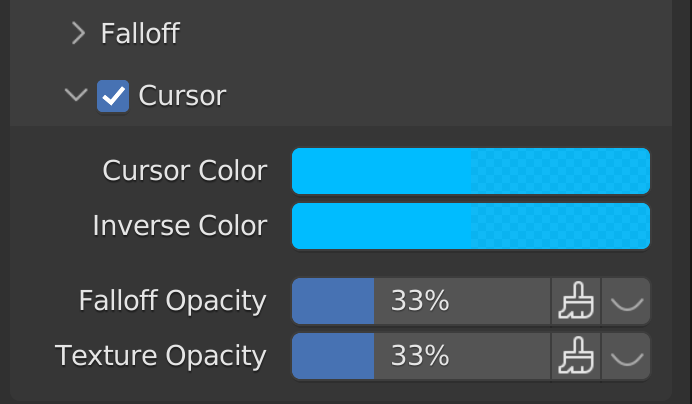
~blender Sections | Sculpting & Painting | Brush | Cursor
カーソル
ペイントまたはスカルプト中は、アクティブなブラシに関する情報を表示するために特別なカーソルが表示されます。カーソルは 3D ビューポートで円として表示され、円の半径はブラシのサイズと一致します。
パネルのヘッダーにあるチェックボックスを切り替えると、カーソルを無効にすることができます。
カーソルの色
追加/正のストロークを実行するときにブラシリングの色を設定します。
色の反転
一部のペイント/スカルプトモードでは、ブラシは負になり、ペイントターゲットから情報を減算で ... 続き