教育事業部の事業内容 演劇、音楽のタレント並びに作詞家、作曲家、編曲家等アーティストの育成及びマネージメント、コンピュータ教室の経営等を行っています。
blender Detail
オープンソース 3Dソフト Blender オンラインマニュアル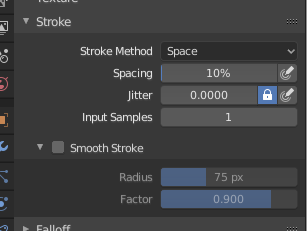
~blender Sections | Sculpting & Painting | Brush | Stroke
ストローク
ストローク設定は、スカルプト/ペイントされたストロークの動作を定義します。その他のブラシの動作と効果は、ストロークの上に適用されます。
ストローク パネル。
ストローク方法 Alt-E
キャンバスにブラシ ストロークを適用する方法を定義します。
ドット:
マウスの移動ステップごとにペイントを適用します。これは、互いの距離とは関係なく、ストロークの速度に依存します。つまり、ストロークが遅いほど、適用される累積的な強度が高くなります。
ドラッグ ドット:
キャンバス上にドラッグで配置できる点が 1 つだけ残ります。
スペース:
ブラシ ストロークを一連のドットとして作成します。その距離 (間隔) は、間隔設定によって決まります。
間隔
ブラシの適用を、ブラシ半径のパーセンテージで指定された距離に制限します。
エアブラシ:
マウス クリックが保持されている間 (スプレー)、ブラシの流れが継続します。これは、速度設定によって決まります。
レート
ストローク中にブラシを適用する頻度の間隔。
アンカー:
ブラシの位置に単一の描画を作成します。クリックしてドラッグすると、描画の直径のサイズが変更されます。
エッジからエッジ
ブラシの位置と方向は、2 点円によって決定されます。最初のクリックは 1 つのポイントで、ドラッグすると最初のポイントの反対側に 2 番目のポイントが配置されます。
ライン:
クリックしてドラッグすると、画面スペースにラインを定義できます。ライン描画は、スペース ストロークと同様に、間隔によって区切られます。Alt キーを使用すると、ライン ストロークは 45 度の増分に制限されます。
カーブ:
ベジェ曲線でストローク カーブを定義します (描画は間隔に従って区切られます)。このベジェ曲線は、Blender に「ペイント カーブ」データ ブロックとして保存されます。
カーブの最初の制御点を作成するには、Ctrl キーを押しながら右クリックします。
ペイント カーブ
ペイント カーブは再利用可能で、データ ブロック メニュー メニューを使用して保存および選択できます。
ポイントの追加
Ctrl キーを押しながら右クリックすると、追加の曲線コントロール ポイントを定義できます。ハンドルはマウスをドラッグすることで定義できます。ストロークは最初のコントロール ポイントの方向に流れ、2 番目のコントロール ポイントへと流れていきます。
ポイントの変換
コントロール ポイントとハンドルは、RMB (右クリックの場合は LMB で選択) でドラッグできます。コントロール ポイントのハンドルが対称になるようにするには、Shift キーを押しながら RMB を使用してドラッグします。移動 (G)、回転 (R)、スケーリング (S) などのいくつかの変換演算子がサポートされています。
選択
ハンドルは、LMB (右クリックの場合は RMB で選択) を使用して個別に選択でき、Shift キーを押しながら LMB で選択範囲を拡張し、A を使用して選択解除/すべて選択できます。
ポイントの削除 :kbd:`X`
曲線ポイントを削除するには、X を使用します。
曲線の描画 戻る
曲線ストロークを確認して実行するには、Return キーを押すか、曲線の描画ボタンを使用します。
間隔距離 スカルプト モードのみ
新しいブラシ ステップを生成するための距離を計算するために使用される方法。
ビュー:
ビューを基準にしてブラシ間隔を計算します。
シーン:
ストロークの位置を使用して、シーンの 3 つの次元すべてに対するブラシ間隔を計算します。これにより、曲面をスカルプトするときにアーティファクトが回避され、間隔がより一定に保たれます。
間隔の強度を調整
間隔が変わっても、ブラシの強度を一定に保ちます。スペース、ライン、およびカーブのストローク メソッドで使用できます。
ダッシュ比率
ブラシが有効になっているサイクル内のサンプルの比率。これは、スカルプト モードでテクスチャ ペイントまたはステッチに破線を作成する場合に便利です。スペース、ライン、およびカーブのストローク メソッドで使用できます。
ダッシュの長さ
ストローク サンプルで測定されたダッシュ サイクルの長さ。これは、スカルプト モードでテクスチャ ペイントまたはステッチに破線を作成する場合に便利です。スペース、ライン、およびカーブのストローク メソッドで使用できます。
ジッター
ブラシ ストローク内の各ステップの位置をジッターします。
ジッター圧力
グラフィック タブレットを使用している場合、筆圧感度アイコンを有効にするとブラシのジッターに影響します。
ジッター単位
ブラシのジッターの測定方法を制御します。
ビュー:
ジッターはビュー方向、つまり「画面スペース」を基準にしています。
シーン:
ジッターはシーンの 3 つの次元すべてを基準に測定されます。単位の種類とスケーリングはシーン単位で設定できます。
入力サンプル
最近のマウスの位置 (入力サンプル) が平均化され、ブラシ ストロークが滑らかになります。
統一された入力サンプルを使用
すべてのブラシで同じブラシ入力サンプルを使用します。
ストロークの安定化
ストロークの安定化により、ストロークがカーソルより遅れ、カーソルのパスに滑らかな曲線が作成されます。これは、Shift + S キーを押すか、ヘッダーにあるチェックボックスをクリックして有効にできます。
半径
ストロークが継続する前の最後のポイントからの最小距離。
係数
スムーズ係数。値が高いほどストロークは滑らかになりますが、描画感覚はストロークを引っ張っているように感じられます。
ストローク設定は、スカルプト/ペイントされたストロークの動作を定義します。その他のブラシの動作と効果は、ストロークの上に適用されます。
ストローク パネル。
ストローク方法 Alt-E
キャンバスにブラシ ストロークを適用する方法を定義します。
ドット:
マウスの移動ステップごとにペイントを適用します。これは、互いの距離とは関係なく、ストロークの速度に依存します。つまり、ストロークが遅いほど、適用される累積的な強度が高くなります。
ドラッグ ドット:
キャンバス上にドラッグで配置できる点が 1 つだけ残ります。
スペース:
ブラシ ストロークを一連のドットとして作成します。その距離 (間隔) は、間隔設定によって決まります。
間隔
ブラシの適用を、ブラシ半径のパーセンテージで指定された距離に制限します。
エアブラシ:
マウス クリックが保持されている間 (スプレー)、ブラシの流れが継続します。これは、速度設定によって決まります。
レート
ストローク中にブラシを適用する頻度の間隔。
アンカー:
ブラシの位置に単一の描画を作成します。クリックしてドラッグすると、描画の直径のサイズが変更されます。
エッジからエッジ
ブラシの位置と方向は、2 点円によって決定されます。最初のクリックは 1 つのポイントで、ドラッグすると最初のポイントの反対側に 2 番目のポイントが配置されます。
ライン:
クリックしてドラッグすると、画面スペースにラインを定義できます。ライン描画は、スペース ストロークと同様に、間隔によって区切られます。Alt キーを使用すると、ライン ストロークは 45 度の増分に制限されます。
カーブ:
ベジェ曲線でストローク カーブを定義します (描画は間隔に従って区切られます)。このベジェ曲線は、Blender に「ペイント カーブ」データ ブロックとして保存されます。
カーブの最初の制御点を作成するには、Ctrl キーを押しながら右クリックします。
ペイント カーブ
ペイント カーブは再利用可能で、データ ブロック メニュー メニューを使用して保存および選択できます。
ポイントの追加
Ctrl キーを押しながら右クリックすると、追加の曲線コントロール ポイントを定義できます。ハンドルはマウスをドラッグすることで定義できます。ストロークは最初のコントロール ポイントの方向に流れ、2 番目のコントロール ポイントへと流れていきます。
ポイントの変換
コントロール ポイントとハンドルは、RMB (右クリックの場合は LMB で選択) でドラッグできます。コントロール ポイントのハンドルが対称になるようにするには、Shift キーを押しながら RMB を使用してドラッグします。移動 (G)、回転 (R)、スケーリング (S) などのいくつかの変換演算子がサポートされています。
選択
ハンドルは、LMB (右クリックの場合は RMB で選択) を使用して個別に選択でき、Shift キーを押しながら LMB で選択範囲を拡張し、A を使用して選択解除/すべて選択できます。
ポイントの削除 :kbd:`X`
曲線ポイントを削除するには、X を使用します。
曲線の描画 戻る
曲線ストロークを確認して実行するには、Return キーを押すか、曲線の描画ボタンを使用します。
間隔距離 スカルプト モードのみ
新しいブラシ ステップを生成するための距離を計算するために使用される方法。
ビュー:
ビューを基準にしてブラシ間隔を計算します。
シーン:
ストロークの位置を使用して、シーンの 3 つの次元すべてに対するブラシ間隔を計算します。これにより、曲面をスカルプトするときにアーティファクトが回避され、間隔がより一定に保たれます。
間隔の強度を調整
間隔が変わっても、ブラシの強度を一定に保ちます。スペース、ライン、およびカーブのストローク メソッドで使用できます。
ダッシュ比率
ブラシが有効になっているサイクル内のサンプルの比率。これは、スカルプト モードでテクスチャ ペイントまたはステッチに破線を作成する場合に便利です。スペース、ライン、およびカーブのストローク メソッドで使用できます。
ダッシュの長さ
ストローク サンプルで測定されたダッシュ サイクルの長さ。これは、スカルプト モードでテクスチャ ペイントまたはステッチに破線を作成する場合に便利です。スペース、ライン、およびカーブのストローク メソッドで使用できます。
ジッター
ブラシ ストローク内の各ステップの位置をジッターします。
ジッター圧力
グラフィック タブレットを使用している場合、筆圧感度アイコンを有効にするとブラシのジッターに影響します。
ジッター単位
ブラシのジッターの測定方法を制御します。
ビュー:
ジッターはビュー方向、つまり「画面スペース」を基準にしています。
シーン:
ジッターはシーンの 3 つの次元すべてを基準に測定されます。単位の種類とスケーリングはシーン単位で設定できます。
入力サンプル
最近のマウスの位置 (入力サンプル) が平均化され、ブラシ ストロークが滑らかになります。
統一された入力サンプルを使用
すべてのブラシで同じブラシ入力サンプルを使用します。
ストロークの安定化
ストロークの安定化により、ストロークがカーソルより遅れ、カーソルのパスに滑らかな曲線が作成されます。これは、Shift + S キーを押すか、ヘッダーにあるチェックボックスをクリックして有効にできます。
半径
ストロークが継続する前の最後のポイントからの最小距離。
係数
スムーズ係数。値が高いほどストロークは滑らかになりますが、描画感覚はストロークを引っ張っているように感じられます。
blender Child Images
blender Images
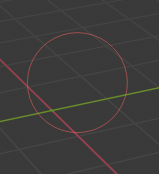
~blender Sections | Sculpting & Painting | Brush | Introduction
はじめに
ブラシは、あらゆるペイントおよびスカルプト モードを操作する主な方法です。3D ビューポートでクリックしてドラッグすると、ストロークが作成され、さまざまなブラシ設定に応じて効果が適用されます。
ブラシ コントロール
これらはブラシを制御するための最も一般的なホットキーです。
ブラシ サイズの設定 F
ブラシの強度の設定 Shift-F
ブラシ テクスチャの回転 / ブラシの重みの設定 Ctrl-F
これらのホットキーを押した後、値をインタラクティブに調整するか ... 続き
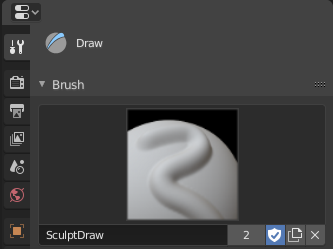
~blender Sections | Sculpting & Painting | Brush | Brushes
ブラシ
ペイント/スカルプト モードでは、各ブラシ タイプがツール バーにツールとして表示されます。一方、ブラシは、名前とサムネイルを含むすべてのブラシ設定の保存されたプリセットです。
これらの設定はすべて、ツール設定 (ブラシ、テクスチャ、ストローク、フォールオフ、カーソル) で確認および変更できます。
ブラシ
ブラシのサムネイルをクリックすると、データ ブロック メニューが開き、ブラシを選択できます。
ブラシの追加 (複製アイコン)
ブラシを追加すると、新しいブラシは現在のブ ... 続き
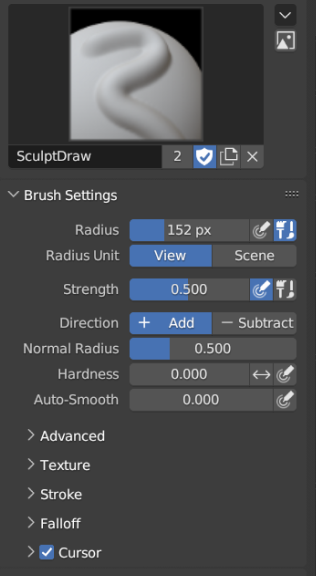
~blender Sections | Sculpting & Painting | Brush | Brush Settings
ブラシ設定
各モードとブラシには独自のブラシ設定があります。ただし、重複する設定や類似する設定も多数あります。このページでは、さまざまなブラシで使用される一般的な設定とモード固有の設定について詳しく説明します。
一般
半径
このオプションは、ピクセル単位で測定されるブラシのサイズを制御します。F を使用すると、マウスを左から右にドラッグして LMB で承認することで、ブラシのサイズをインタラクティブに変更することができます。その間、ブラシのテクスチャは円の内側に表示されます。数字キーを使 ... 続き
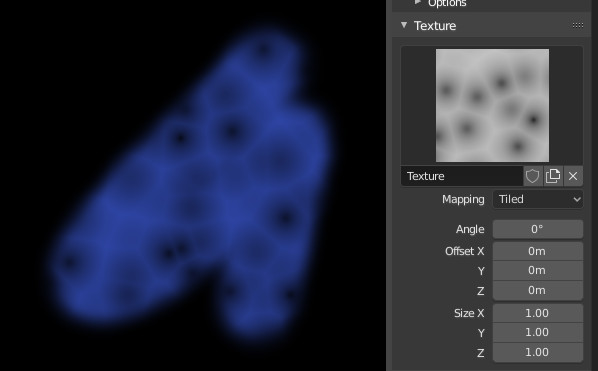
~blender Sections | Sculpting & Painting | Brush | Texture & Texture Mask
テクスチャとテクスチャ マスク
このページでは、テクスチャ パネルとテクスチャ マスク パネルの両方について説明します。ブラシの色を制御するには、ブラシにテクスチャを追加します。ブラシの強度を制御するには、テクスチャ マスクを使用します。テクスチャとテクスチャ マスクの両方で同じ設定が提供されます。
テクスチャ パネルとテクスチャ ブラシの使用例。
テクスチャ
ペイント モードではテクスチャは色ソースとして使用され、スカルプティング モードではブラシの強度を決定するために使用されます。
... 続き
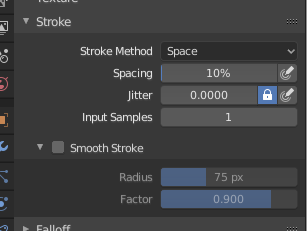
~blender Sections | Sculpting & Painting | Brush | Stroke
ストローク
ストローク設定は、スカルプト/ペイントされたストロークの動作を定義します。その他のブラシの動作と効果は、ストロークの上に適用されます。
ストローク パネル。
ストローク方法 Alt-E
キャンバスにブラシ ストロークを適用する方法を定義します。
ドット:
マウスの移動ステップごとにペイントを適用します。これは、互いの距離とは関係なく、ストロークの速度に依存します。つまり、ストロークが遅いほど、適用される累積的な強度が高くなります。
ドラッグ ドット:
キャンバス上 ... 続き
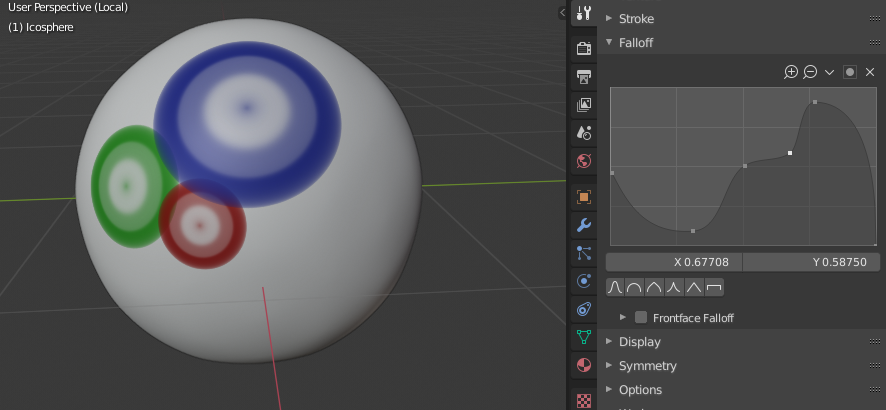
~blender Sections | Sculpting & Painting | Brush | Falloff
フォールオフ
フォールオフを使用すると、ブラシの強度フォールオフを制御できます。フォールオフは、ブラシの中心 (曲線の左側) から境界 (曲線の右側) に向かってマッピングされます。曲線の形状を変更すると、ブラシが柔らかくなったり硬くなったりします。カーブ ウィジェットの使用の詳細については、こちらをご覧ください。
ブラシ カーブの例。
カーブ プリセット
カスタム:
カーブ ウィジェット内のコントロール ポイントを手動で操作することで、ブラシの中心から境界までのフォールオフの強度を決定す ... 続き
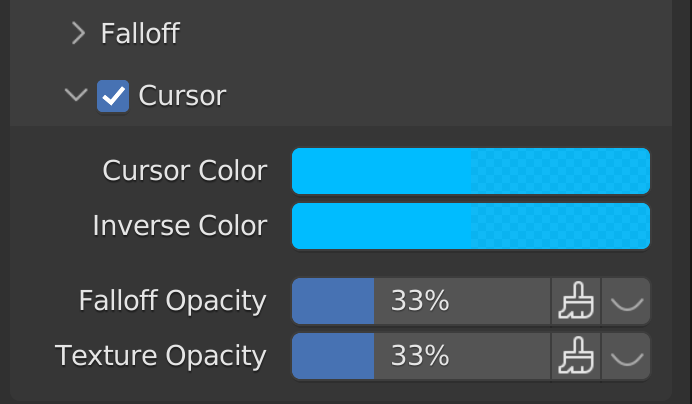
~blender Sections | Sculpting & Painting | Brush | Cursor
カーソル
ペイントまたはスカルプト中は、アクティブなブラシに関する情報を表示するために特別なカーソルが表示されます。カーソルは 3D ビューポートで円として表示され、円の半径はブラシのサイズと一致します。
パネルのヘッダーにあるチェックボックスを切り替えると、カーソルを無効にすることができます。
カーソルの色
追加/正のストロークを実行するときにブラシリングの色を設定します。
色の反転
一部のペイント/スカルプトモードでは、ブラシは負になり、ペイントターゲットから情報を減算で ... 続き