教育事業部の事業内容 演劇、音楽のタレント並びに作詞家、作曲家、編曲家等アーティストの育成及びマネージメント、コンピュータ教室の経営等を行っています。
blender Detail
オープンソース 3Dソフト Blender オンラインマニュアル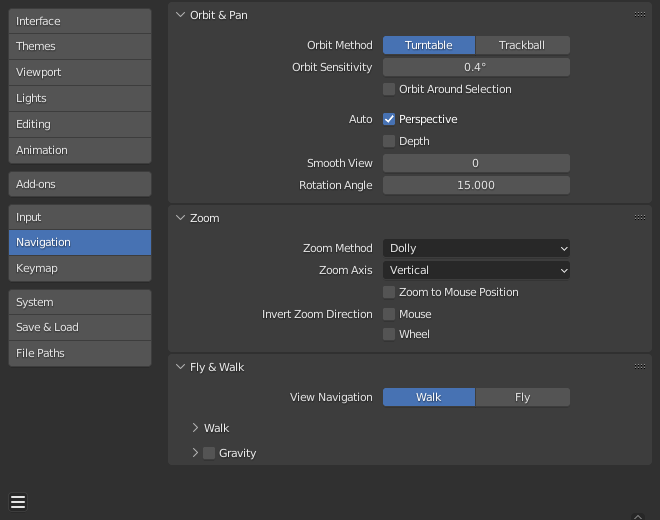
~blender Sections | Editors | Preferences | Navigation
ナビゲーション
Blender の環境設定ナビゲーション セクション。
オービットとパン
オービット方法
3D ビューポートをインタラクティブに回転させる方法を選択します。
ターンテーブル:
水平線を水平に保ったままビューを回転します。
これは、2 つの回転軸が利用できるろくろやレコード プレーヤーのように動作し、世界は「上」と「下」をより適切に定義しているように見えます。
ターンテーブル スタイルを使用することの欠点は、オブジェクトを操作するときに柔軟性が多少失われることです。ただし、「上」と「下」の感覚が得られるため、方向感覚が失われていると感じる場合に役立ちます。
トラックボール:
制限が少なく、任意の方向をとれます。
オービット感度
3D ビューポートでのオービットの反応性/速度を調整します。この設定は、使用するオービット方法に応じて動作が異なります。
ターンテーブル: オービット感度は、ピクセルごとの回転量を制御して、3D ビューポートの回転速度を制御します。
トラックボール: 3D ビューポートの回転速度の単純な要素としてのオービット感度。
選択範囲の周りをオービット
選択範囲の中心がビューポートの回転中心になります。選択範囲がない場合、最後の選択範囲が使用されます。
中心を計算する方法は、現在のモードによって異なります。
オブジェクト モードでは、選択範囲の境界ボックスの中心が使用されます。
編集とポーズ モードでは、選択した要素の中心が使用されます。
ペイント モードでは、最後のブラシ ストロークの中心が使用されます。
自動 - パースペクティブ
有効にすると、ビューをオービットするときにビューがパースペクティブに切り替わり、軸 (上、横、前面、背面など) に合わせるときに正投影に切り替わります。
無効にすると、この切り替えは手動で行う必要があります。
自動 - 深度
マウスの下の深度を使用して、ビューのパン、回転、ズーム機能を改善します。マウスの位置にズームと組み合わせると便利です。
スムーズ ビュー
ビュー (上/横/前面/カメラなど) を変更するときにアニメーションにかかる時間 (ミリ秒単位)。アニメーションを削除するには、0 に減らします。
回転角度
Numpad4、Numpad6、Numpad8、または Numpad2 を使用して 3D ビューポートを回転する場合の回転ステップ サイズ (度単位)。
ズーム
ズーム方法
インタラクティブ ズームを使用する場合、ズーム インとズーム アウトの好みのスタイルを選択します。
スケール:
スケール ズームは、ビュー内で最初にクリックした場所によって異なります。ズーム アウトするには、カーソルをエリアの中心に移動します。ズーム インするには、カーソルをエリアの中心から遠ざけます。
続行:
ズームの続行オプションを使用すると、最初のカーソル位置から離れることにより、ズームの速度 (値ではありません) を制御できます。
最初のクリック ポイントから上または右に移動するとズーム アウトし、下または左に移動するとズーム インします。離れるほど、ズームの動きが速くなります。方向は、[垂直] および [水平] ラジオ ボタンと [ズーム方向の反転] オプションで変更できます。
ドリー:
ドリー ズームは、ズーム速度が一定であることを除いて、ズームの続行と同様に機能します。
ズーム軸
ズームに使用するマウスの軸。
垂直:
上に移動するとズームアウトし、下に移動するとズームインします。
水平:
左に移動するとズームインし、右に移動するとズームアウトします。
マウスの位置にズーム
有効にすると、2D ウィンドウの中心ではなく、マウス ポインターの位置がズームの焦点になります。頻繁にズームインおよびズームアウトする場合、パンを回避するのに役立ちます。
ズーム方向の反転 - マウス
ドリーおよび継続ズームのズーム方向を反転します。
ズーム方向の反転 - ホイール
マウス ホイール ズームの方向を反転します。
フライ & ウォーク
ビュー ナビゲーション
対話型の一人称ナビゲーションのデフォルト モード。
フライ/ウォーク ナビゲーションを参照してください。
ウォーク
マウスの反転
マウスの Y 方向の動きを反転します。
マウスの感度
見回すときの速度係数。値が高いほどマウスの動きが速くなります。
テレポート期間
ナビゲーション モードでテレポートするときのタイム ワープの間隔。
歩行速度
歩行と飛行の基本速度。
速度係数
速度ブーストの乗算係数。
重力
歩行時の重力の影響をシミュレートします。
ビューの高さ
歩行時の地上からカメラまでの距離。
ジャンプの高さ
ジャンプの最大の高さ。
Blender の環境設定ナビゲーション セクション。
オービットとパン
オービット方法
3D ビューポートをインタラクティブに回転させる方法を選択します。
ターンテーブル:
水平線を水平に保ったままビューを回転します。
これは、2 つの回転軸が利用できるろくろやレコード プレーヤーのように動作し、世界は「上」と「下」をより適切に定義しているように見えます。
ターンテーブル スタイルを使用することの欠点は、オブジェクトを操作するときに柔軟性が多少失われることです。ただし、「上」と「下」の感覚が得られるため、方向感覚が失われていると感じる場合に役立ちます。
トラックボール:
制限が少なく、任意の方向をとれます。
オービット感度
3D ビューポートでのオービットの反応性/速度を調整します。この設定は、使用するオービット方法に応じて動作が異なります。
ターンテーブル: オービット感度は、ピクセルごとの回転量を制御して、3D ビューポートの回転速度を制御します。
トラックボール: 3D ビューポートの回転速度の単純な要素としてのオービット感度。
選択範囲の周りをオービット
選択範囲の中心がビューポートの回転中心になります。選択範囲がない場合、最後の選択範囲が使用されます。
中心を計算する方法は、現在のモードによって異なります。
オブジェクト モードでは、選択範囲の境界ボックスの中心が使用されます。
編集とポーズ モードでは、選択した要素の中心が使用されます。
ペイント モードでは、最後のブラシ ストロークの中心が使用されます。
自動 - パースペクティブ
有効にすると、ビューをオービットするときにビューがパースペクティブに切り替わり、軸 (上、横、前面、背面など) に合わせるときに正投影に切り替わります。
無効にすると、この切り替えは手動で行う必要があります。
自動 - 深度
マウスの下の深度を使用して、ビューのパン、回転、ズーム機能を改善します。マウスの位置にズームと組み合わせると便利です。
スムーズ ビュー
ビュー (上/横/前面/カメラなど) を変更するときにアニメーションにかかる時間 (ミリ秒単位)。アニメーションを削除するには、0 に減らします。
回転角度
Numpad4、Numpad6、Numpad8、または Numpad2 を使用して 3D ビューポートを回転する場合の回転ステップ サイズ (度単位)。
ズーム
ズーム方法
インタラクティブ ズームを使用する場合、ズーム インとズーム アウトの好みのスタイルを選択します。
スケール:
スケール ズームは、ビュー内で最初にクリックした場所によって異なります。ズーム アウトするには、カーソルをエリアの中心に移動します。ズーム インするには、カーソルをエリアの中心から遠ざけます。
続行:
ズームの続行オプションを使用すると、最初のカーソル位置から離れることにより、ズームの速度 (値ではありません) を制御できます。
最初のクリック ポイントから上または右に移動するとズーム アウトし、下または左に移動するとズーム インします。離れるほど、ズームの動きが速くなります。方向は、[垂直] および [水平] ラジオ ボタンと [ズーム方向の反転] オプションで変更できます。
ドリー:
ドリー ズームは、ズーム速度が一定であることを除いて、ズームの続行と同様に機能します。
ズーム軸
ズームに使用するマウスの軸。
垂直:
上に移動するとズームアウトし、下に移動するとズームインします。
水平:
左に移動するとズームインし、右に移動するとズームアウトします。
マウスの位置にズーム
有効にすると、2D ウィンドウの中心ではなく、マウス ポインターの位置がズームの焦点になります。頻繁にズームインおよびズームアウトする場合、パンを回避するのに役立ちます。
ズーム方向の反転 - マウス
ドリーおよび継続ズームのズーム方向を反転します。
ズーム方向の反転 - ホイール
マウス ホイール ズームの方向を反転します。
フライ & ウォーク
ビュー ナビゲーション
対話型の一人称ナビゲーションのデフォルト モード。
フライ/ウォーク ナビゲーションを参照してください。
ウォーク
マウスの反転
マウスの Y 方向の動きを反転します。
マウスの感度
見回すときの速度係数。値が高いほどマウスの動きが速くなります。
テレポート期間
ナビゲーション モードでテレポートするときのタイム ワープの間隔。
歩行速度
歩行と飛行の基本速度。
速度係数
速度ブーストの乗算係数。
重力
歩行時の重力の影響をシミュレートします。
ビューの高さ
歩行時の地上からカメラまでの距離。
ジャンプの高さ
ジャンプの最大の高さ。
blender Child Images
blender Images
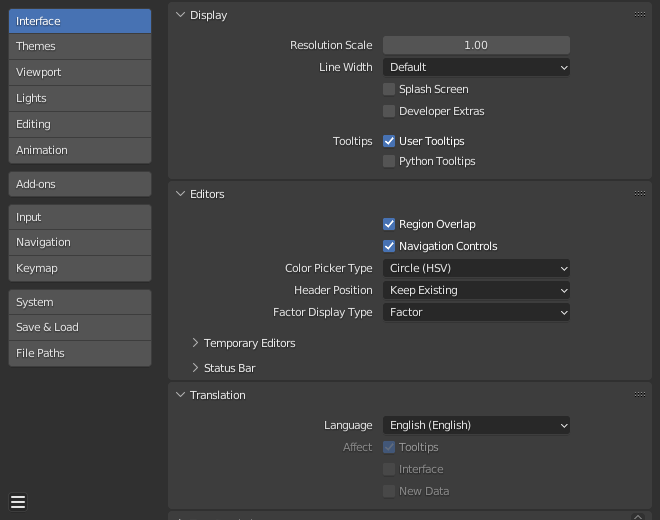
~blender Sections | Editors | Preferences | Introduction
はじめに
この章では、設定エディタを使用して Blender のデフォルト設定を変更する方法について説明します。
Blender 設定には、Blender の動作を制御する設定が含まれています。エディタの左側には、使用可能なオプションがセクションにグループ化されています。
Blender 設定ウィンドウ。
設定の管理
デフォルトの設定は、設定ウィンドウの ☰ メニューから管理します。
このメニューでは、次の項目を使用できます。
設定の自動保存
デフォルトでは、設定の変 ... 続き
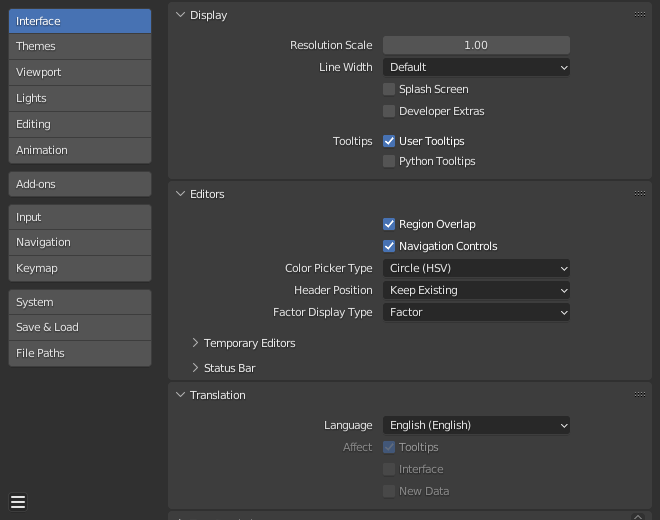
~blender Sections | Editors | Preferences | Interface
インターフェース
インターフェース設定により、UI 要素の表示方法と反応方法を変更できます。
表示
解像度スケール
自動的に検出された DPI を基準にしてフォントとボタンのサイズを調整します。通常の使用では、Blender インターフェースの多くの部分で使用できるズームを使用することをお勧めします。
線幅
インターフェース内の線と点のスケール (3D ビューポートのボタンのアウトライン、エッジ、頂点など)。
細い、デフォルト、太い
スプラッシュ スクリーン
Ble ... 続き
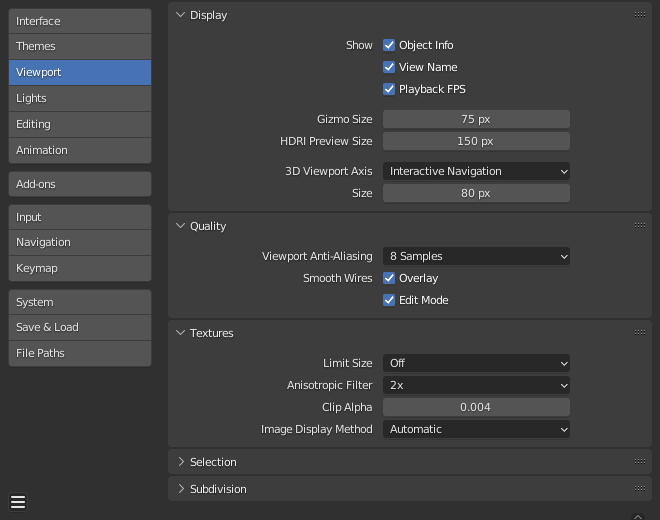
~blender Sections | Editors | Preferences | Viewport
ビューポート
Blender 設定のビューポート セクション。
表示
テキスト情報オーバーレイ
オブジェクト情報
3D ビューポートの左上にアクティブなオブジェクト名とフレーム番号を表示します。
ビュー名
3D ビューポートの左上隅に現在のビューの名前とタイプを表示します。例: 「ユーザー パースペクティブ」または「トップ正投影」。
再生フレーム レート (FPS)
アニメーションの再生中に、1 秒あたりの画面リフレッシュ レートのフレーム数を表示します。3D ビュ ... 続き
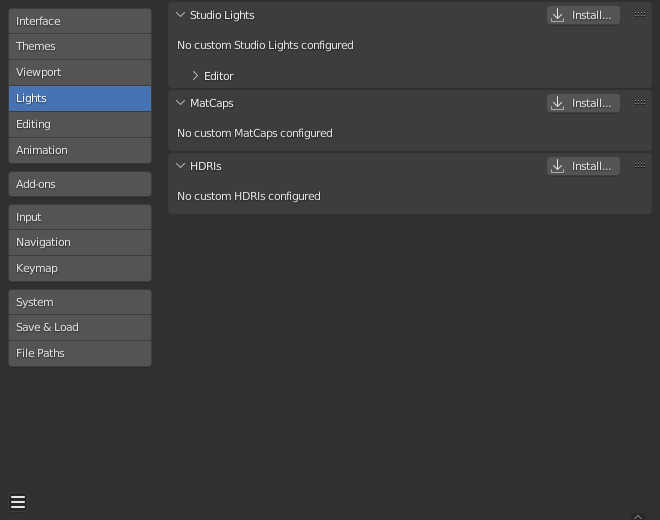
~blender Sections | Editors | Preferences | Lights
ライト
Blender 環境設定のライト セクション。
スタジオ ライト
スタジオ ライトは、ソリッド ビュー中に 3D ビューポートを照らすために使用され、レンダリングされません。シーン内のライトとは異なり、照明の方向はビューポートの方向に従います。
エディター
仮想光源は最大 4 つあります。
ライト トグルを使用すると、個々のライトを有効または無効にできます。3D ビューポートでは、4 つのライトのうち少なくとも 1 つを有効にしておく必要があります。ライトは、方向 ... 続き
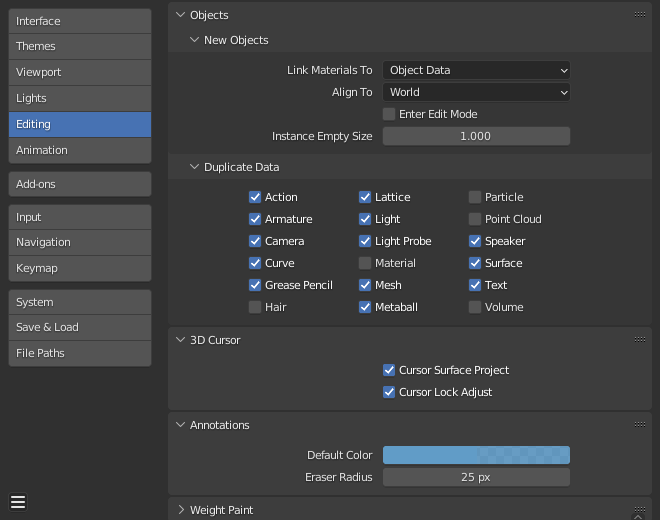
~blender Sections | Editors | Preferences | Editing
編集
これらの設定は、いくつかのツールが入力とどのように相互作用するかを制御します。
オブジェクト
新規オブジェクト
マテリアルのリンク先
このオプションを正しく理解するには、Blender がオブジェクトをどのように扱うかを理解する必要があります。Blender のほぼすべてのものは、データ ブロックの階層に編成されています。データ ブロックは、特定の情報のコンテナと考えることができます。たとえば、オブジェクト データ ブロックには、オブジェクトの位置、回転、スケールに関する ... 続き
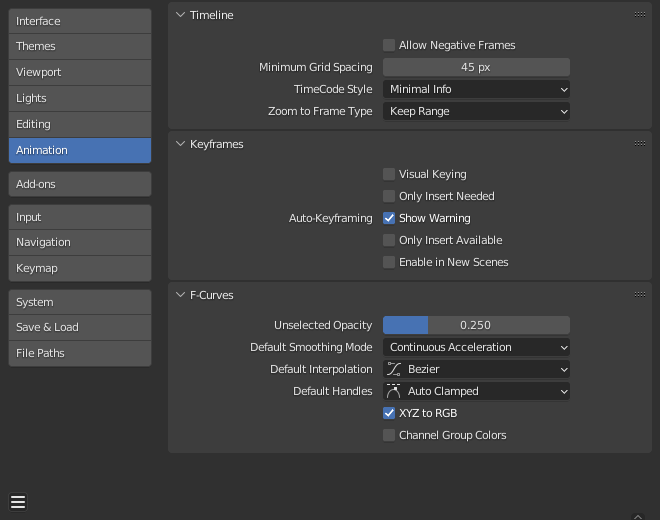
~blender Sections | Editors | Preferences | Animation
アニメーション
アニメーション セクションでは、アニメーションに関連する設定を管理できます。これには、エディターの外観やいくつかの異なるツール プロパティが含まれます。
Blender 設定のアニメーション セクション。
タイムライン
これらの設定は、タイムライン内のものを制御します。
負のフレームを許可
負のフレーム範囲で再生とアニメーションが発生する可能性があります。
最小グリッド間隔
グリッド ライン間の最小ピクセル数。
タイムコード スタイル
フレーム ... 続き
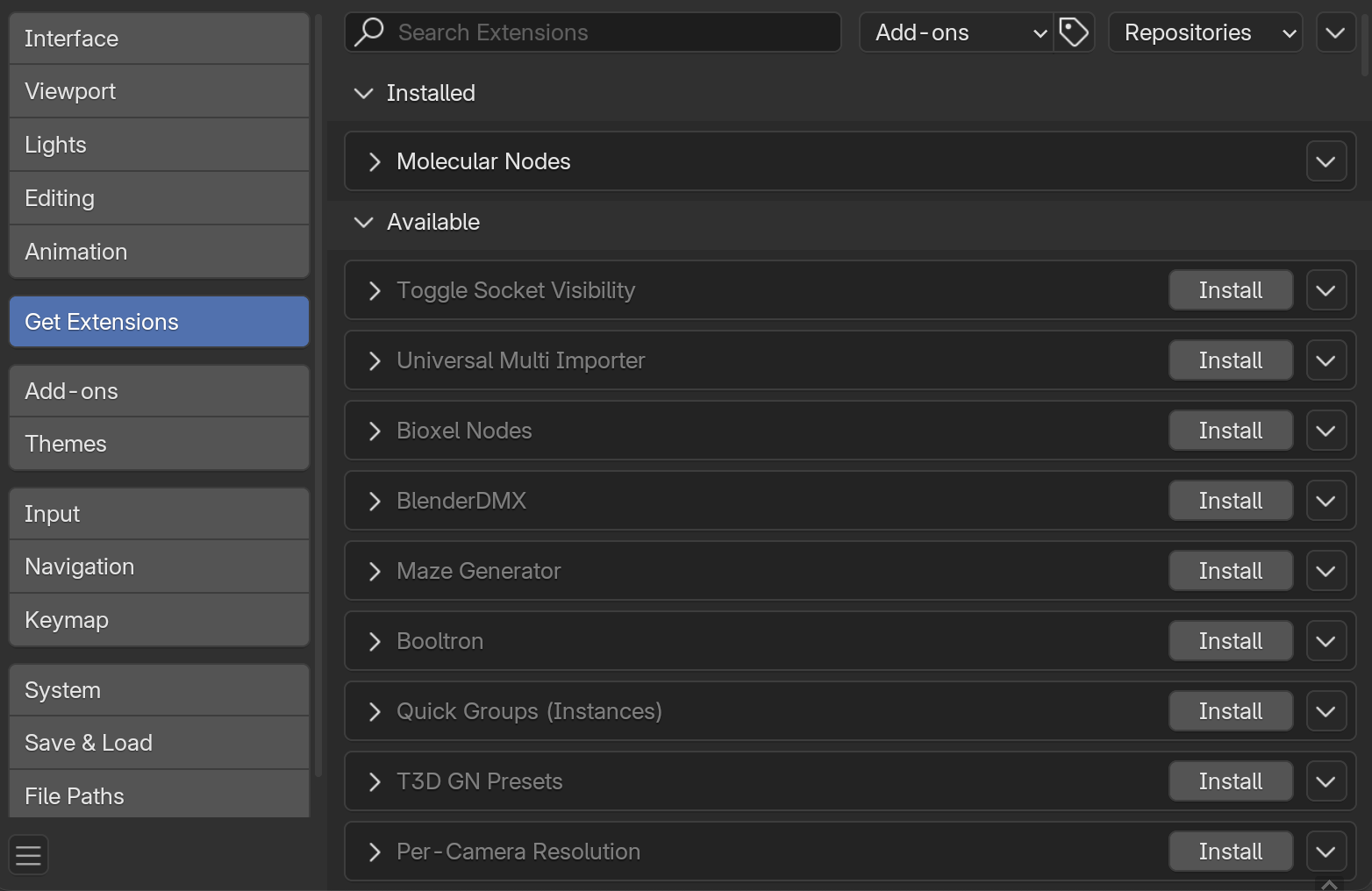
~blender Sections | Editors | Preferences | Get Extensions
拡張機能の取得
拡張機能の取得セクションでは、拡張機能のインストールと設定の管理ができます。
Blender 設定の拡張機能セクション。
参照
拡張機能とその作成方法については、拡張機能ページを参照してください。
拡張機能のインストール
拡張機能をインストールするには、いくつかの方法があります。
Web サイトからのインストール
インストール URL を Blender にドラッグします。
Blender からのインストール
拡張機能名を検索し、[インストール] ... 続き

~blender Sections | Editors | Preferences | Add-ons
アドオン
アドオン セクションでは、Blender の機能を拡張する「アドオン」と呼ばれる二次スクリプトを管理できます。ほとんどの場合、アドオンは拡張機能システムの一部として入手できます。
このセクションでは、アドオンを検索、インストール、有効化、無効化できます。
アドオンのフィルタリング
アドオンの検索
Blender には、有効化できるアドオンがいくつかプリインストールされています。ただし、独自のアドオンや、Web で見つけた興味深いアドオンを追加することもできます。
有 ... 続き
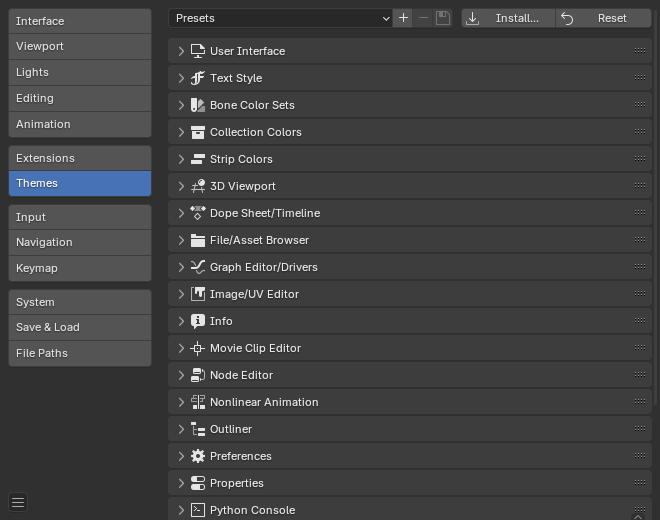
~blender Sections | Editors | Preferences | Themes
テーマ
テーマ セクションでは、インターフェイスの外観と色をカスタマイズできます。
各エディターの色は、左側の複数選択リストから変更するエディターを選択し、必要に応じて色を調整するだけで個別に設定できます。変更は画面にリアルタイムで表示されます。さらに、3D ビューポートやグラフ エディターのドット サイズなどの詳細も変更できます。
プリセット管理
テーマ プリセット
定義済みのテーマのリストからテーマを選択します。
カスタム テーマをプリセット リストに追加するには、[追加 ... 続き
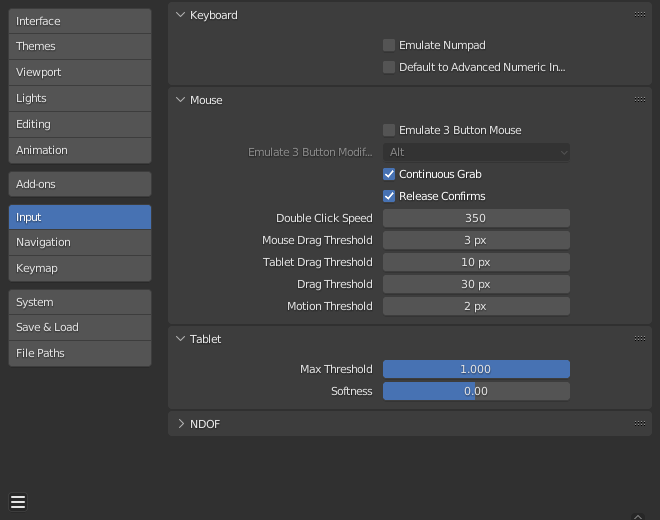
~blender Sections | Editors | Preferences | Input
入力
入力設定では、マウスとキーボードに対する Blender の反応をカスタマイズしたり、独自のキーマップを定義したりできます。
キーボード
テンキーのエミュレート
テンキー キーは Blender で頻繁に使用されますが、通常の数字キーと同じアクションには割り当てられません。テンキーのないキーボード (ラップトップなど) を使用している場合は、[テンキーのエミュレート] をオンにして、標準の数字キーをテンキー キーとして扱うように Blender に指示できます。
高度な数値入 ... 続き
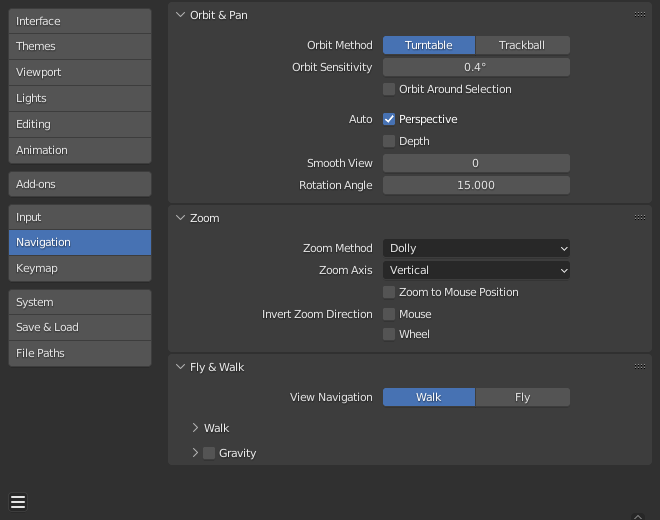
~blender Sections | Editors | Preferences | Navigation
ナビゲーション
Blender の環境設定ナビゲーション セクション。
オービットとパン
オービット方法
3D ビューポートをインタラクティブに回転させる方法を選択します。
ターンテーブル:
水平線を水平に保ったままビューを回転します。
これは、2 つの回転軸が利用できるろくろやレコード プレーヤーのように動作し、世界は「上」と「下」をより適切に定義しているように見えます。
ターンテーブル スタイルを使用することの欠点は、オブジェクトを操作するときに柔軟性が多少失われ ... 続き
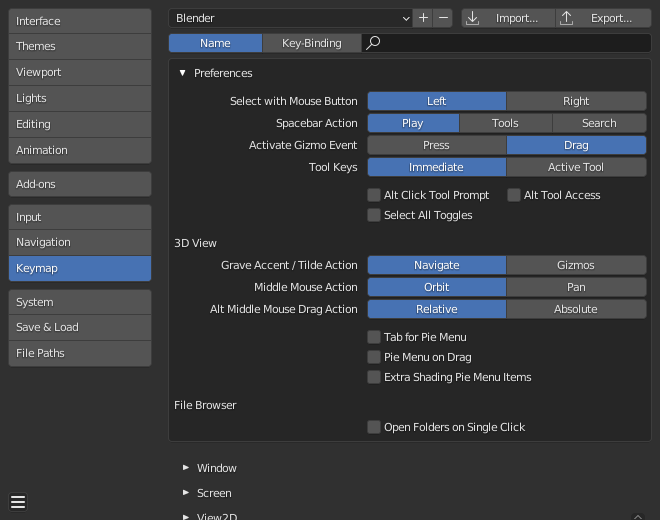
~blender Sections | Editors | Preferences | Keymap
キーマップ
キーマップ エディターでは、次の方法でキーマップを調整できます。
プリセット:
Blender に付属し、追加できる定義済みのキーマップ。
設定:
キーマップでは、機能を変更したり、キー バインディングを追加したりするために、独自の設定を定義できます。
キー マップ項目:
個々のキーマップ エントリを追加/削除/編集できます。
Blender 設定のキーマップ セクション。
プリセット管理
キーマップ プリセット
定義済みのキーマップのリストから ... 続き
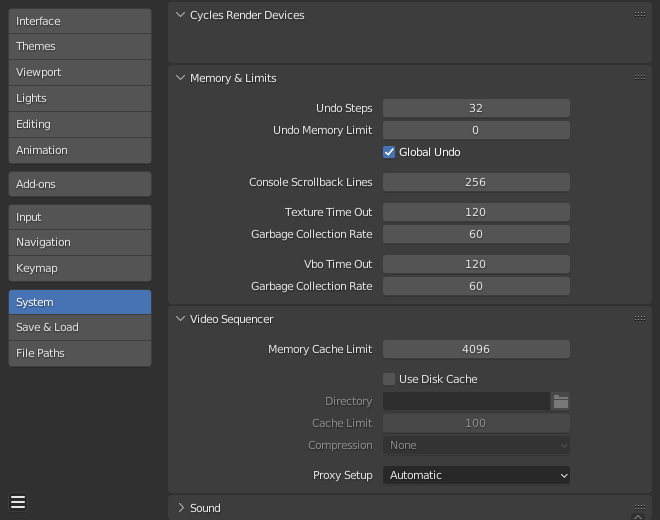
~blender Sections | Editors | Preferences | System
システム
システム セクションでは、グラフィック カード オプション、メモリ制限、サウンド設定を設定できます。
このページで説明されているオプションの一部がハードウェアでサポートされていない場合は、表示されないか、起動時に修正されます。
環境設定システム セクション。
Cycles レンダリング デバイス
Cycles レンダリング エンジンがイメージのレンダリングに使用するコンピューティング デバイスを変更します。Cycles は、イメージのレンダリングに CPU または特定 ... 続き
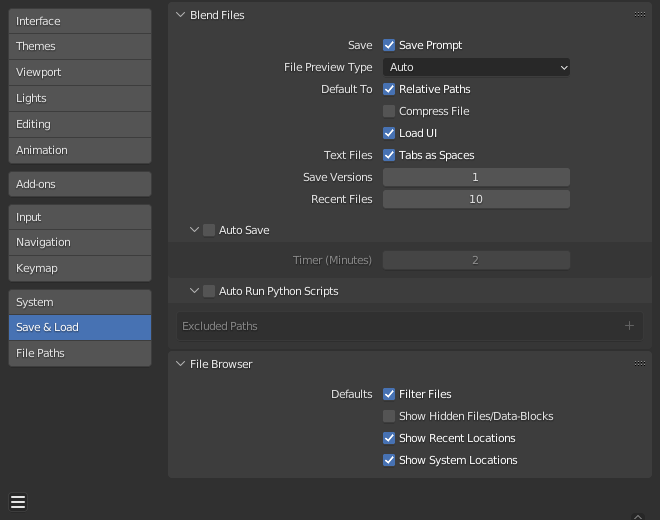
~blender Sections | Editors | Preferences | Save & Load
保存と読み込み
環境設定の保存/読み込みセクション。
ブレンド ファイル
保存 – 保存プロンプト
現在のファイルに保存されていない変更がある場合、新しいブレンド ファイルを閉じるか開く前に確認を求めます。
保存バージョン
ファイルの新しいバージョンを保存するときに作成されるバージョン数 (バックアップ用)。
このオプションでは、ファイルの保存バージョンが同じディレクトリに保存され、拡張子は .blend1、.blend2 などになります。この番号は、指定したバージョン数ま ... 続き
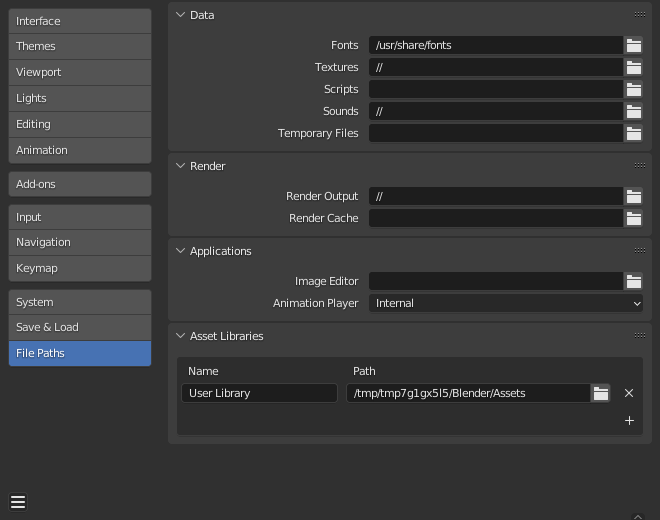
~blender Sections | Editors | Preferences | File Paths
ファイル パス
環境設定のファイル セクションでは、自動保存の設定を構成し、ブレンド ファイル、レンダリングされたイメージなどのデフォルトのファイル パスを設定できます。
さまざまな外部ファイルの場所は、次のオプションで設定できます。
環境設定のファイル パス セクション。
データ
フォント
テキスト オブジェクト フォント ファイルを参照するデフォルトの場所。
テクスチャ
イメージ テクスチャを参照するデフォルトの場所。
サウンド
サウンド ファイルを参照す ... 続き
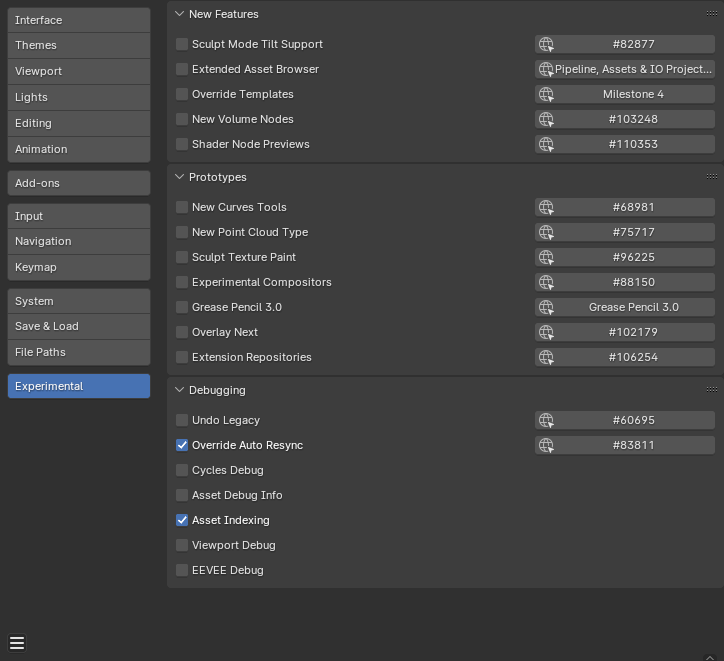
~blender Sections | Editors | Preferences | Experimental
実験的
これらの設定は、現在作業中でまだ完成していない機能のために予約されています。このカテゴリは、開発者向けエクストラを有効にすると有効になります。ほとんどの実験的機能は、デイリー ビルドでのみ使用できます。
Blender 設定の実験的セクション。
デバッグ
レガシーを元に戻す
レガシーの元に戻すを使用します (新しいデフォルトよりも遅いですが、場合によってはより安定している可能性があります)。
自動再同期のオーバーライド
ファイルの読み込み時にライブラリ オーバーライ ... 続き